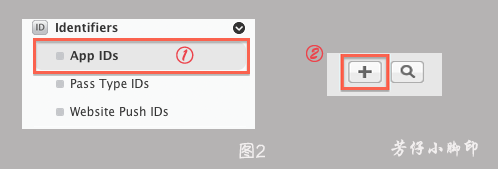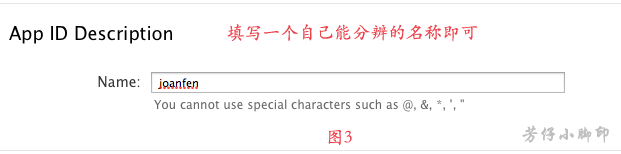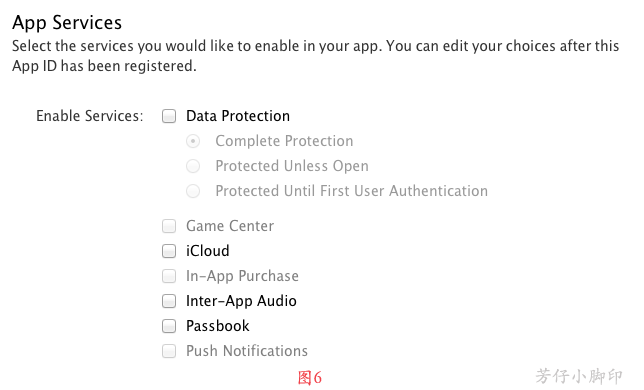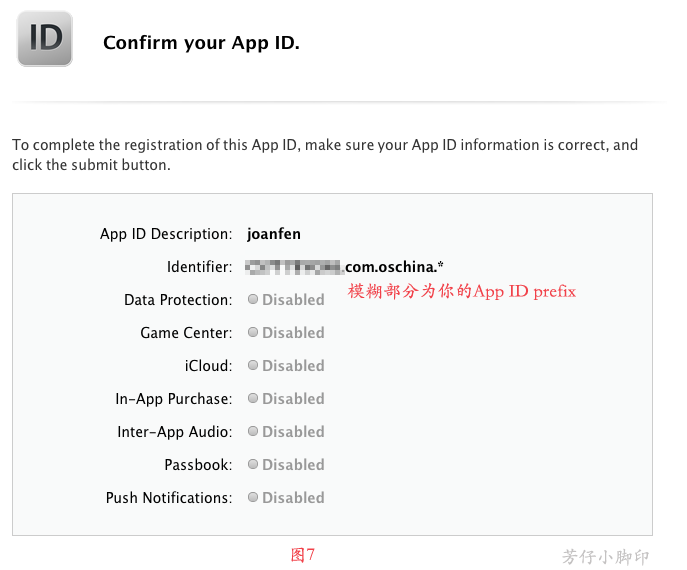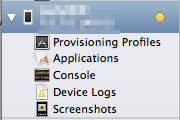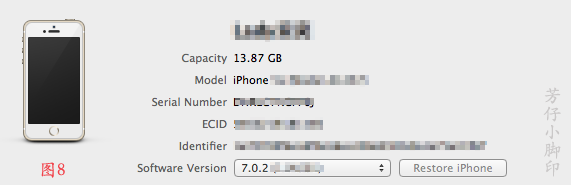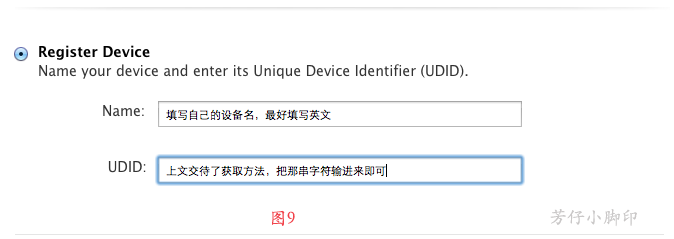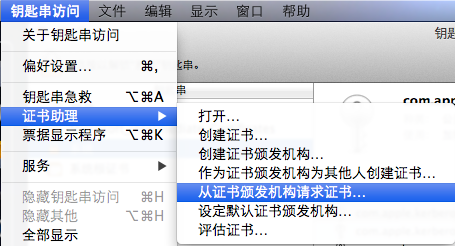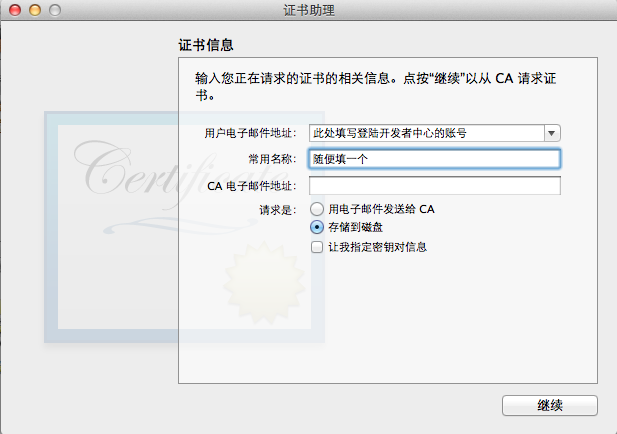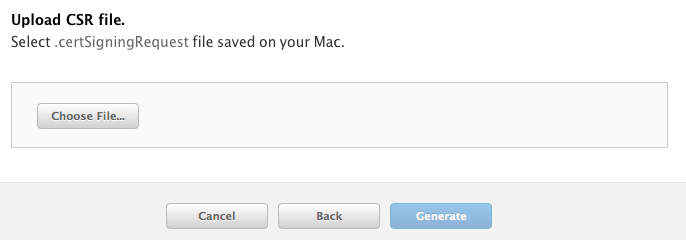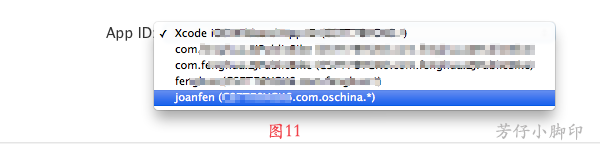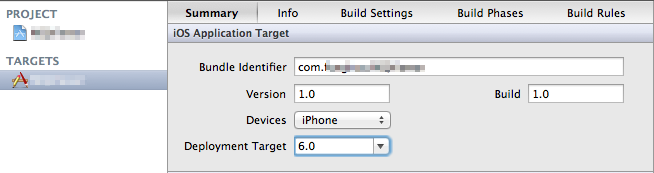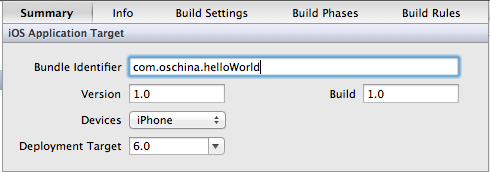接下来就介绍一下如何在Xcode5中 进行真机调试.
一、真机调试所需材料说明
在申请真机调试证书之前,先对苹果真机调试所需的文件进行说明:
| 苹果真机调试需要证书(Certificates)和描述文件(Provisoning Profiles) 1、证书(Certificates) 通过苹果自带的钥匙串生成后上传到Developer中再生成来完成 2、描述文件(Provisoning Profiles) 生成描述文件时需要选择App ID(包含Bundle,必须与你程序的bundle保持一致,为了能同时调试多个程序,一般bundle填写时末尾用*号代替,后文会具体说明)选择证书(Certificates)及设备(Devices)三样东西 所以如果想要真机调试成功,就必须App ID,证书(Certificates),描述文件(Provisoning Profiles),设备(Devices ),及你所要调试程序的Bundle Identifier保持一致 |
二、进入申请界面
打开iOS Dev Center,选择Sign in,登陆(至少99美元账号),登陆之后在网页右边找到iOS Developer Program,选择Certificates,Identifiers & Profiles,选择Identifiers
三、添加App ID
选择Identifiers->App IDs,在右侧选择添加按钮添加
App ID由用.符号分开的两部分组成,在默认情况下,App ID的前缀为你的团队ID,后缀被定义为一个bundle ID的搜索字符串,AppID的每一个部分对你的应用程序都有不同而且很重要的用途
1、App ID Description:这部分只是你ID的一个代号,只需填写一个自己能分辨的名称即可,在后面申请证书和描述文件中会涉及到选择项
2、App ID Prefix:这部分是Team ID,系统默认,无需填写
3、App ID Suffix:这部分是App ID后缀,可选择Explicit App ID或者Wildcard App ID
3.1、Explicit App ID
Explicit App ID:如果你打算将应用程序中加入Game Center,或在应用中使用应用内购买,进行数据保护,使用iCloud,或者想要给你的应用程序一个唯一的配置文件,你就必须申请Explicit App ID。要创建Explicit App ID,在下面的框中输入一个唯一的字符串,这个 字符串必须与你的应用 程序的Bundle ID匹配,苹果推荐使用 com.你的公司名称.app名称 作为你的Bun dle ID,如果是选择Explicit App ID,Bundle ID中 不能含有*号
3.2、Wildcard App ID:通用App ID,只需使用com.oschina.*的格式即可匹配多个应用,本文以通用型为例
Wildcard App ID:可以让你用一个App ID来匹配多个App,想要创建一个通用App ID,在输入Bundle ID末尾使用*号
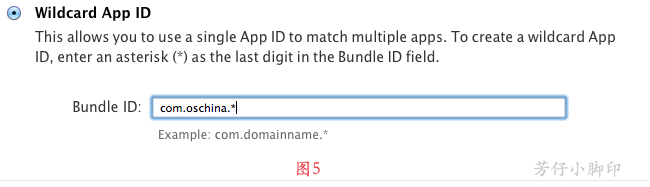
4、App Services:应用程序提供的服务
App Services:选择你应用中将会使用的服务,在App ID注册成功之后也可再次编辑你的选择在自己应用中所使用到的选项上打√,因为我选择的是通用型(WildCard),所以Game Center,In-App Purchase, Push Notifications都是不可选的,如果要使用这些功能,请选择精确型(Explicit)
完成上面的填写之后,选择Continue
5、确认信息
确认之后选择Submit,出现Registration complete.的字样,选择Done即可
四、添加设备(Devices)
1、将设备连上电脑,打开在XCode的Organizer->Devices中
Xcode5以下的Organizer在软件右上角即可找到,XCode5的Organizer选择Window->Organizer(快捷键shift+command+2)
设备连接上XCode之后Devices中的信号灯有灰色,黄色,绿色三种情况
1.1、灰色灯
如果设备是之前未作为开发机,在Devices中设备上的灯应该为灰色,在右侧有选项将设备作为开发机,点击即可,由于没有新机,无法截图演示
1.2、黄灯,有两种情况
- 设备未连接好,请将连接线重新插一次,并检查接口是否插紧,如果还是黄灯,则未下一种情况
- 设备版本高于XCode所能支持的版本,如XCode4.6.3,能支持的最高版本未iOS6.1,如果你的设备未iOS7及以上,此时需要更新至XCode5
1.3、绿灯:说明连接成功,可进行调试
2、查看设备的UDID,如图8,Identifier 后面的一串字母加数字的组合即UDID
3、回到苹果开发者中心,选择Devices 右侧栏的添加按钮,方法与添加App ID相同
下面还可以选择添加多台设备,本人表示智商不够,不会,99美元账号可以添加100台设备,299美元的账号本人不晓得。。
五、添加证书(Certificates)
1、选择添加证书,按图10操作之后选择continue
2、出现教你如何申请证书的界面
2.1、打开电脑中的钥匙串:选择LaunchPad->其他->钥匙串访问
2.2、选择钥匙串访问->证书助理->从证书颁发机构请求证书
2.3、填写邮件地址和名称,点击继续存储,一般存储在桌面(根据个人喜好)
2.4、回到developer的界面,选择Continue,出现上传证书界面
2.5、选择Choose File上传刚才存储的证书,然后选择Generate.
2.6、生成之后会出现可以Download的证书,选择下载,双击安装即可
六、添加描述文件(Provisioning Profiles)
1、选择Provisioning Profiles->Development,然后选择右侧添加键添加
2、Select Type -> 选择iOS App Development -> 选择Continue
3、选择App ID,选择我之前添加的com.oschina.*,选择Continue
4、选择证书,选择刚才生成的开发证书,然后选择Continue
5、选择设备,会出现设备列表,一般来说把所有设备都添加进去,方便多台设备调试,不用再申请profile,选择Continue
6、为这个profile命名,不可含有标点,选择Generate
7、选择下载,双击安装即可
七、配置XCode
1、打开XCode,插上设备,如果XCode不显示设备,而是iOS Device的状态,则检查Targets->iOS Application Target->Deployment Target中的版本是否与设备版本不匹配
2、选择上图中Build Settings,将Code Signing中的profile设置成上文下载的ProvisoningProfile(joanfen),也可设置成Automatic profile中的iPhone Developer,XCode将会自动匹配描述文件
3、检查Bundle ID是否与描述文件所包含的App ID中的Bundle匹配,选择TARGETS->Summary查看,由于我们申请的是通用型App ID,所以Bundle Identifier只需要是com.oschina.打头即可,后面可以随意填写
八、选择真机设备,运行,大功告成。
来源:oschina
链接:https://my.oschina.net/u/1271887/blog/345280