一:下载mongodb安装包
下载地址:https://www.mongodb.com/download-center/community
这里推荐下载msi的安装包
二:安装mongodb
双击下载下来的mongodb安装包进行安装
在Windows下安装软件十分的简单,只需要next就可以了,只需要注意点下面两点
1:如下图安装界面中选择自定义安装,这里可以选择您的安装目录,这里我选择的安装目录为:D:\MongoDB

2:取消如下图形界面管理工具勾选,勾选的话安装会十分十分的慢,如果您想要安装的话可以访问:https://www.mongodb.com/download-center/compass 进行下载安装
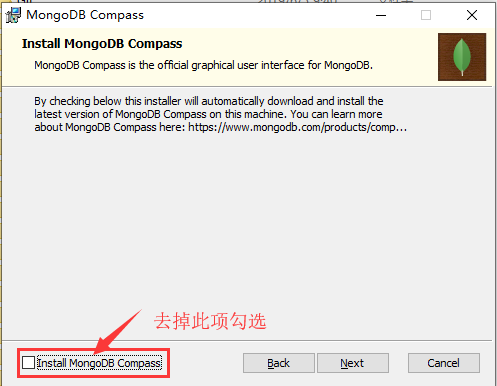
如下是mongodb安装后的目录结构
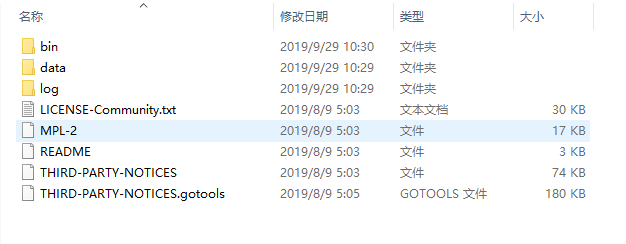
三:mongodb配置
安装号mongodb之后我们需要进行mongodb配置
1:启动mongodb服务
使用命令行进入mongodb安装目录的bin目录下执行
mongod --dbpath "D:\MongoDB\data" #D:\MongoDB\data为我安装的mongodb目录下的data目录,用户存储数据运行如上名利之后在浏览器上访问:localhost:27017(27017为mongodb的默认端口号)
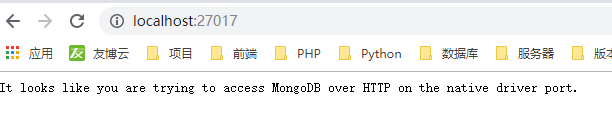
2:配置本地windows mongodb服务
1:在安装的根目录下新建一个mongod.cfg文件,文件中的内容为:
#数据库数据存储路径
dbpath=D:\MongoDB\data
#日志输出文件路径
logpath=D:\MongoDB\log\mongo.log
#错误日志采用追加模式
logappend=true
#启用日志文件,默认启用
journal=true
#这个选项可以过滤掉一些无用的日志信息,若需要调试使用请设置为false
quiet=true
#端口号 默认为27017
port=27017文件创建完成之后,使用管理员模式运行命令行,进入mongodb安装目录的bin目录下执行:
mongod.exe --config "D:\MongoDB\mongod.cfg" --install --serviceName "MongoDB" #D:\MongoDB\mongod.cfg为刚刚创建的mongod.cfg文件路径上面命令参数说明:
--config:依据的配置文件。
--install:创建
--serviceName:服务名称。
执行上述命令之后执行
net start MongoDB启动mongodb服务
如果出现如下问题:
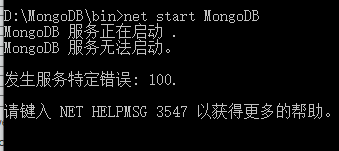
这时候需要将之前执行的
mongod --dbpath "D:\MongoDB\data"命令运行停止,然后在执行启动mongodb服务命令就可以了
mongodb服务相关命令:
启动MongoDB服务
net start MongoDB
关闭MongoDB服务
net stop MongoDB
移除 MongoDB 服务
D:\MongoDB\bin\mongod.exe --remov四:简单的测试mongodb
1:执行:
mongo如果出现如下问题:

这是由于找不到mongo命令,这里有两个方法
(1):进入mongodb安装目录的bin目录执行mongo
(2):将mongodb安装目录的bin目录路径加入到系统的环境变量中,这时候就可以在电脑的任何位置执行mongo了
执行mongo之后进入MongoDB后台管理Shell
2:运行简单的运算
在MongoDB 后台管理 Shell中可以运行简单的算术运算

2:操作当前操作的数据库
db

3:插入数据并查询
db.wj.insert({a:10}) #将数字10插入到wj集合中的x字段
db.wj.find() #查询wj集合中的数据
原文连接:https://www.wj0511.com/site/detail.html?id=383
来源:oschina
链接:https://my.oschina.net/u/4405061/blog/3327005