前言
在这篇文章中,小林将会介绍如何用vmware workstation新建一个虚拟机。有了他,妈妈再也不用担心蓝屏了。屌丝们再也不用怕看快播留下痕迹了。菜鸡们再也不用担心把公司的环境弄坏了。
简介
虚拟机:通过虚拟机软件,在一台物理计算机上模拟出二台或多台虚拟的计算机,这些虚拟机完全就像真正的计算机那样进行工作,例如你可以安装操作系统、安装应用程序、访问网络资源等等。对于你而言,它只是运行在你物理计算机上的一个应用程序,但是对于在虚拟机中运行的应用程序而言,它就是一台真正计算机。因此,当你在虚拟机中进行软件评测时,可能系统一样会崩溃;但是,崩溃的只是虚拟机上的操作系统,而不是物理计算机上的操作系统,并且,使用虚拟机的“Undo”(恢复)功能,你可以马上恢复虚拟机到安装软件之前的状态。
宿主机:指要安装虚拟机软件的计算机,你花钱买的物理机.安装环境
虚拟机版本:VMware 7.0.0
开始新建
vmware workstation>>File>>New>>Virtural Machine
选择自定义Custom,然后Next
点击Next
如果安装介质是是光盘就厃第一个,如果是iso,就选第二个,一般下载的有2个iso文件,选第一个(*-1of2.iso)即可,第二个是一些rpm包。因为这里小林准备装一个centos,所以选择了Install disc image file(iso),并找到iso1,然后点击Next
在Virtual machine name(虚拟机名字)和Location(安装路径)写入自己定义的名字,点击Next
这里设置处理器,选择Next即可
这里设置内存,1G基本够用,Next即可
这里设置网络连接方式,默认Nat,点击Next
这里设置IO适配器,默认也是VM推荐的方式,点击Next
这里设置磁盘,1和2都是虚拟磁盘,可以方便的复制虚拟机到其他机子,不同的是,1是创建一个新的虚拟机磁盘,2是使用已经存在的磁盘。小林选择的是1创建一个新的虚拟磁盘,点击Next
这里设置磁盘类型,默认即可,选择Next
这里设置磁盘大小。
Allocate all disk space now 就是你设置了多大的池畔,就会立刻使用多大的池畔(先占用,再使用,不建议采用这种方式,当然看实际需求设置)
Store virtual disk as a single file和split virtual disk into 2GB files都是你真正使用了多少空间,就占用多少空间的,唯一不同的前面一种是用了多大就会生成一个多大的文件,后面是把这个磁盘切割成一个一个2g的文件(因为有些操作系统例如windows磁盘类型不是使用的用的ntfs,而是用的fat16之类的,限制了最大文件只能是2g)
这里我们设置为40g,选择Store virtual disk as a single file点击Next
这里设置磁盘保存的名字
这里把Power on this virtual machine after creation(设置完成之后启动安装)勾上
点击 Cusomize Hard ware可以查看更详细的设置,这里我们为了方便安装,修改显示窗口的分辨率,所以点击Customize Hard ware
这里设置分辨率,我们选择一个800*600的设置,点击OK然后Finish
来源:oschina
链接:https://my.oschina.net/u/1021915/blog/120363
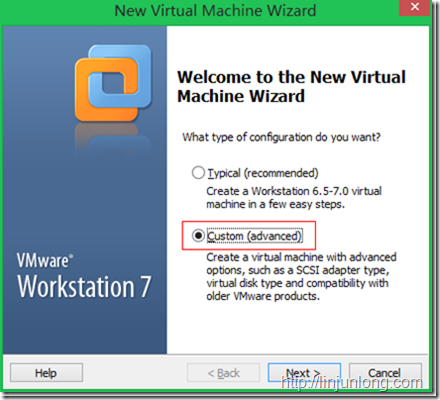
![image_thumb[2] image_thumb[2]](http://static.oschina.net/uploads/img/201304/06144910_Lrgb.png)
![image_thumb[3] image_thumb[3]](http://static.oschina.net/uploads/img/201304/06144914_kotz.png)
![image_thumb[4] image_thumb[4]](http://static.oschina.net/uploads/img/201304/06144917_r6WN.png)
![image_thumb[5] image_thumb[5]](http://static.oschina.net/uploads/img/201304/06144919_bFgZ.png)
![image_thumb[6] image_thumb[6]](http://static.oschina.net/uploads/img/201304/06144923_SFMu.png)
![image_thumb[7] image_thumb[7]](http://static.oschina.net/uploads/img/201304/06144928_L2qS.png)
![image_thumb[8] image_thumb[8]](http://static.oschina.net/uploads/img/201304/06144930_e8xh.png)
![image_thumb[9] image_thumb[9]](http://static.oschina.net/uploads/img/201304/06144935_2uBV.png)
![image_thumb[10] image_thumb[10]](http://static.oschina.net/uploads/img/201304/06144937_S1wE.png)
![image_thumb[12] image_thumb[12]](http://static.oschina.net/uploads/img/201304/06144942_OkpR.png)
![image_thumb[13] image_thumb[13]](http://static.oschina.net/uploads/img/201304/06144944_H63j.png)
![image_thumb[15] image_thumb[15]](http://static.oschina.net/uploads/img/201304/06144948_6Vdt.png)
![image_thumb[16] image_thumb[16]](http://static.oschina.net/uploads/img/201304/06144951_iFNk.png)