准备:
操作系统:Windows Server 2008 R2 或更高版本
开发环境:VS2017
第一步:新建项目ASP.NET Core Web应用程序
在 Visual Studio 中,选择“文件”>“新建”>“项目”。
在新建项目对话框的左侧窗格选择“.NET CORE”,
在中间窗格中,点击“ASP.NET Core Web 应用程序(.NET Core)”
修改自己的项目命名及存储位置
点击确定
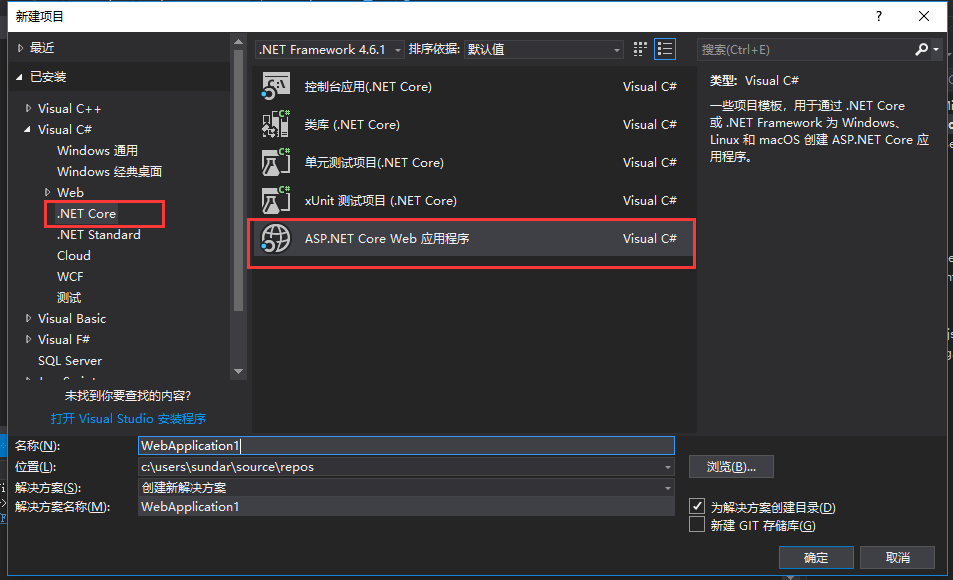
在版本选择器下拉框中选择“ASP.NET Core 2.0”
选择“Web 应用程序(Model-View-Controller)”
点击“确定”
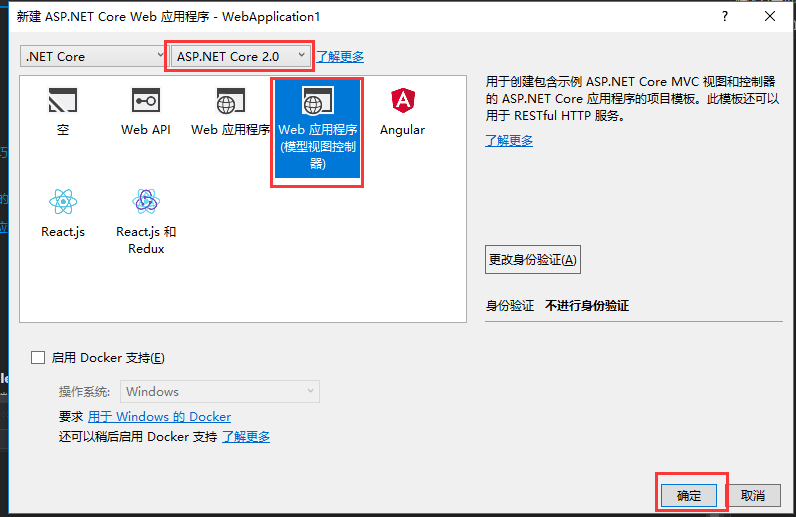
创建完成后,点击"F5"或者“Ctrl-F5”就能看到程序在本地成功运行了,如下图:
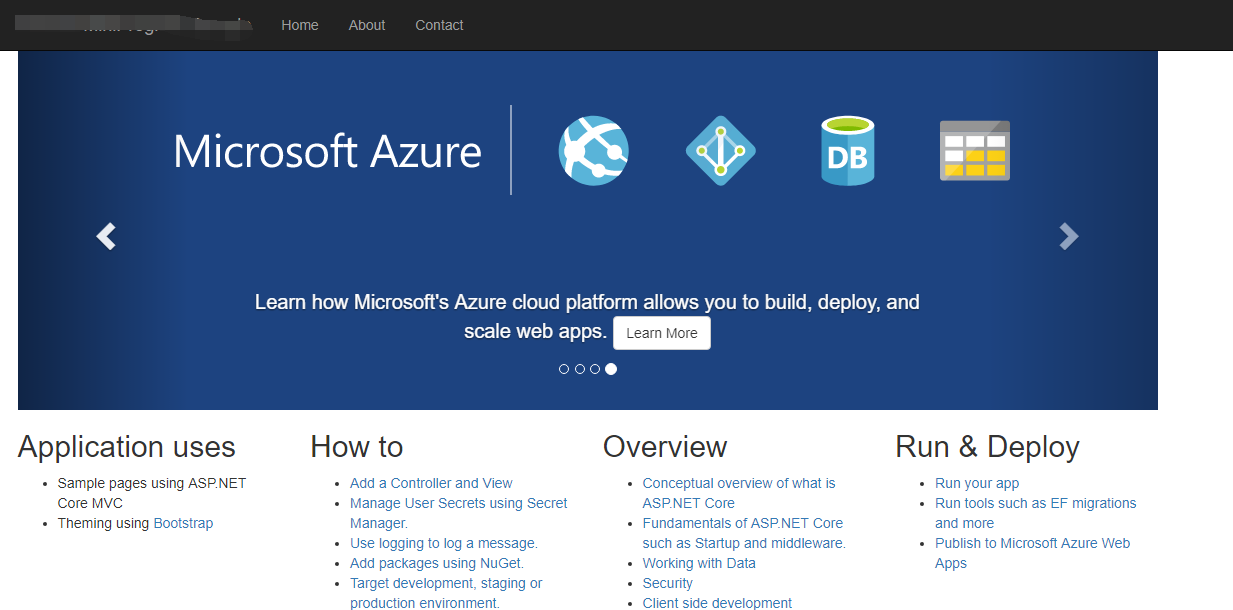
第二步:发布
无需修改代码,直接右击.NET Core项目选择发布
创建新配置文件
选择IIS,点击发布
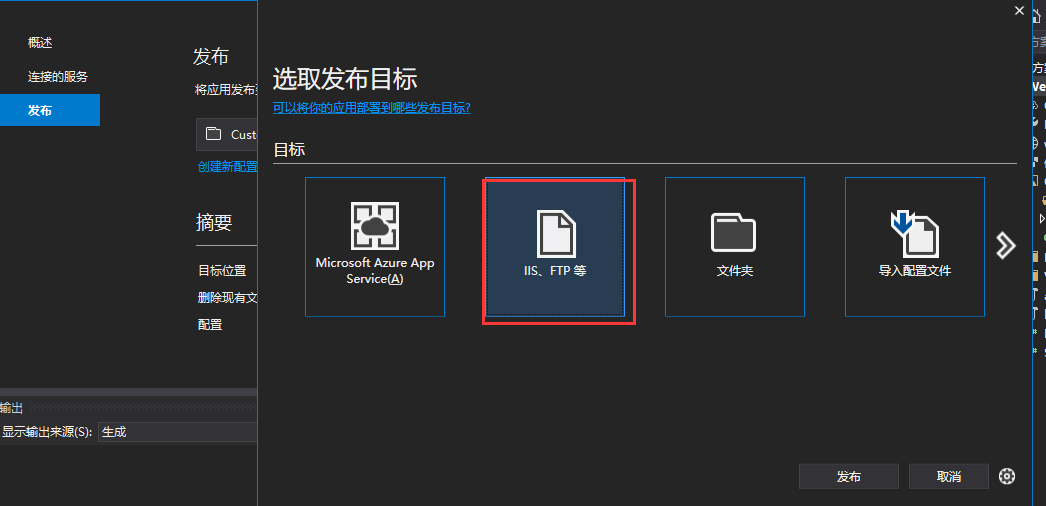
下拉选择“文件系统”,选择发布路径,点击下一页

选择如图配置,点击保存
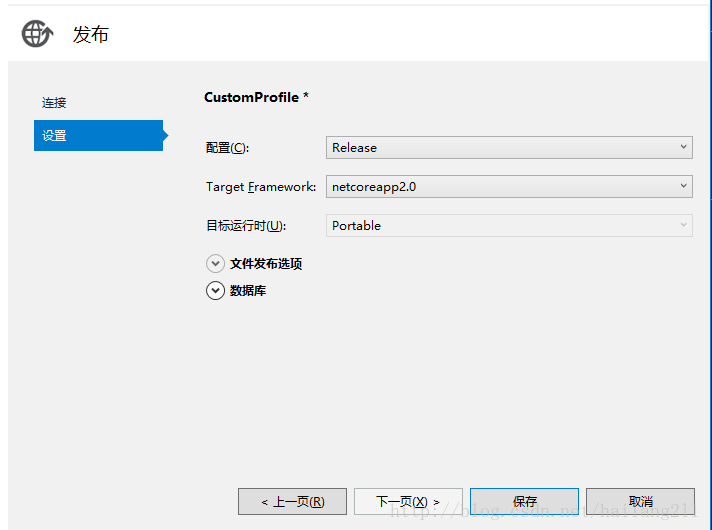
第三步:IIS配置
在服务器管理器中,单机添加角色,勾选IIS,很简单网上很多教程,我就不重新配了,IIS安装的功能默认即可,如有需要,额外勾选下
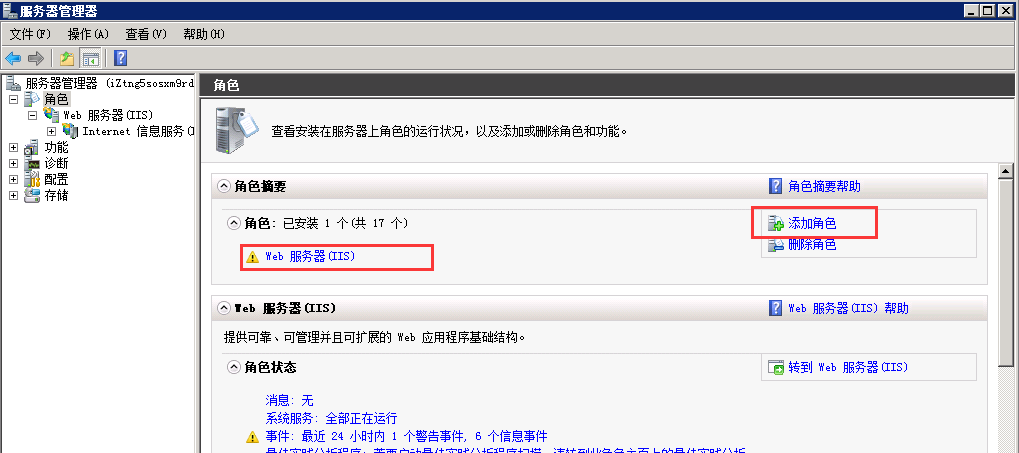
第四步:安装 .NET Core 托管捆绑包(重点)
注意注意注意,此步骤一定要在IIS安装之后执行,如果先执行第四步,后第三步,会报错
捆绑包可安装 .NET Core 运行时、.NET Core 库和 ASP.NET Core 模块。 该模块创建 IIS 与 Kestrel 服务器之间的反向代理。
如果系统没有 Internet 连接,请先获取并安装 Microsoft Visual C++ 2015 Redistributable,然后再安装 .NET Core 托管捆绑包。
下载地址:https://www.microsoft.com/net/download/all
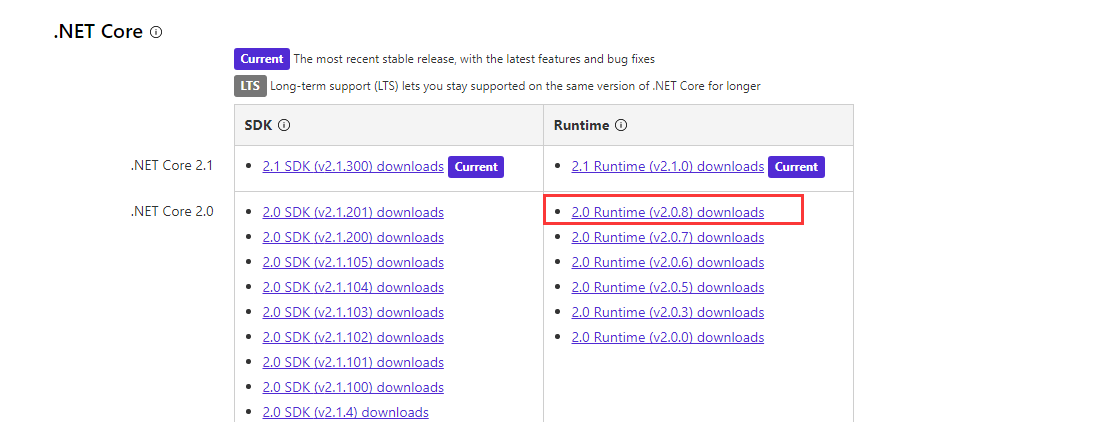
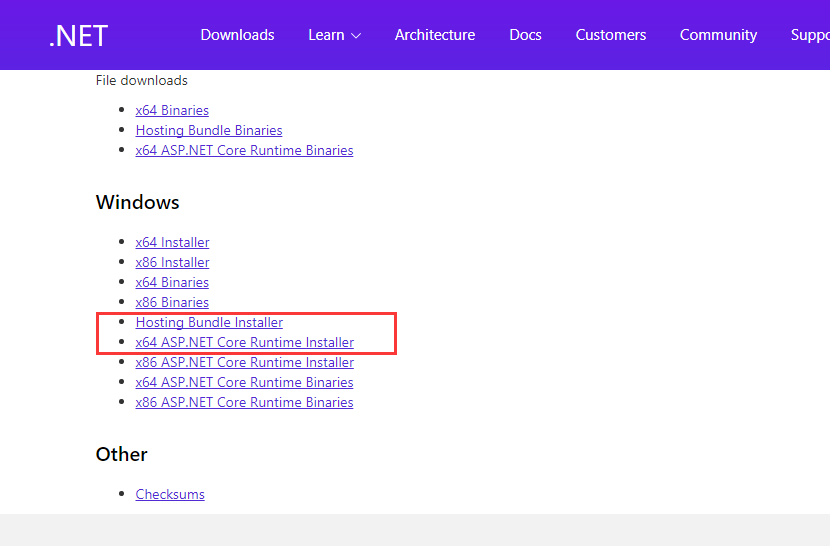

安装完成后,重启系统,或从命令提示符处依次执行 net stop was /y 和 net start w3svc。 重新启动 IIS 将选取安装程序对系统 PATH 所作的更改。
第五步:在IIS中添加网站
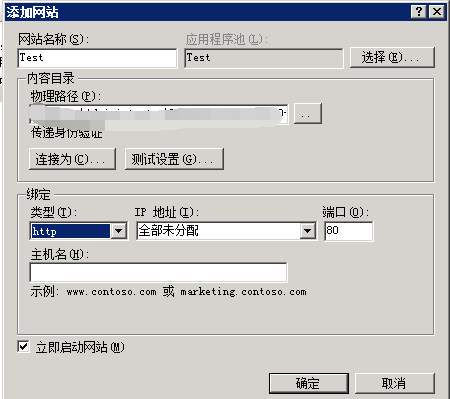
注:应用程序池要选无托管代码
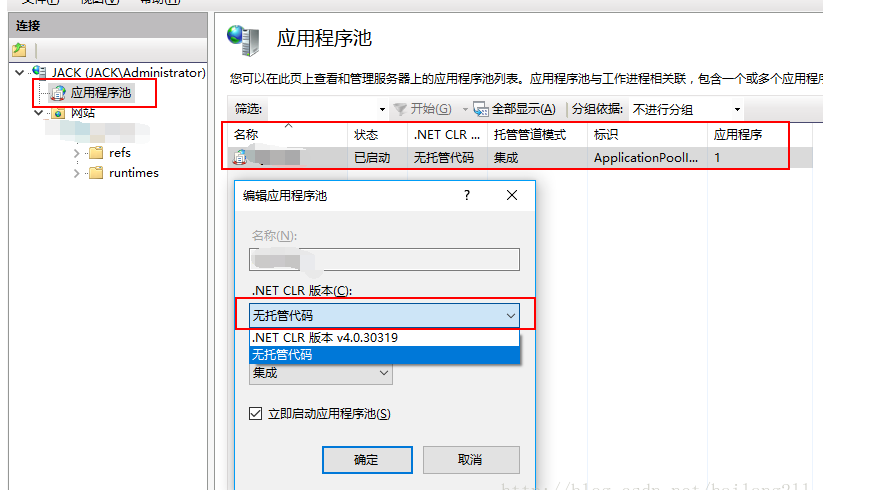
大功告成,点击浏览网站即可
来源:oschina
链接:https://my.oschina.net/u/4277230/blog/3934160