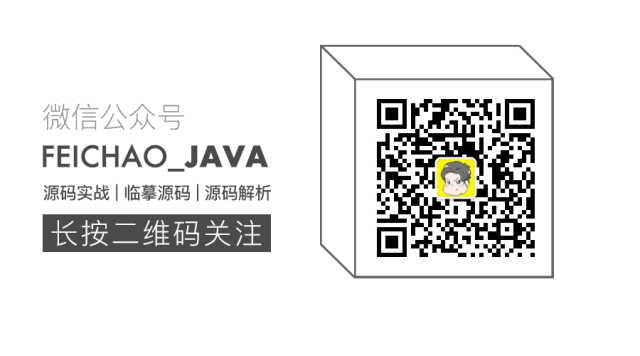来源:https://blog.biezhi.me/2018/11/build-a-beautiful-mac-terminal-environment.html
如果你觉得当前的终端操作不符合你的气质,可以看看我今天来介绍的 Mac 终端利器,不过不会介绍太多细节操作。
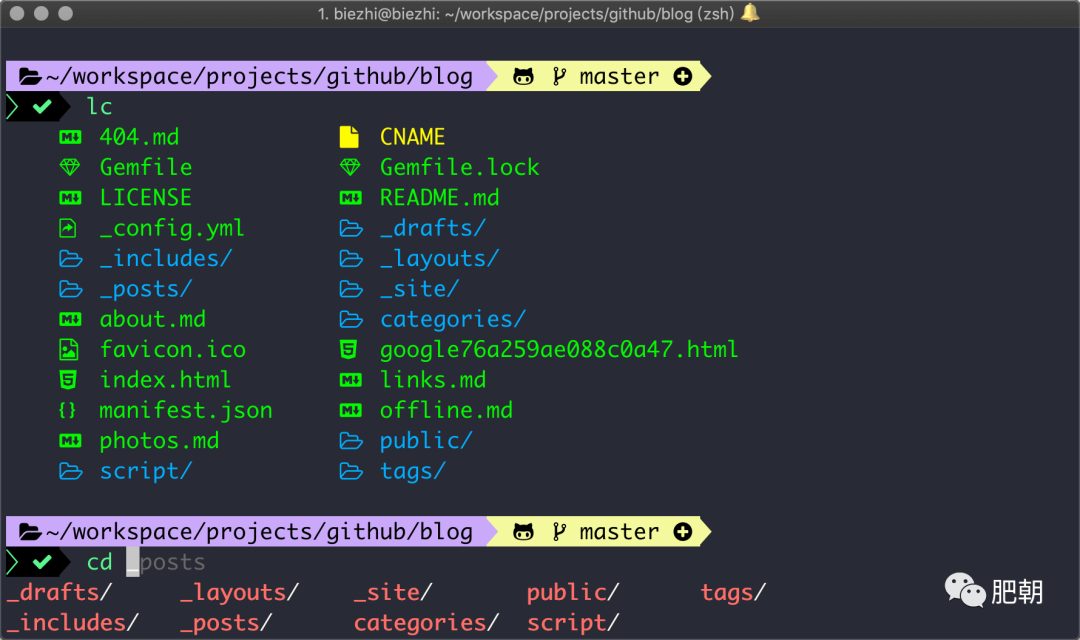
它们是谁?
-
iTerm2:号称 Mac 下最好的终端工具(嗯,我也这么认为,毕竟我不会别的了) -
zsh:一款强大的终端工具,能帮助你更高效地编写和执行命令。
安装 iTerm2
下面的安装我几乎都用 brew 方式了,如果你还不懂什么是 brew 可以看看 这个。
所以下面我假设你已经安装了 Homebrew。
如果你从来没有运行过 brew cask 命令,可以先执行:
brew tap caskroom/cask
多执行也不会怀孕的,放心!
然后开始安装 iTerm2
brew cask install iterm2
安装成功后在 Launchpad 中可以看到有一个新图标出现,打开 iTerm2。
代码配色
默认的界面还是略显丑陋的,我们来设置一下代码配色吧。
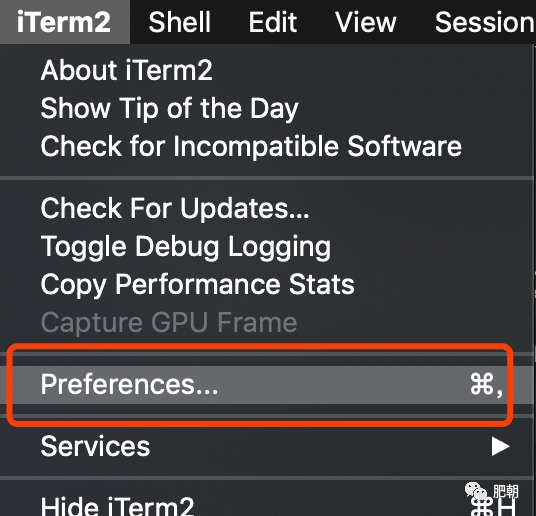
先检查下终端颜色配置为 xterm-256color,位置在 iTerm2 -> Preferences -> Profiles -> Terminal。
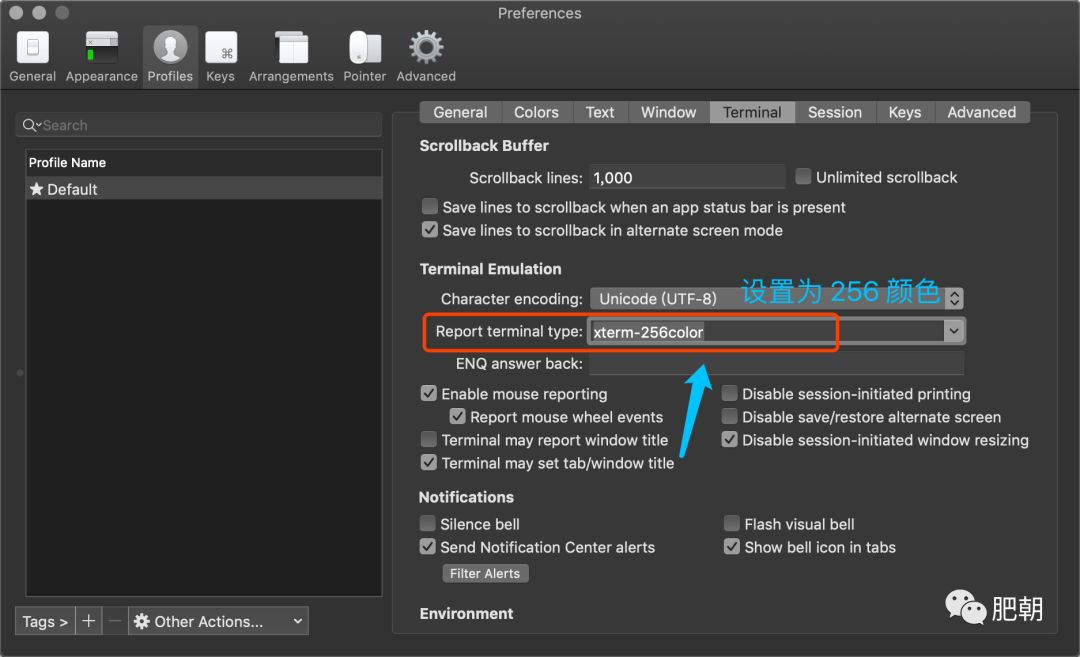
然后就可以设置配色了,默认情况下 iTerm2 只有 7 种自带的配色,当然满足不了我们高颜值的需求了。有人就开源了一款叫 iTerm2-Color-Schemes 的配色合集,里面有各种经典、常用的配色方案,来使用 Git 下载到本地。
mkdir ~/.iterm2 && cd ~/.iterm2
git clone https://github.com/mbadolato/iTerm2-Color-Schemes
这里我创建了一个 ~/.iterm2 的目录,放在别的目录都可以,它的目录结构是这样的:
~/.iterm2/iTerm2-Color-Schemes $ ls -la
total 72
-rw-r--r-- 1 biezhi staff 34131 Nov 6 11:34 README.md
drwxr-xr-x 198 biezhi staff 6336 Nov 6 11:34 Xresources
drwxr-xr-x 3 biezhi staff 96 Nov 6 11:34 backgrounds
drwxr-xr-x 198 biezhi staff 6336 Nov 6 11:34 konsole
drwxr-xr-x 198 biezhi staff 6336 Nov 6 11:34 putty
drwxr-xr-x 198 biezhi staff 6336 Nov 6 11:34 remmina
drwxr-xr-x 198 biezhi staff 6336 Nov 6 11:34 schemes
drwxr-xr-x 200 biezhi staff 6400 Nov 6 11:34 screenshots
drwxr-xr-x 180 biezhi staff 5760 Nov 6 11:34 terminal
drwxr-xr-x 198 biezhi staff 6336 Nov 6 11:34 terminator
drwxr-xr-x 199 biezhi staff 6368 Nov 6 11:34 termite
drwxr-xr-x 162 biezhi staff 5184 Nov 6 11:34 tilda
drwxr-xr-x 19 biezhi staff 608 Nov 6 11:34 tools
drwxr-xr-x 3 biezhi staff 96 Nov 6 11:34 xfce4terminal
drwxr-xr-x 198 biezhi staff 6336 Nov 6 11:34 xrdb
下面需要导入配色方案。
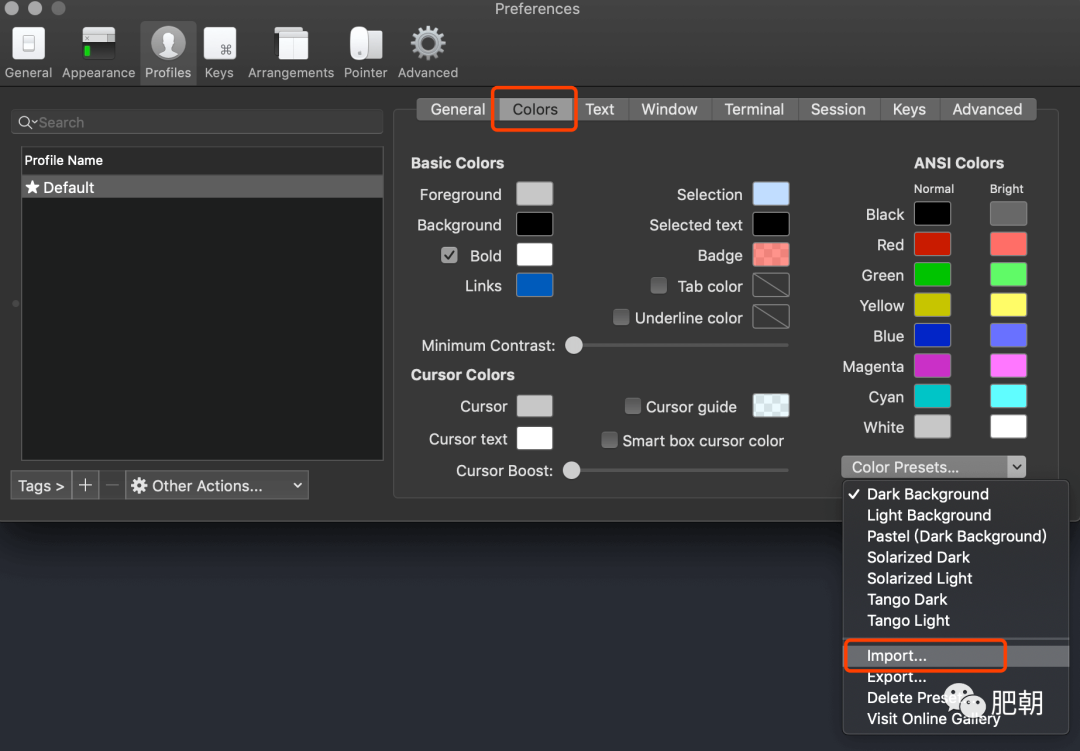
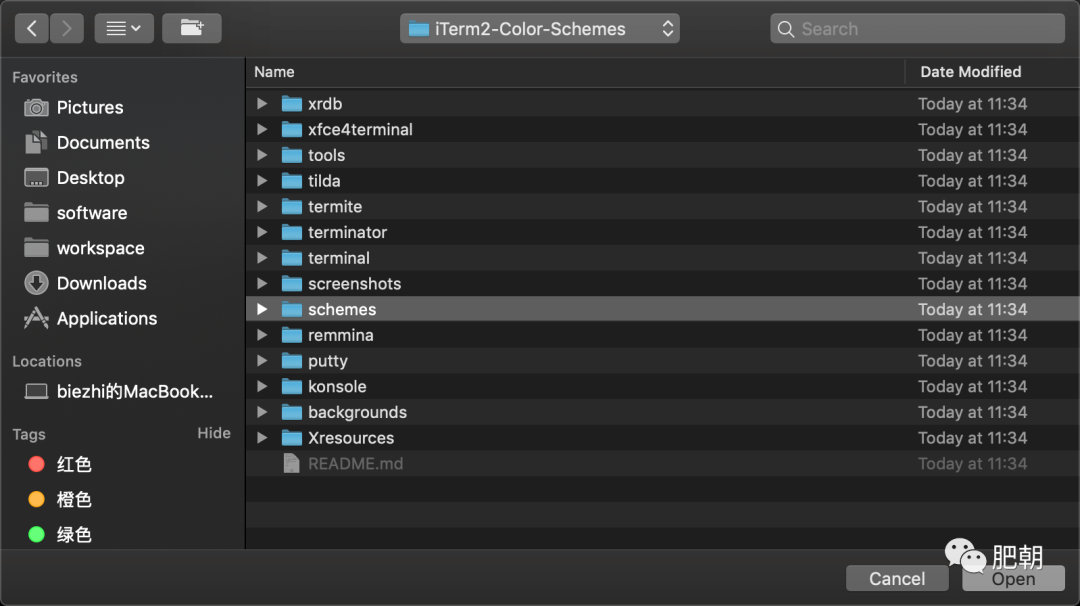
选择
schemes文件夹内的所有配色方案。
导入成功后就可以选择一些流行的配色方案了。
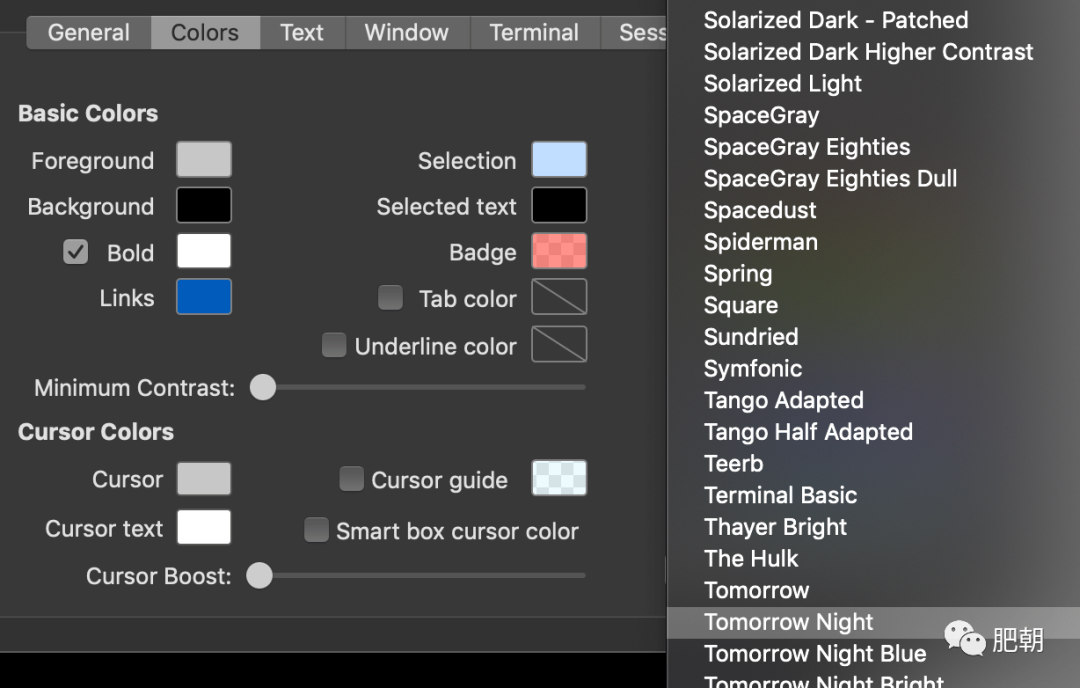
选择配色后再去你的 iTerm 里面看会发现,已经好看了那么一点。
安装字体
为什么要安装字体呢?我们电脑的字体其实是可以用的,但是想要图标的这种字体就没法儿了:

而这些图标字体其实是非 ASCII 码字体,在 iTerm2 中可以进行配置,所以先要安装这个字体。这款字体叫 nerd-fonts,它支持下面这么多种图标。
使用 brew 安装
brew tap caskroom/fonts
brew cask install font-hack-nerd-font
注意:安装的时候会去 Github 下载字体,如果你下载失败可能是被墙了。
那么可以通过
https_proxy=127.0.0.1:1087 brew cask reinstall font-hack-nerd-font的方式安装,前提是你开启了代理。
安装成功后需要在 iTerm2 中配置一下,在 iTerm2 -> Preferences -> Profiles -> Text -> Font -> Change Font 栏位中,Text 下面勾选 Use a different font for non-ASCII text,然后在 Non-ASCII font 点击 Change font 修改:
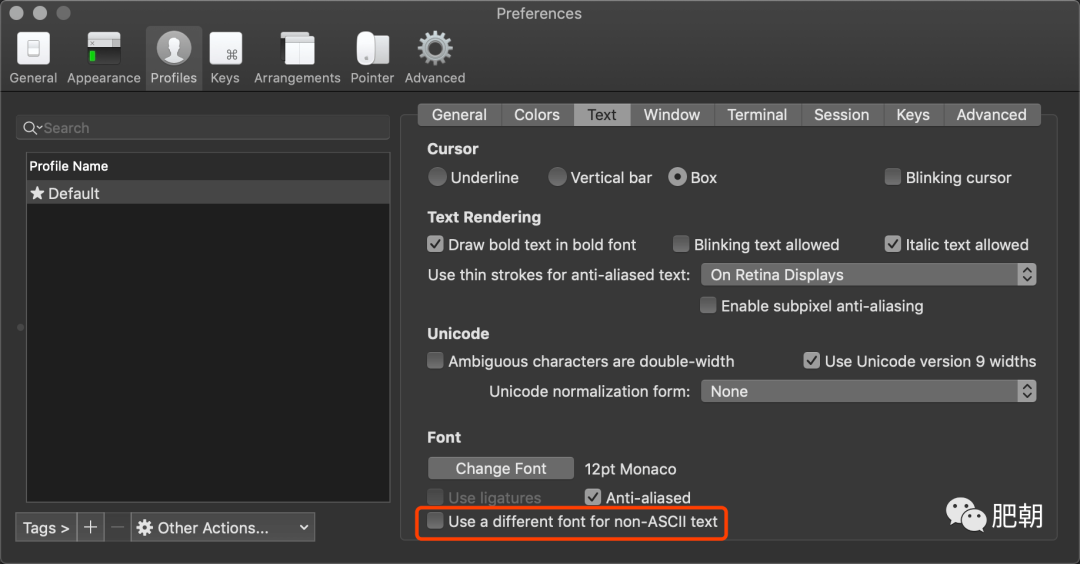
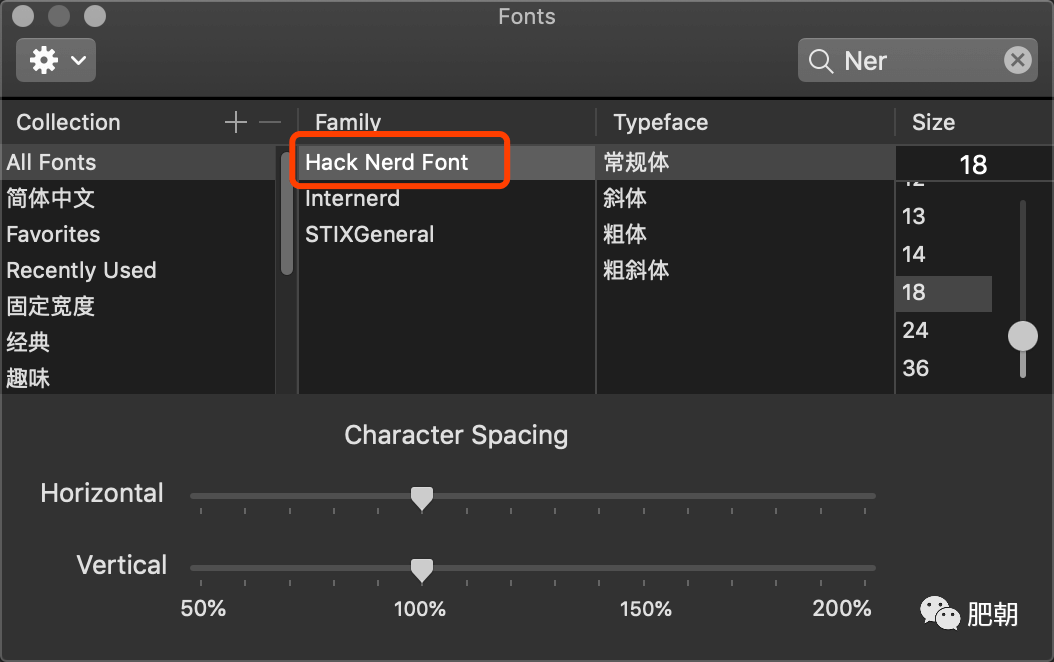
这里选择的字体是非 ASCII 码字符的字体,不要设置错了!选择好之后关闭即可。
安装 zsh
brew install zsh
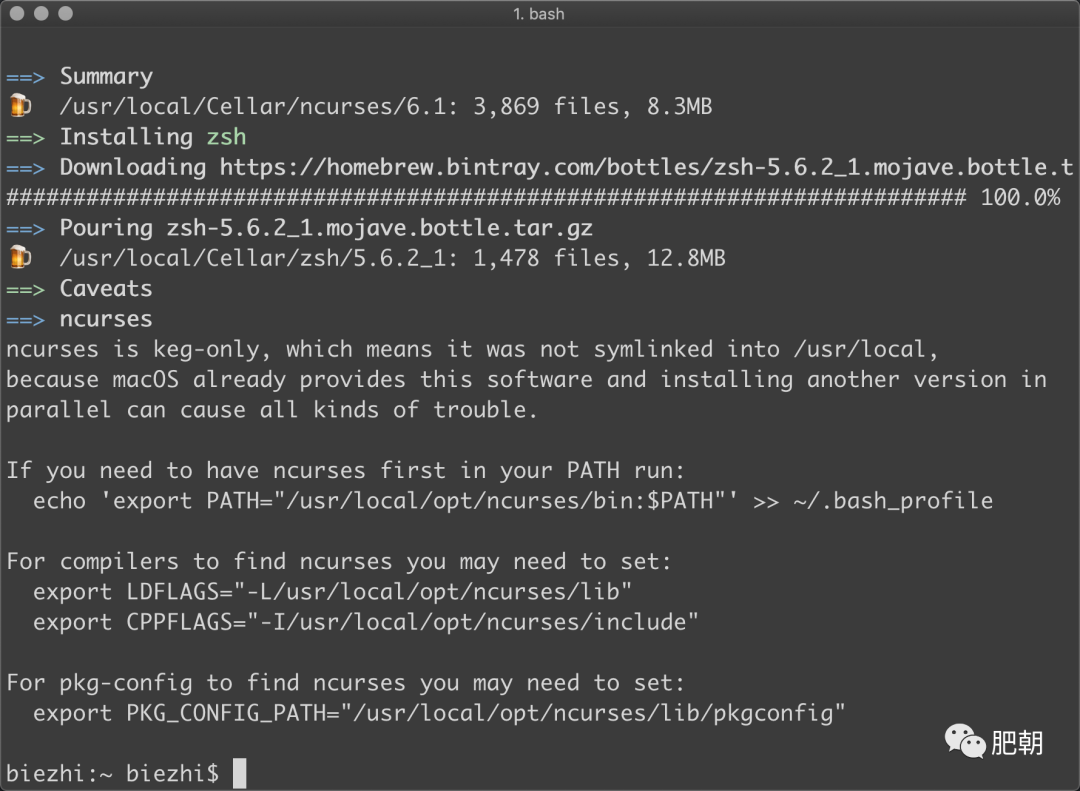
默认的 shell 是 bash,需要修改为 zsh:
sudo sh -c "echo $(which zsh) >> /etc/shells"
chsh -s $(which zsh)
修改时会提示你输入密码。
现在 zsh 安装完成了,安装虽简单,可配置麻烦啊,这你能忍吗??当然不能!
于是,oh-my-zsh 出现了,有了它 zsh 配置起来就方便多了,来安装一下它。
sh -c "$(curl -fsSL https://raw.githubusercontent.com/robbyrussell/oh-my-zsh/master/tools/install.sh)"
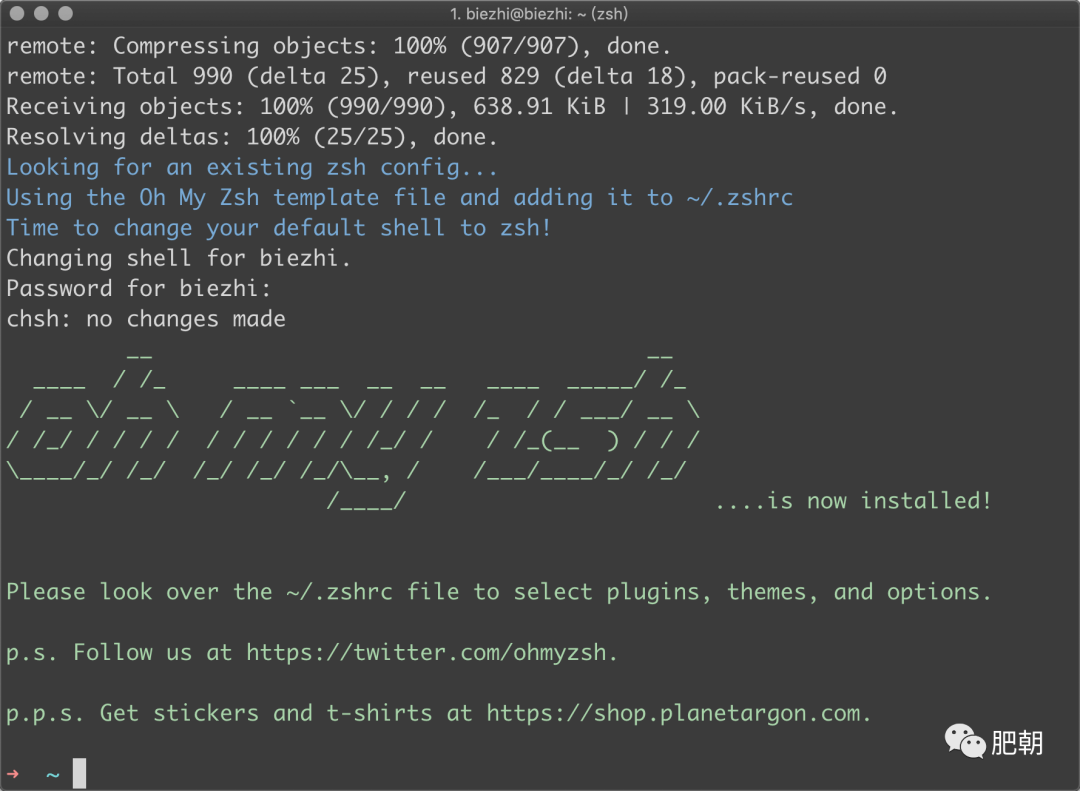
安装好之后可以看到界面发生了一点点变化,同时会产生一个名为 .zshrc 的配置文件,在用户家目录下面,我们以后主要就是修改它了。
配置主题
上面看到界面发生变化是因为 oh-my-zsh 默认帮我们配置了一个终端主题,你可以打开 ~/.zshrc 文件看看:
ZSH_THEME="robbyrussell"
这些主题文件存储在 ~/.oh-my-zsh/themes 目录下,你也可以使用其他的。
为了实现前面想要的酷炫的终端主题,有人写了一个名为 powerlevel9k 的高颜值主题。
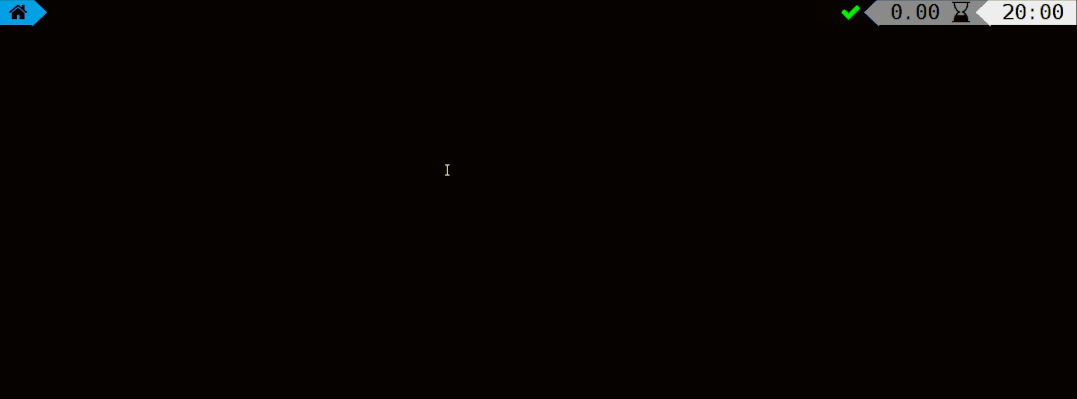
看到这么骚的操作,赶紧来安装吧!先将主题下载到本地的主题目录中:
git clone https://github.com/bhilburn/powerlevel9k.git ~/.oh-my-zsh/custom/themes/powerlevel9k
然后修改 zsh 主题配置:
ZSH_THEME="powerlevel9k/powerlevel9k"
修改配置文件后一定要记得让配置生效,使用 source 命令:
source ~/.zshrc
现在来看看终端变成什么样子了!
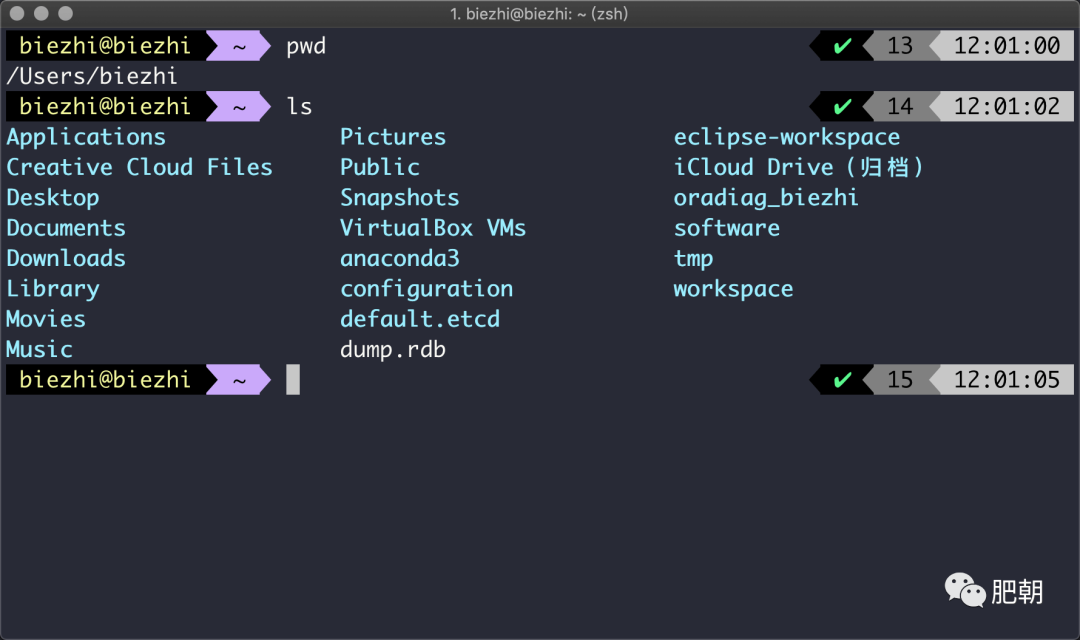
我这里 iTerm2 的代码配色选择的是:Dracula
如果你喜欢这个风格的话可以不用进行其他主题设置了,为了让它看起来简洁一点,我在 .zshrc 配置中又添加了几行:
POWERLEVEL9K_MODE="nerdfont-complete"
# Customise the Powerlevel9k prompts
POWERLEVEL9K_LEFT_PROMPT_ELEMENTS=(ssh dir vcs newline status)
POWERLEVEL9K_RIGHT_PROMPT_ELEMENTS=()
POWERLEVEL9K_PROMPT_ADD_NEWLINE=true
-
POWERLEVEL9K_MODE:设置 powerlevel9k 的字体是我们前面下载的 -
POWERLEVEL9K_LEFT_PROMPT_ELEMENTS:将前面居右的几个元素放在左边了 -
POWERLEVEL9K_RIGHT_PROMPT_ELEMENTS:右边不放置任何元素(如果你喜欢在右边也可以加) -
POWERLEVEL9K_PROMPT_ADD_NEWLINE:在每个提示之前添加换行符
现在它变成这样了
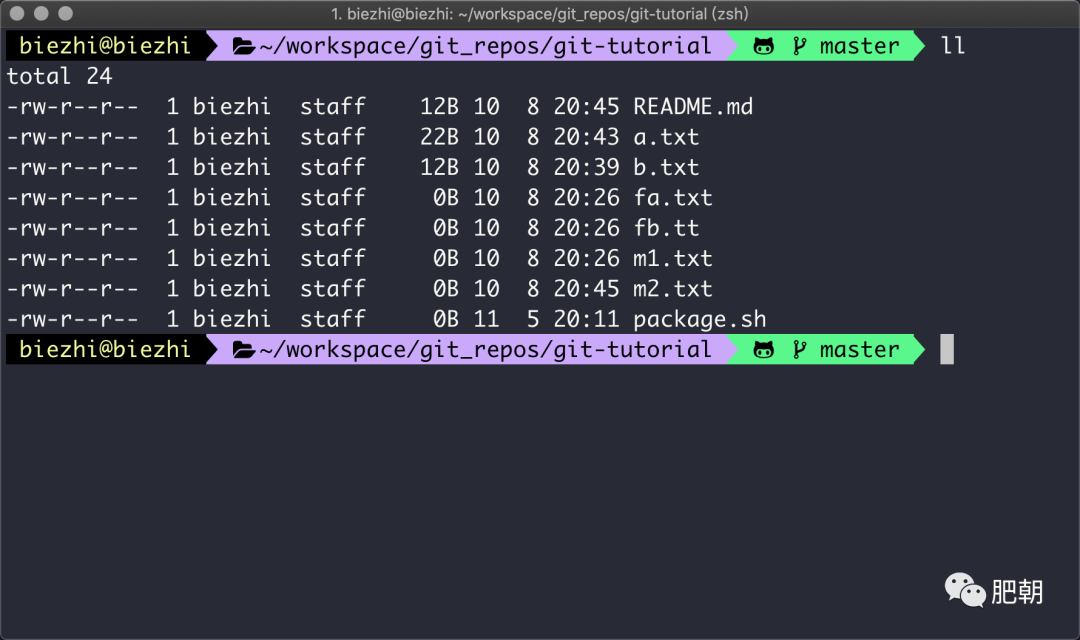
更详细的配置可以参考 Prompt Customization 和 Stylizing Your Prompt。
别名设置
装好 zsh 之后顺手就添加一下我自己常用的别名:
alias cls='clear'
alias ll='ls -l'
alias la='ls -a'
alias vi='vim'
alias ssr="http_proxy=http://127.0.0.1:1087 https_proxy=http://127.0.0.1:1087"
alias grep='grep --color=auto'
这样我们只需要输入较短的命令就可以干大事情了!当然这里你可以设置更多自己熟悉的一些操作,比如和编程语言相关的等等。
zsh 插件推荐
zsh 那些酷插件可多了去了,我只推荐几个我认为比较实用的。
extract
这个插件是用于解压的,解压各种包命令多可能会手误,用它只需要输入 x biezhi.zip 即可。
在 .zshrc 的 plugins 中添加 extract 配置即可,它支持解压 这些 文件。
autojump
这个插件主要帮助我们记住目录,一键直达。只要你脑海里有目录的几个字母,然后使用 j [你知道的] 按下 tab 即可,不用 cd cd cd 慢慢找。举个栗子:
我使用 cd 进入了 blog 这个目录,还进入了 gitmoji 目录。
cd workspace/projects/github/blog
如果用 autojump 的话,现在想进入 blog 目录只需要 j blog 即可,一般我们都会按下 tab 确定目录位置,当遇到多个类似的目录名的时候它会提示你输入数字进入。
安装
brew install autojump
安装后添加到 autojump 到 zsh 的 插件配置(plugins)里,再追加一句命令:
[[ -s $(brew --prefix)/etc/profile.d/autojump.sh ]] && . $(brew --prefix)/etc/profile.d/autojump.sh
让配置文件生效即可。
zsh-syntax-highlighting
zsh-syntax-highlighting 用于高亮你的 zsh 可用命令,比如输入 sleep、cat 这些命令的时候就会高亮(功能上确实没啥乱用)。
brew install zsh-syntax-highlighting
安装好就行了,不用在 plugins 中追加。
zsh-autosuggestions
这是一个神奇的终端自动提示插件,当你输入 ps 的时候它可能会出现 ps -ef | grep helloworld。是因为它会记住你曾经输入过的命令,当你再次输入前几个命令的时候帮你自动匹配,让你工作更高效。下面是一个演示:
你可以直接使用 brew 安装
brew install zsh-autosuggestions
colors
colors 是一个 Ruby 实现的脚本,它可以配合 powerlevel9k 显示电脑上的文件图标(应该是通过后缀判断的),使用的效果如下:

安装后就可以使用了
gem install colorls
其他技巧
-
连续按两次 tab会补全列表,补全项可以使用ctrl+n/p/f/b上下左右切换 -
输入目录名即可进入,不用 cd了,输入..即可到上级目录,返回上次目录输入- -
输入 d即可看到目录列表 -
智能的命令纠错功能(需开启 ENABLE_CORRECTION配置)
注意点
这样配置后打开 VSCode 就变成这幅样子:

如何修复呢?只需要在 vscode 的配置文件中加入下面的配置:
"terminal.integrated.fontFamily": "Hack Nerd Font",
"terminal.integrated.fontSize": 14,
这样就会变成下面这个样子了。

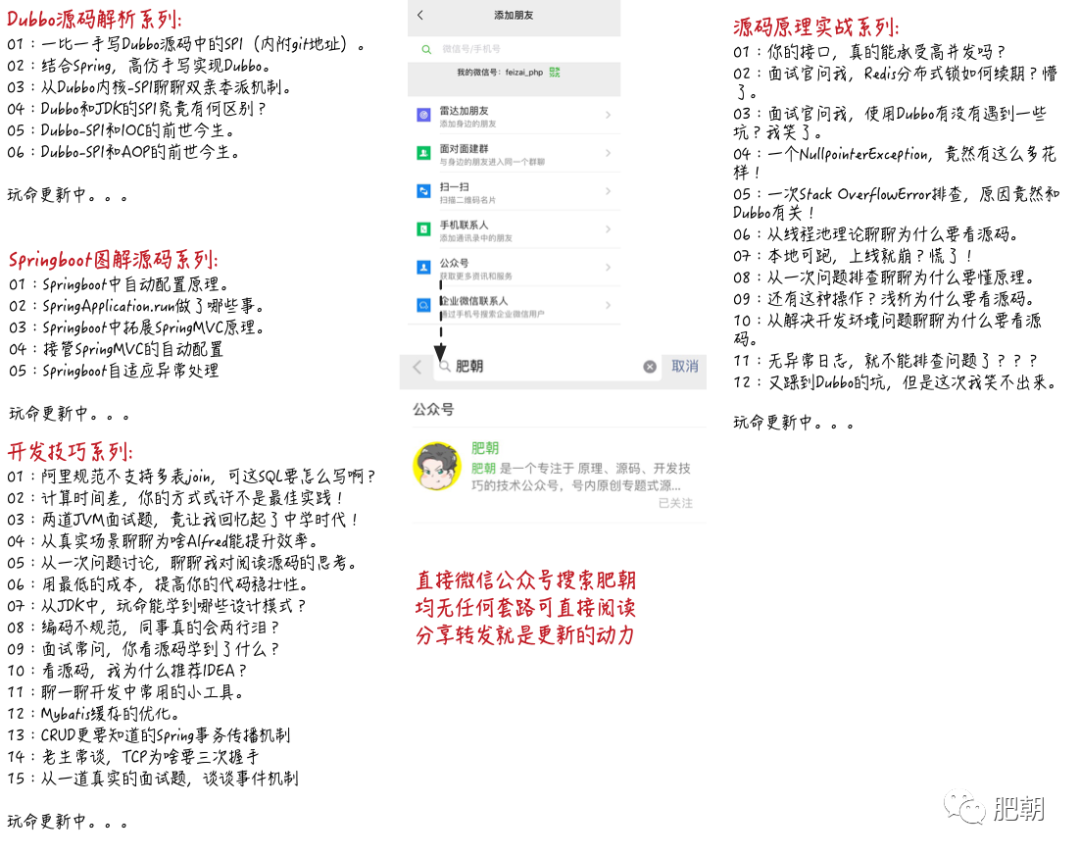

本文分享自微信公众号 - 肥朝(feichao_java)。
如有侵权,请联系 support@oschina.cn 删除。
本文参与“OSC源创计划”,欢迎正在阅读的你也加入,一起分享。
来源:oschina
链接:https://my.oschina.net/u/3670470/blog/4778791