一、 Window 下安装
下载地址:https://github.com/MSOpenTech/redis/releases。
Redis 支持 32 位和 64 位。这个需要根据你系统平台的实际情况选择,这里我们下载 Redis-x64-xxx.zip压缩包到 C 盘,解压后,将文件夹重新命名为 redis。
运行服务端
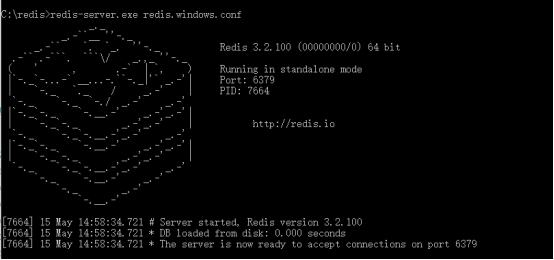
这时候另启一个cmd窗口,原来的不要关闭,不然就无法访问服务端了。
切换到redis目录下运行 redis-cli.exe 。
C:\redis>redis-cli.exe
127.0.0.1:6379> ping
PONG
以上说明我们已经成功安装了redis。
二、重启
考虑到redis有可能正在将内存中的数据同步到硬盘中,强行终止redis进程有可能导致数据丢失,正确停止redis的方式应该是向redis发送shutdown命令,通过客户端来关闭redis服务端。方法为:
C:\redis>redis-cli.exe
127.0.0.1:6379> shutdown
Not connected
当redis收到shutdown命令后,会断开所有的客户端连接,然后根据配置执行持久化,最后退出。
[17796] 15 May 14:53:18.771 # User requested shutdown...
[17796] 15 May 14:53:18.771 * Saving the final RDB snapshot before exiting.
[17796] 15 May 14:53:18.803 * DB saved on disk
[17796] 15 May 14:53:18.803 # Redis is now ready to exit, bye bye...
三、Redis安装成windows服务
1.进到redis目录下,然后执行redis-server --service-install redis.windows-service.conf,结果如下图:

注意:不要找错了,通常为redis.windows-service.conf,而不是redis.windows.conf。后者是以非系统服务方式启动程序使用的配置文件。
2. 已经成功了(服务没有启动,需要自己启动),查看。

3.卸载命令
redis-server --service-uninstall
四、修改数据库密码等配置项
使用文本编辑器,这里使用Notepad++,打开Redis服务配置文件redis.windows-service.conf。找到含有requirepass或者masterauth字样的地方,追加一行,输入requirepass 12345或者masterauth root1234。这是访问Redis时所需的密码,一般测试情况下可以不用设定密码。不过,即使是作为本地访问,也建议设定一个密码。此处以简单的12345来演示。
设置密码以后发现可以登陆,但是无法执行命令了

输入授权命令auth password
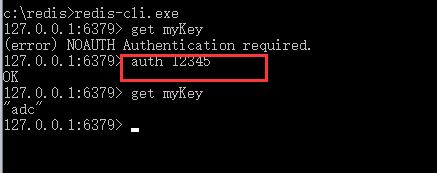
五、Redis客户端的使用
管理redis的可视化客户端目前较流行的有三个:Redis Client ; Redis Desktop Manager ; Redis Studio.这里目前给大家介绍Redis Client 的下载安装及基本使用。
RedisClient是Redis客户端的GUI工具,使用Java swt和jedis编写,可以方便开发者浏览Redis数据库。该软件支持简体中文,非常适合国内用户使用,不需要汉化就可以直接使用。RedisClient将redis数据以资源管理器的界面风格呈现给用户,可以帮助redis开发人员和维护人员方便的建立,修改,删除,查询redis数据,完全不需要了解redis命令。可以让用户方便的编辑数据,可以剪切,拷贝,粘贴redis数据,可以导入,导出redis数据,可以对redis数据排序。
1、使用服务器管理,支持服务器密码认证
2、根据喜好管理redis数据
管理redis数据,包括:
新的redis数据:字符串String,列表List,哈希hash,集合set,有序集合Sorted set。
下载地址:http://www.uzzf.com/soft/78115.html
下载后直接解压,无需安装,
开启redis服务后,直接运行 .exe 文件运行,输入信息连接即可,Name为自定义的名字,其中password,若redis服务为默认配置密码,则不用填;若要修改密码,则密码处填写新密码
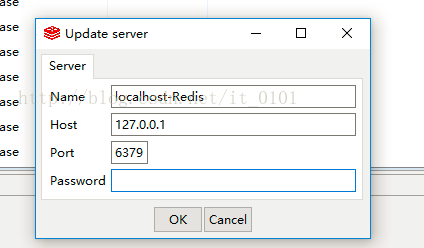
成功后界面如下,默认数据库数量为16 db0-db15, 选择数据库(如果是命令行操作,默认是操作db0,要指定其他库,需要select 1(1为数据库下标)),新建自己想建的数据类型即可,这不像关系型数据库,并没有表的概念。
来源:oschina
链接:https://my.oschina.net/u/4309384/blog/3881364