趁着学习Cadence的时间,写一篇关于元器件的原理图封装、PCB封装和3D封装制作的文章分享给大家。个人能用有限,有不足的地方,欢迎大家指出。我使用的是Cadence 16.6版本。这里以MP2359为例,先看技术手册,封装为SOT23-6,如下图所示。
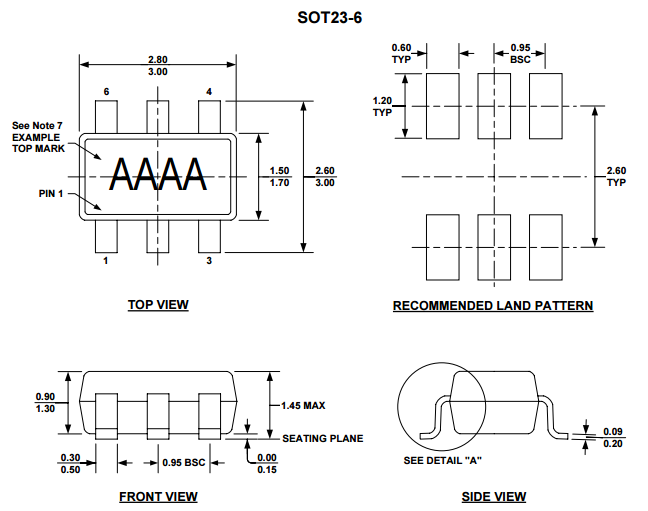
一、焊盘制作
- 打开Pad Designer软件
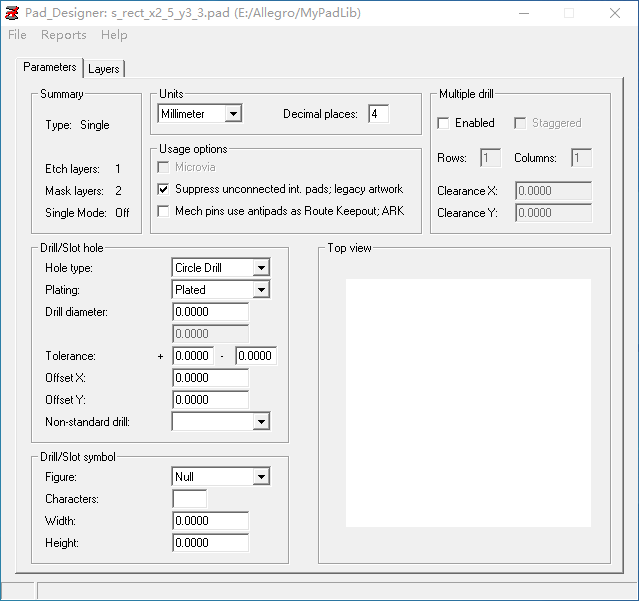
- 因为我们做的是表贴焊盘,在Parametes选项卡中我们只修改Units为Millimeter,即单位修改为毫米。
- 选择Layers选项卡,勾选SIngle layer mode,表示我们使用的是表贴焊盘模式,选择BEGIN LAYER层,在Geometry中选择Rectangle焊盘,再根据手册输入Width 0.6mm和Height 1.2mm。在BEGIN LAYER层前单击鼠标右键,选择Copy,粘贴到SOLDERMASK_TOP层和PASTEMASK_TOP层,即阻焊层和钢网层。
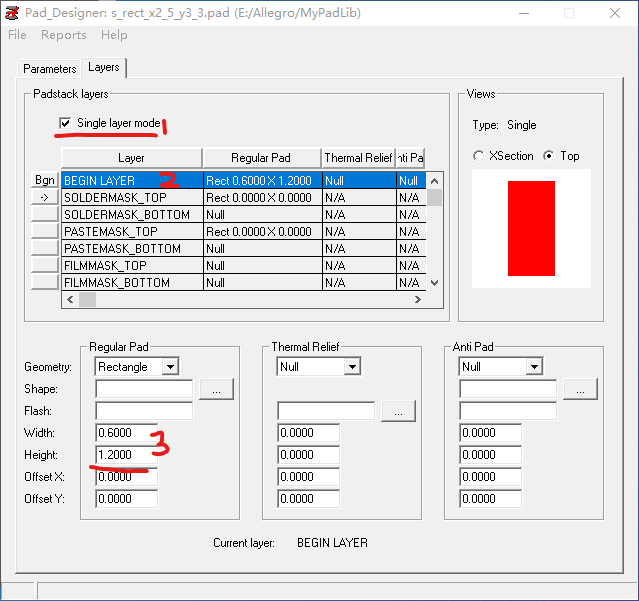
- 由于阻焊层要求要比实际焊盘边距大0.1mm,所有我们还要修改阻焊层,选择SOLDERMASK_TOP层,修改Width 0.8mm和Height 1.4mm。
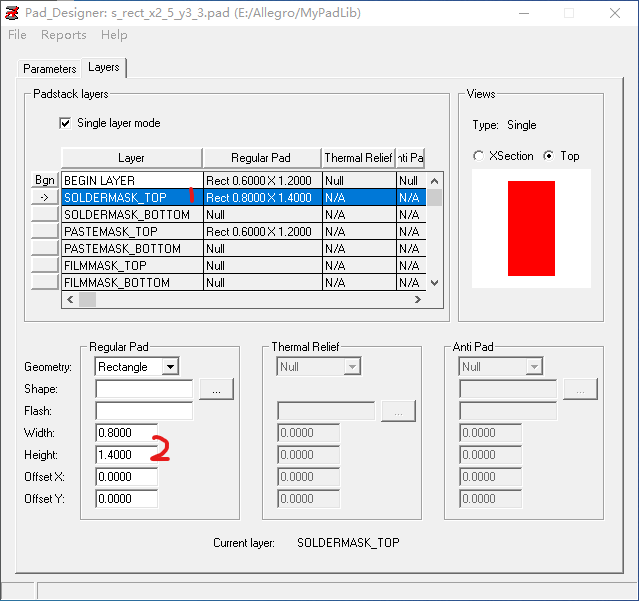
到这里我们焊盘制作完成,点击菜单栏File,选择Save as,命名s_rect_x0_6_y1_2.pad,我这里使用的规则s表示表贴,rect表示矩形,x为宽,y为高,点击保存即可。注意命名除了数字、字母、下滑杠和中杆以外,其它字符都不要使用,在某些情况下可能出现乱码。
二、封装制作
- 打开Allegro软件,选择菜单栏File,选择NEW,如下图,在弹出的对话框中输入Drawing Name:SOT23-6,点击Browse选择保存的位置,再选择Drawing Type:Package symbol,点击OK。
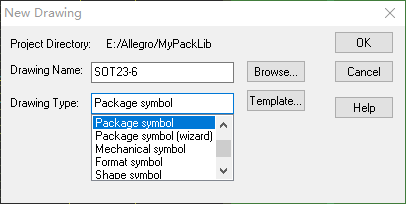
- 设置环境参数,选择菜单栏Setup,选择Design Parameter,在弹出的对话框中,选择Design选项卡,在User units中选择Millimeter。设置Extents,根据个人喜好,反正要比元件大。
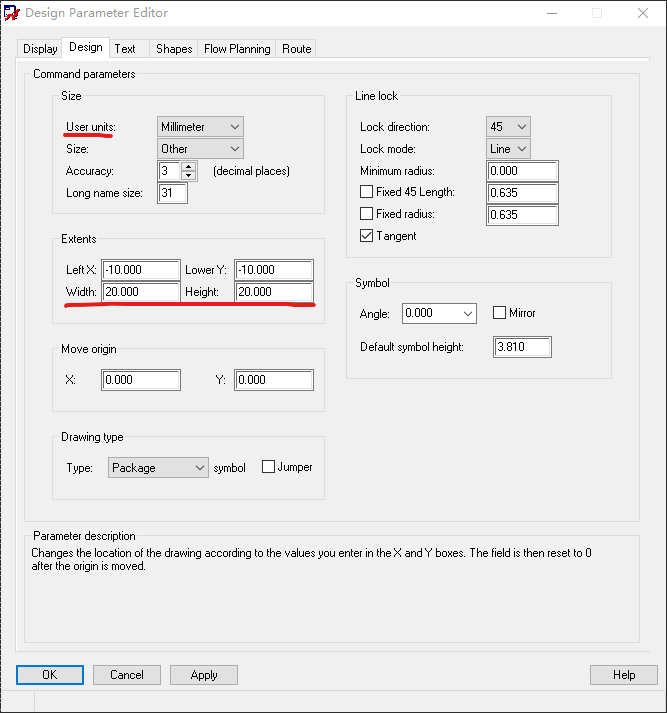
- 设置栅格,选择菜单栏Setup,选择Grids,在弹出的对话框中,勾选Grids On,即显示栅格,然后按下图设置栅格大小为0.127mm。
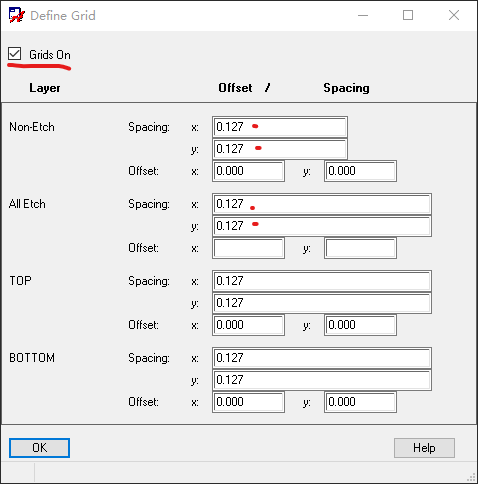
- 放置焊盘,选择菜单栏Layout,选择Pins,在右边的选项卡Options中,选择Connect,表示电气连接。Padstack选择前面做好的焊盘s_rect_x0_6_y1_2.pad。X方向为3个焊盘,间距0.95mm,向右。Y方向为2列焊盘,间距2.6mm,向上。Pin开始为1,增量1。Offset X设置为0。如下图设置。(如果找不到可能是你路径设置问题,这个可以在Setup -> User Preferences -> Paths -> Library -> padpath中添加你的路径)
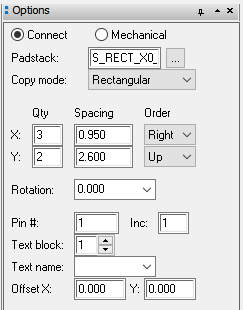
- 在底下的命令行中输入放置第一个焊盘的坐标,如果习惯1脚焊盘为原点就输入x 0 y 0,我这里习惯元件中心为原点,输入x -0.95 y -1.3,右键点击Done完成放置。尴尬了,出来的第一列顺序是4 5 6刚好相反。不要着急,我们选择右边的Find选项卡,点击All Off,勾选Text。在管脚数字右键选择Text Edit,修改一下就好。
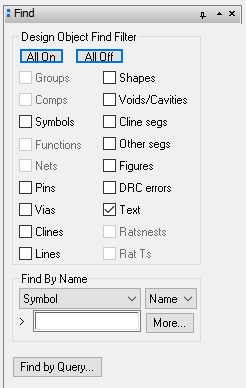
- 下来我们要画装配层Assembly_Top,在Options中选择Class为Package Geometry,Subclass为Assembly_Top,点击Add Line,选择线宽Line width为0.1mm,在命令行中依次输入x -1.5 y -0.85, iy 1.7,ix 3, iy -1.7, ix -3,右键选择Done。

- 然后画丝印层Silkscreen_Top,同样在Options中选择Class为Package Geometry,Subclass为Silkscreen_Top,点击Add Line,直接在上面画出想要轮廓即可,右键选择Done。选择Shape Add Circle 在Options中设置Radius为0.2mm,放置圆点标记1号管脚。
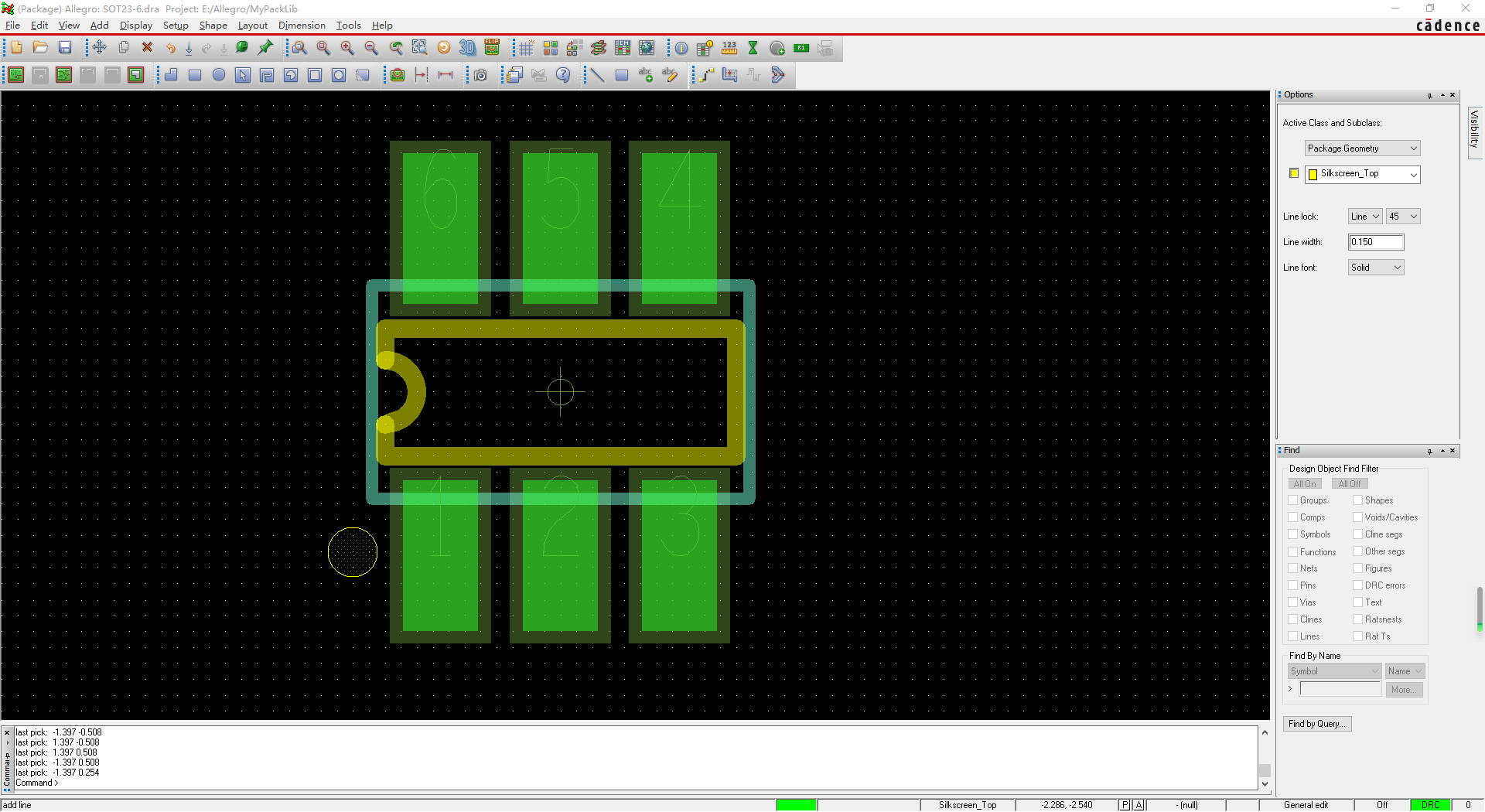
- 接着画Place_Bound_Top层,这个主要是检测两个元件是否叠加用的,一般把整个封装框选即可。同样在Options中选择Class为Package Geometry,Subclass为Place_Bound_Top,点击Shape Add Rect,画出矩形框住整个元件,右键选择Done。
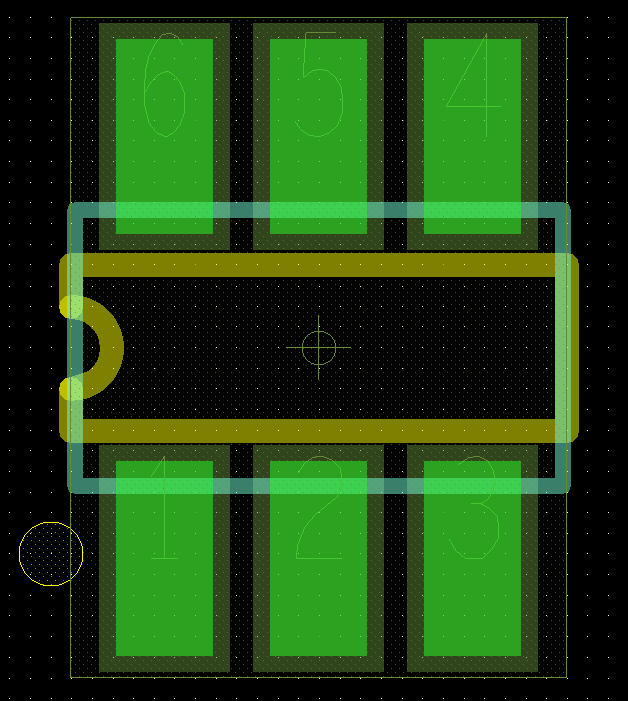
- 最后添加元件标号,选择菜单栏Layout,选择Labels,选择RefDes,在Options中选择Subclass为Assembly_Top,直接再元件中心单击,输入REF。再选择Subclass为Silkscreen_Top,添加RefDes在元件上方即可。
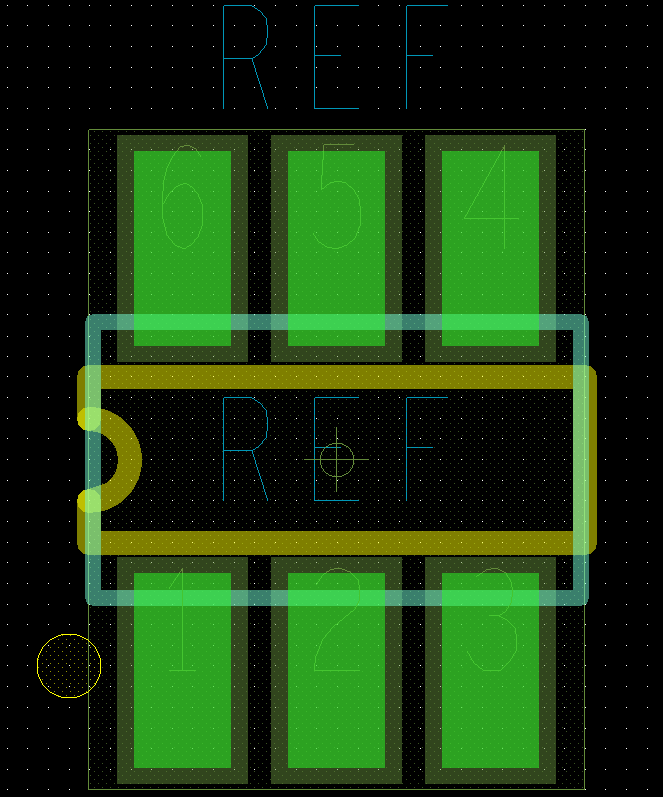
- 其实这个可以用封装向导来制作就比较简单,意不意外!!!这个我这里就不写了,可以自己百度。
- 如果不做3D封装,到这里就可以收工了,点击保存即可。
三、3D封装制作
- 首先到3D封装下载网站下载3D文件。直接搜索SOT23-6,选择合适的封装,点击进去,在下载那里选择格式为STEP,点击下载后,解压到指定文件夹,这个一定要和Allegro设置的位置一样不然找不到。(这个可以在Setup -> User Preferences -> Paths -> Library -> steppath中添加你的路径)
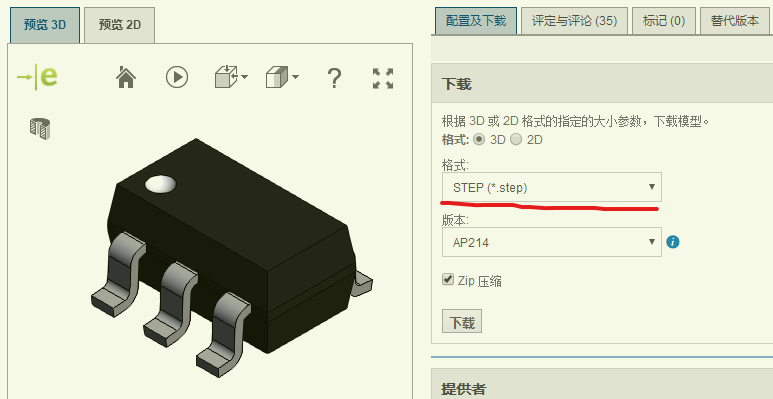
- 选择菜单栏中的Setup,选择Areas,选择Package Height,设置你元器件的高度。先点击我们添加的Place_Bound_Top,在右边的Options中,设置Min height:0mm,Max height:1.3mm,右键选择Done即可。我原以为Min height是最小高度::>_<::。
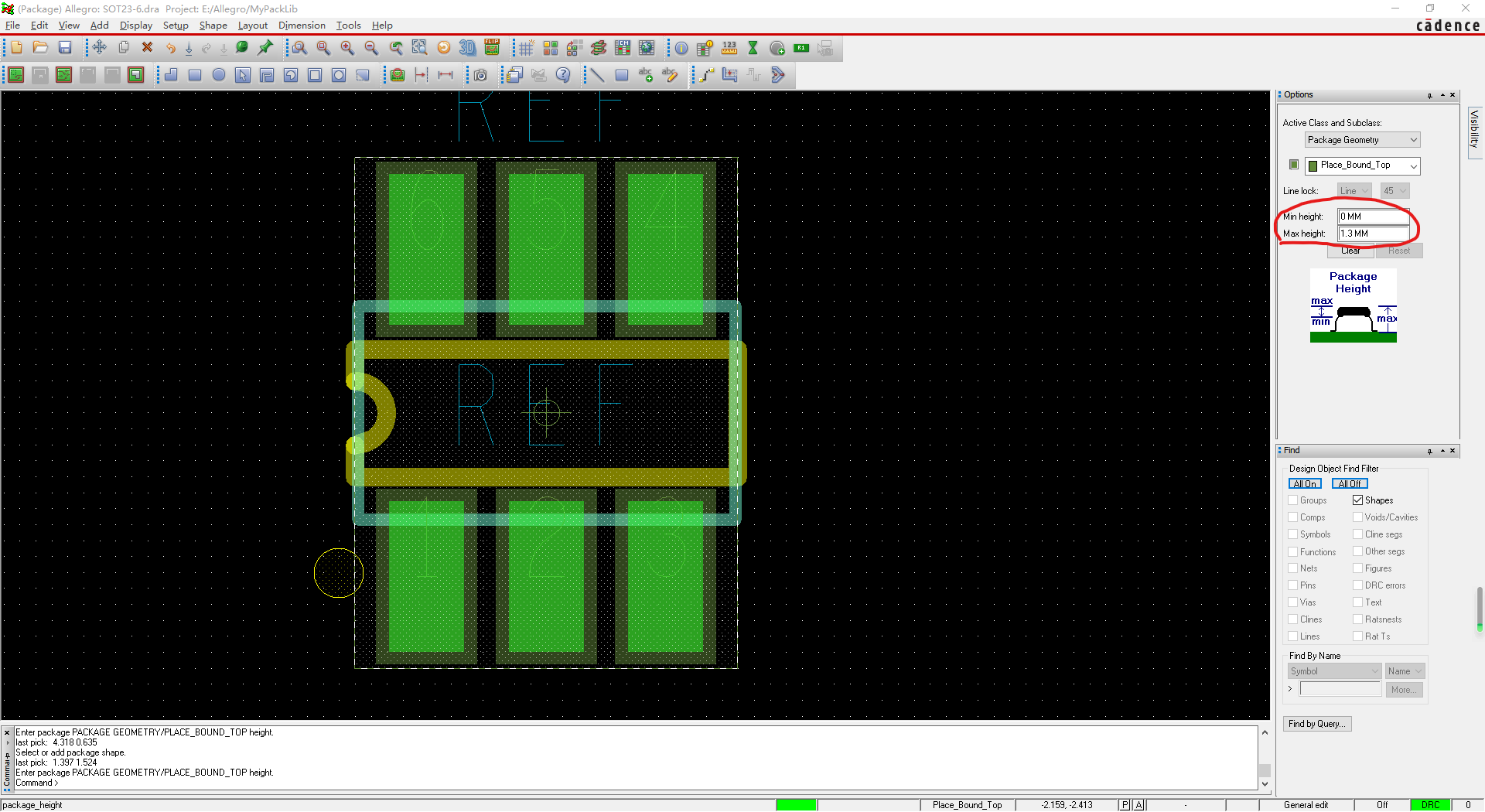
- 接着添加我们下载的3D文件,选择菜单栏中的Setup,选择Step Package Mapping,在弹出的对话框中选择3D模型,View调整视图,同时XY可以调整位置。设置好后点击Save保存,关闭对话框。
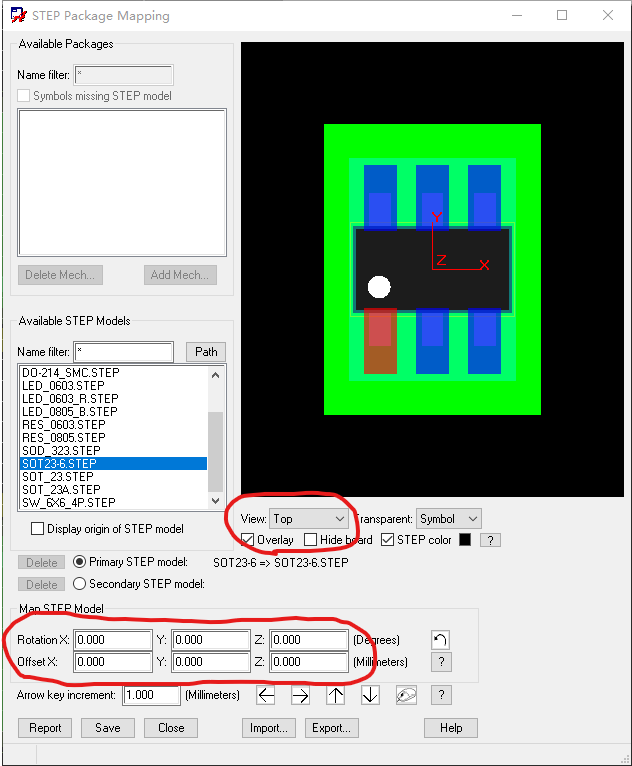
- 添加完成后,我们要查看3D模型是否放置正确,可以点击菜单栏的View,选择3D View即可查。如果没有问题保存即可。如下图是我设置好多3D模型。
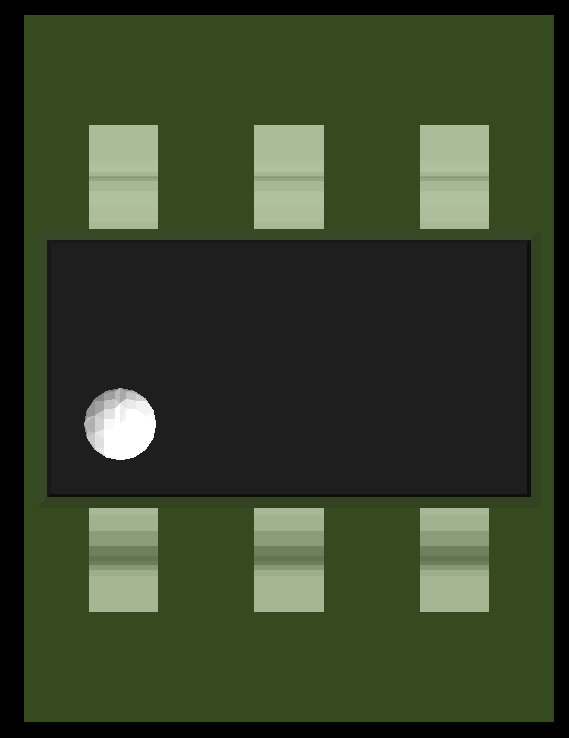
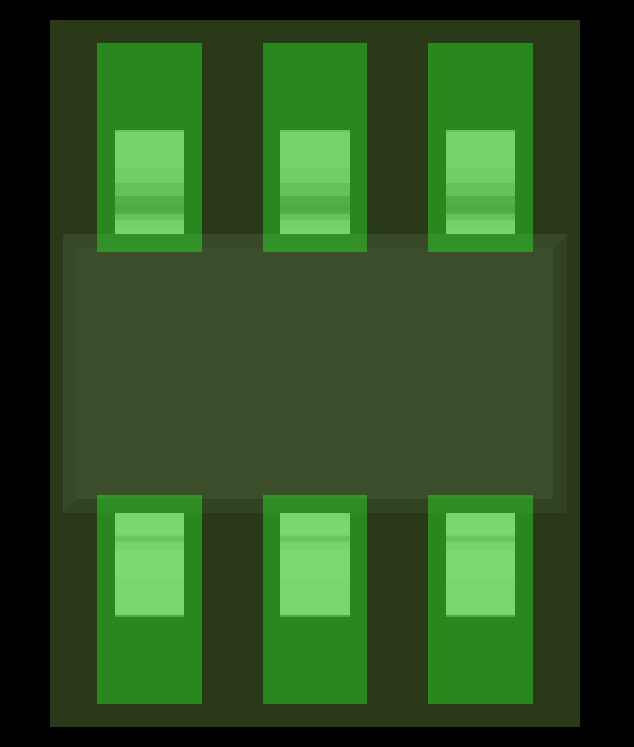
四、原理封装制作
- 打开OrCAD软件,点击菜单栏File,选择NEW,再选Library,这时候就添加了一个Library.olb工程文件。我们要将库文件保存到指定位置,点击File,选择Save as另存为到指定文件夹下。
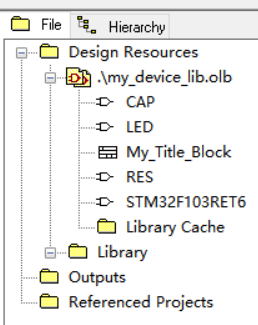
- 新建一个元件,右键选择olb文件,选择New Part,在弹出的对话框中,Name为元件名称,输入MP2359。Part Reference Prefix为元件标号,即放置元件时候显示的U1。PCB Footprint为PCB封装名称,填写前面建立的封装名字SOT23-6。Multiple-Part Package是一个元件分多个部件用的,其中Parts per Pkg为部件个数,比如一个双运放,可以分成两个运放画,就需要填写2,Homogeneous创建出来是两个相同的部件,Heterogeneous创建出来是两个不同部件,Part Numbering选择标号用的是字母还是数字区分,比如UA1,UB1。这里元件管脚很少,我们默认即可。最后点击OK。
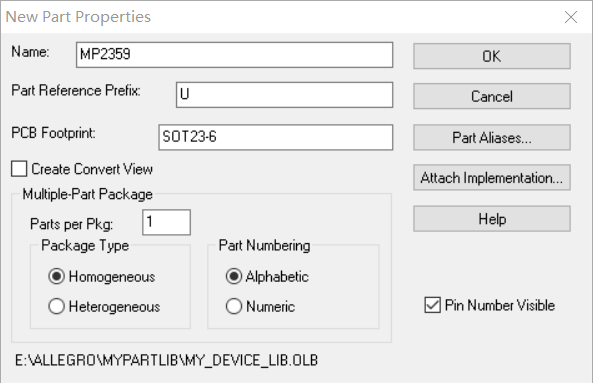
- 此时我们处于元件编辑界面,其中虚线框是我们元件的编辑范围,点击虚线框可以拖动改变其大小。根据数据手册,放置我们的管脚。
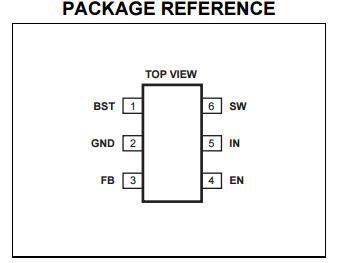
- 选择菜单栏Place,选择Pin,在弹出的对话框中,Name为管脚名字填BST,Number为管脚标号填1,Shape为线型,默认选Line,Type为管脚类型,不知道默认选Passive即可,点击OK。也可以全部放置完了,再双击管脚输入参数。
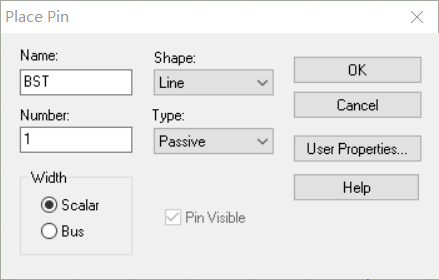
- 如果管脚比较多的,可以选择Place,选择Pin Array,一次添加多个管脚。如下图,Starting Name为开始管脚名称一般填1,Starting Number为开始编号填1,Number of Pins为管脚总数填6,Increment为增量填1。其它默认即可,点击OK放置管脚。
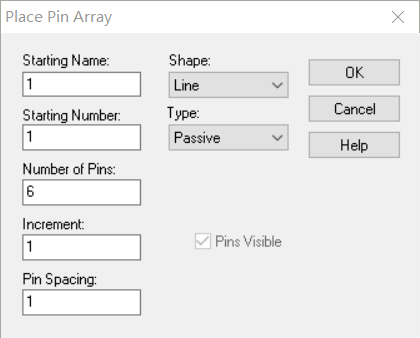
- 单击管脚,进行拖动可以移动管脚位置,双击管脚进行参数编辑,这里我选择GND的Type为Power,要勾选Pin Visible,不然不显示名称标号,FB为Ipout,IN为Input,SW为Output。
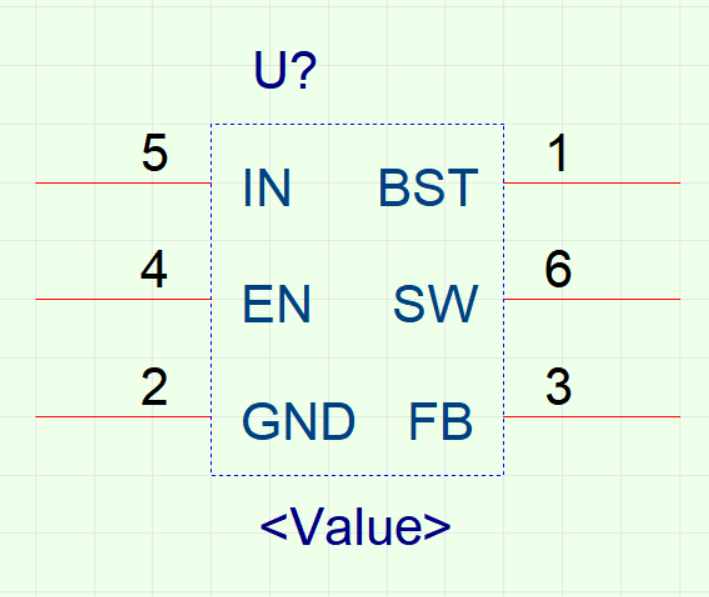
- 放置元件外框,点击菜单栏Place,选择Rectangle,沿虚线画出矩形,到这里元件制作完成,点击保存即可。
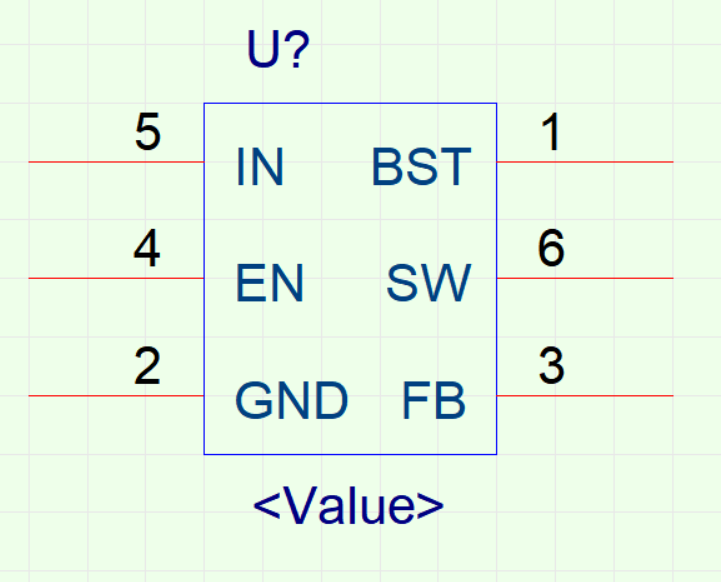
- 如果想给个元件参数,可以在空白处双击,在弹出的对话框中编辑想要的参数,如下图。这里说几个常用的,如Pin Names Visible,选择False可以隐藏管脚名称,Pin Numbers Visible可以隐藏管脚编号。
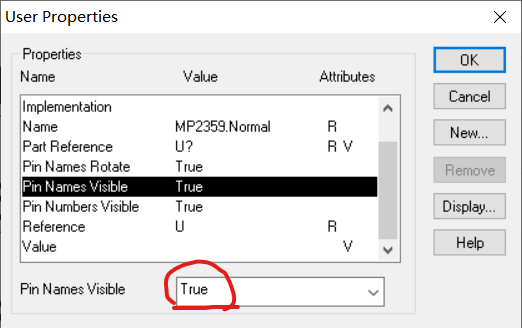
- 选择菜单栏的View,当前视图为Part,我们选择Package,切换视图,双击空白地方,在弹出的对话框中可以,修改名称和封装等。
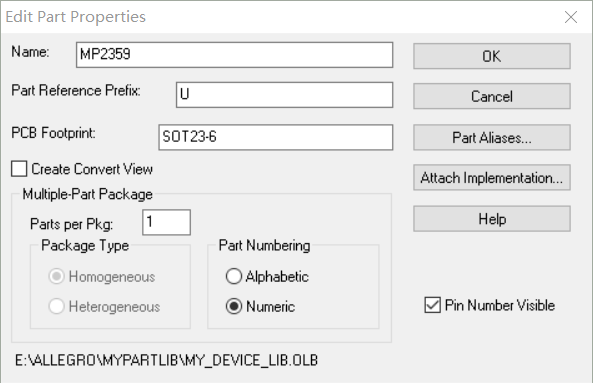
- 最后看看我们放置的效果图。
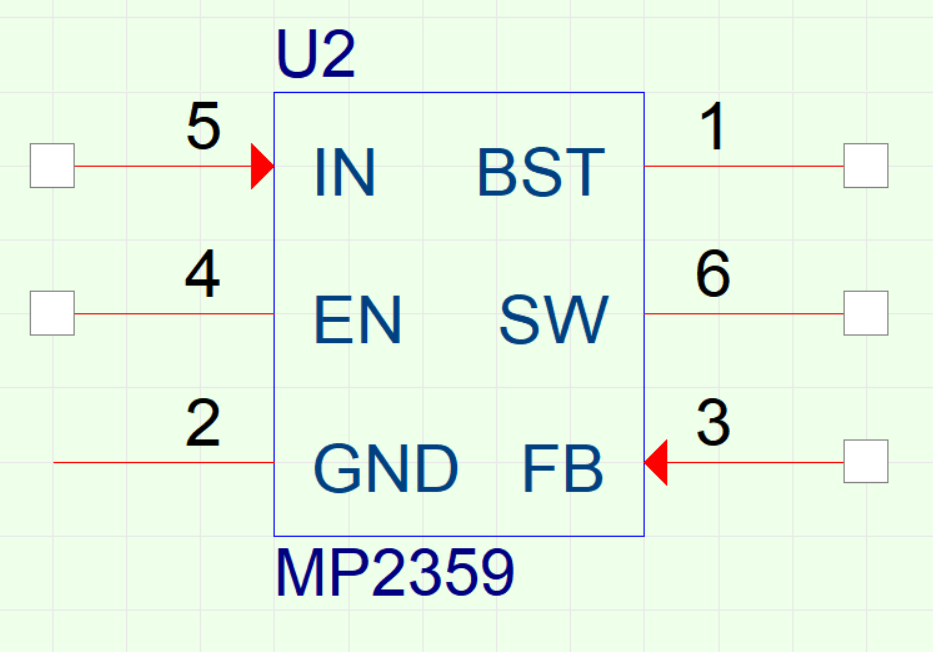
以上就是Cadence 原理图及3D封装制作的过程,如有疑问的地方,欢迎下方留言。你的关注是我前进的动力!!!
来源:oschina
链接:https://my.oschina.net/u/4381576/blog/3416360