笔者使用的是华硕FX50J装的双系统,之前使用过Dell的游闸安装过,但是没有碰到那么多问题。所以觉得有必要记录下。安装双系统之前,电脑先安装了win10(win10也崩过几次)。下面开始安装双系统步骤。
1.UltraISO安装系统U盘
2.设置U盘启动
进入BIOS设置U盘启动,这一步也是装Win10的必要步骤,不同品牌设置方法不同,大家要根据自己的型号设置。设置以后才能在插上系统盘之后自动启动U盘。
3.Win10创建磁盘分区
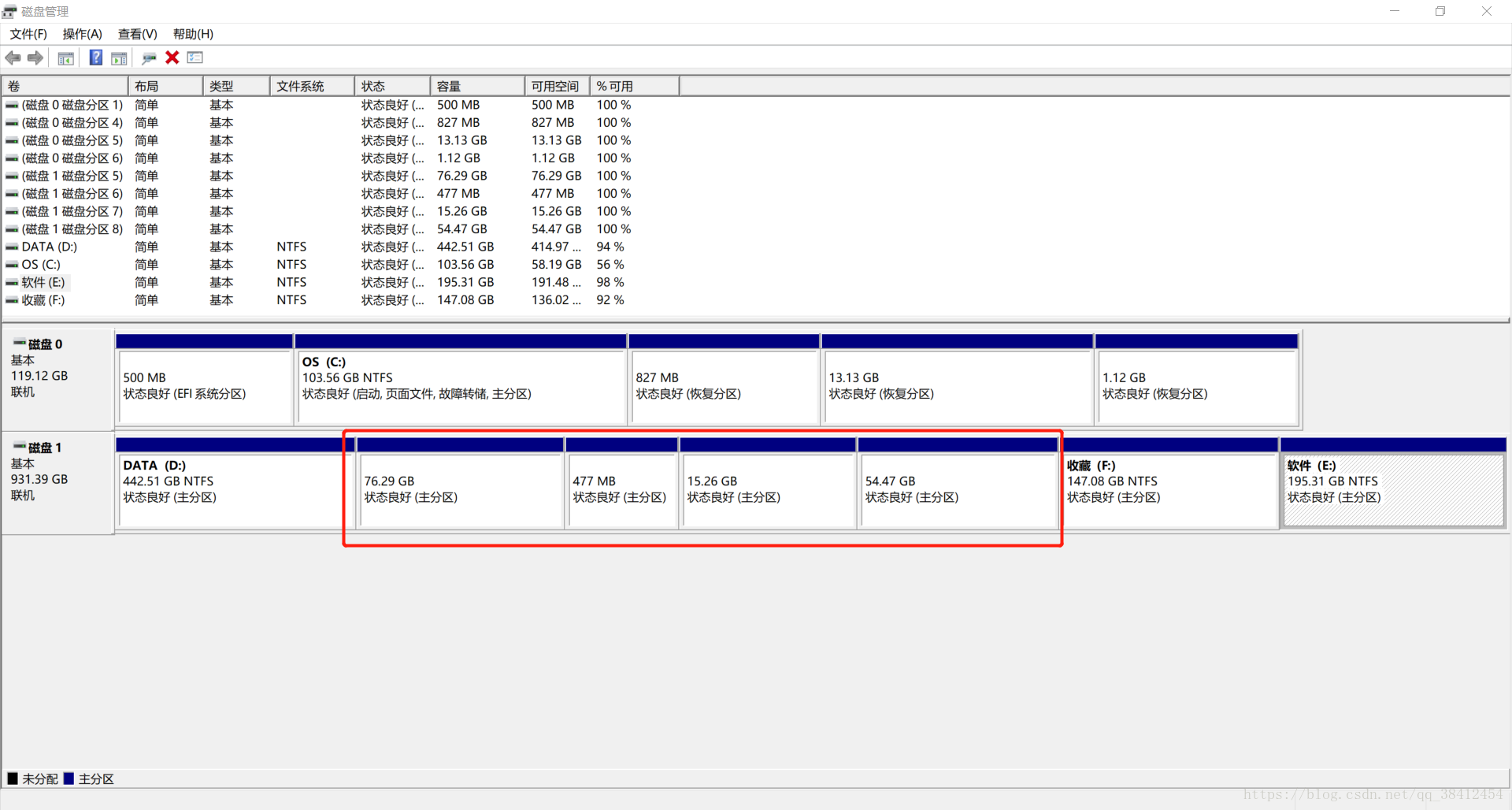
Win+X进入磁盘分区目录,设置为Linux系统准备的磁盘分区,这里可按照自己的需求自行设置。如图为博主Dell游闸电脑的磁盘分区,因为有固态硬盘所以显示两个磁盘,在华硕电脑上是只会显示一个磁盘的。这里需要先设置一个大的分区(根据自行需要,博主设置了150G)。后面的分区在安装Ubuntu的时候设置,红框就是安装好双系统后的几个分区。
4.禁用快速启动
博主装好系统以后发现不能打开Grub引导双系统,上网找了好久发现原来是Win10自己快速启动了,所以在Win10下要先把这步做了(但是装Dell的时候就没有发现需要这步)。
按住Win + X,选择“电源选项”,依次执行:"选择电源按钮的功能" ->"更改当前不可用的设置" ->取消选择"启用快速启动"
5.安装Ubuntu
好了,现在可以插入U盘了,插入之后因为之前设置了U盘启动会自动载入U盘。之后会有4个选项出来,建议选择Try Ubuntu Without Installing,然后在桌面上有安装的图标。博主之前用的也是Install Ubuntu选项,其实都是一样的,只不过使用Try Ubuntu Without Installing选项能边安装系统边使用火狐浏览器,碰到问题就能去找了。
选择安装之后,记得选择其他选项,地区和语言这些就自行设置了,输入法选项最好选择英文键盘。
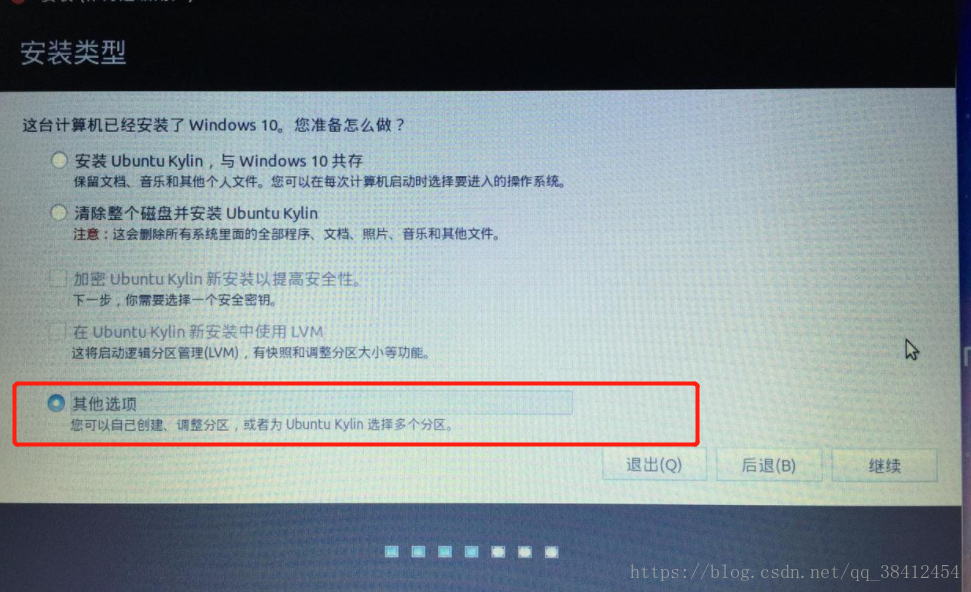
之后就是设置分区,博主一开始使用的是原来之前网上找的分区设置,但是设置之后最后设置最后一个分区的时候就发现最后一块分区不可用,在网上找了以后发现是只有一个磁盘的原因(好像一个磁盘只能有两个个主分区,所以在装Dell游闸的时候就没有发现这个问题)。然后就要按照下面的设置,就能正常安装。
16G 交换空间 逻辑分区
60G / Ext4日志文件系统 逻辑分区
500M /boot Ext4日志文件系统 逻辑分区
/ 主分区 (剩下的空间)
之后就正常安装设置了。
6.EasyBCD引导
如果按照之前的步骤设置的话,开机之后正常来说就会进入grub界面了,但是博主的华硕FXJ50电脑并不能进入grub界面,在BIOS里面也找不到开机所选系统设置,因此就要下载EasyBCD来进行引导,在网上下载之后按照如图设置。
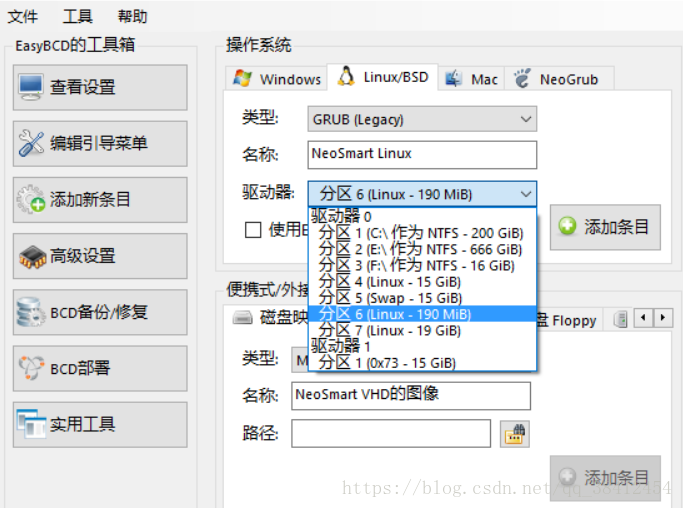
设置好之后重启电脑就能正常选择了。选择Ubuntu进入系统就能正常使用了。
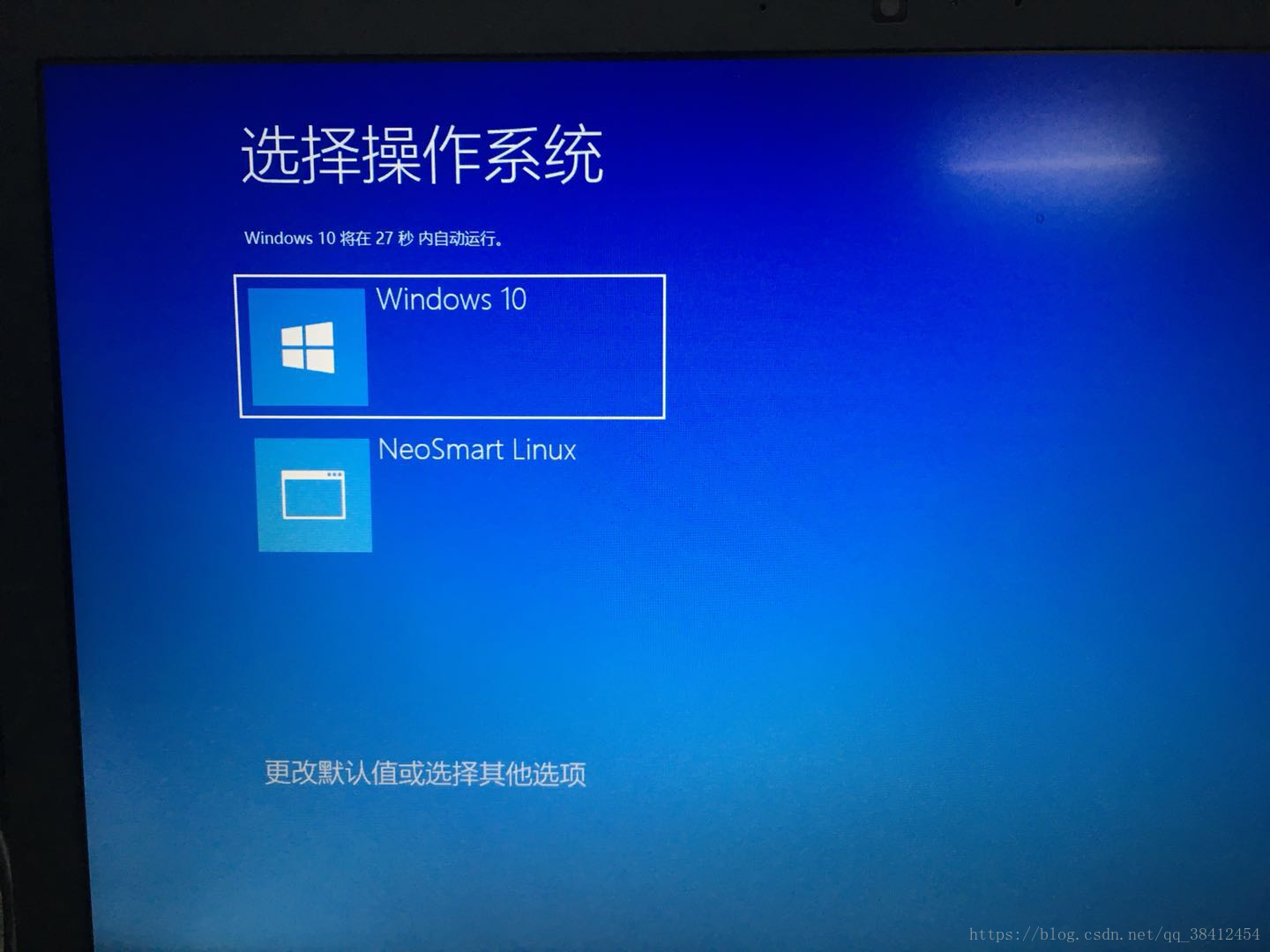
之后就可以愉快的操作Ubuntu了。
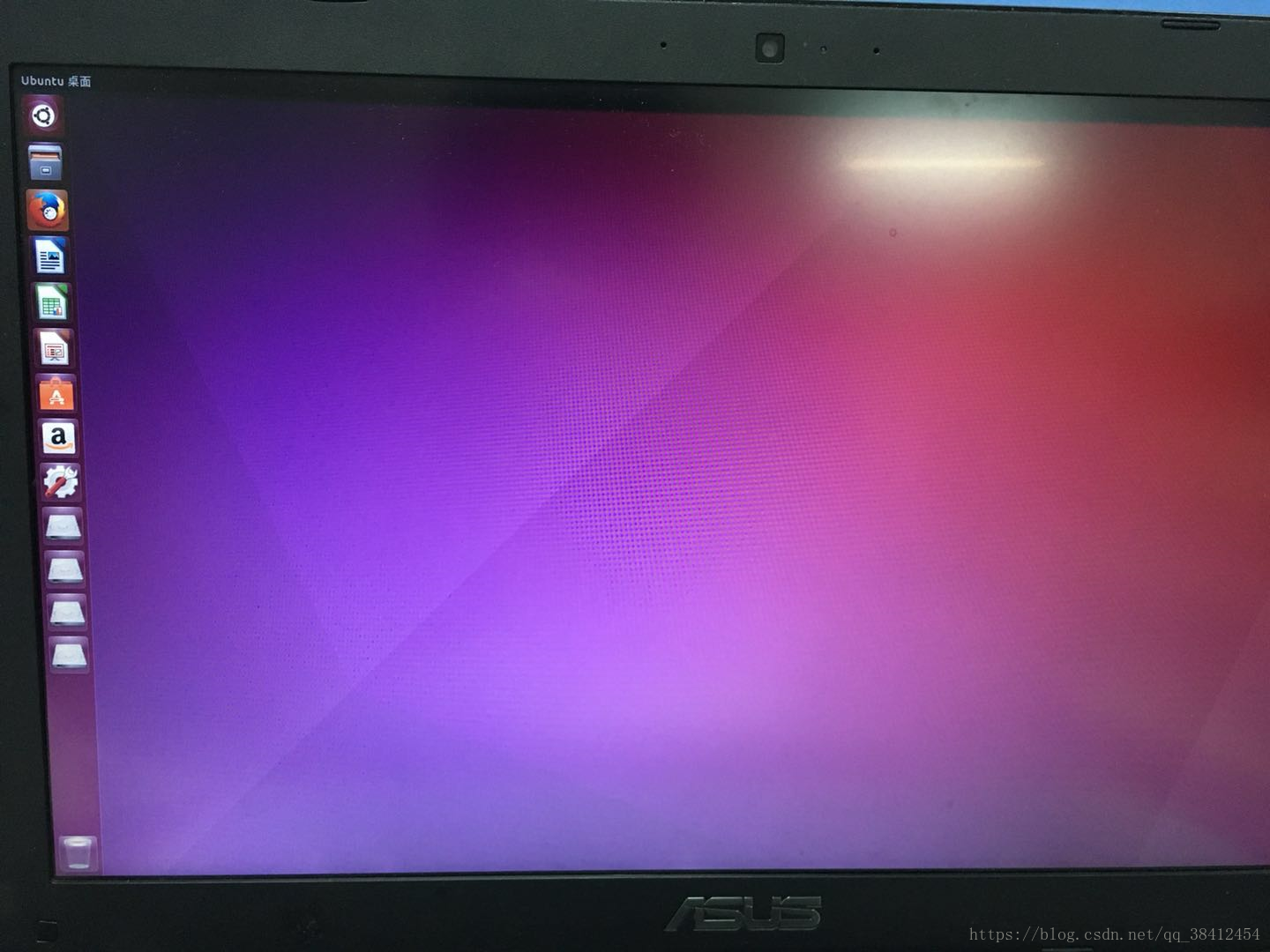
来源:oschina
链接:https://my.oschina.net/u/4334424/blog/4013656