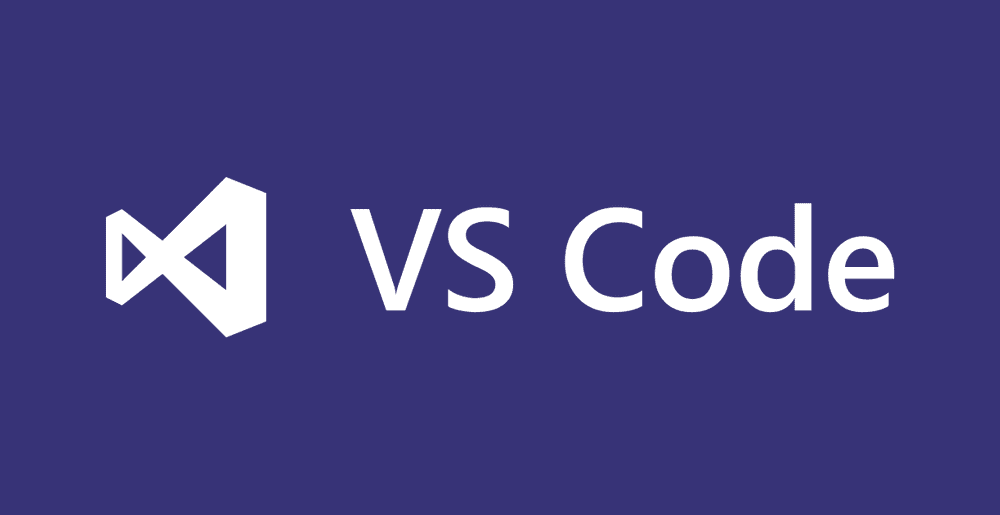
🎨 主题
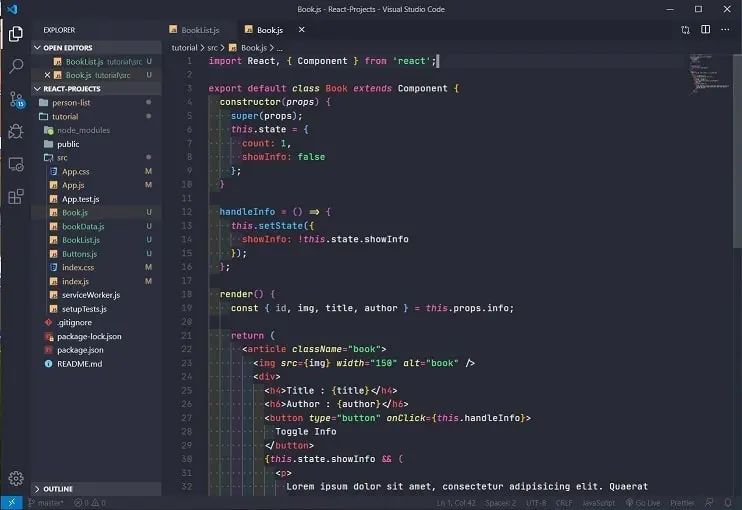
-
Oceanic Next - 我使用了 Oceanic Next (dimmed bg) -
emedy - 我使用了 Remedy Dark (straight)
✒ 字体
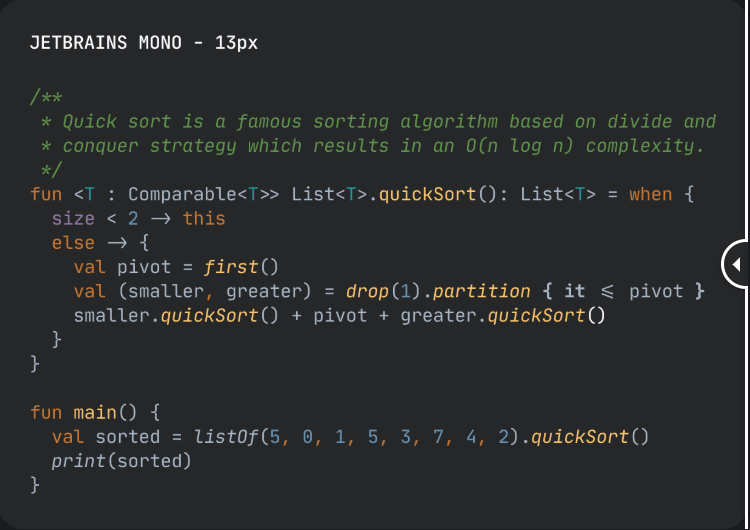
=
>、
<
=。
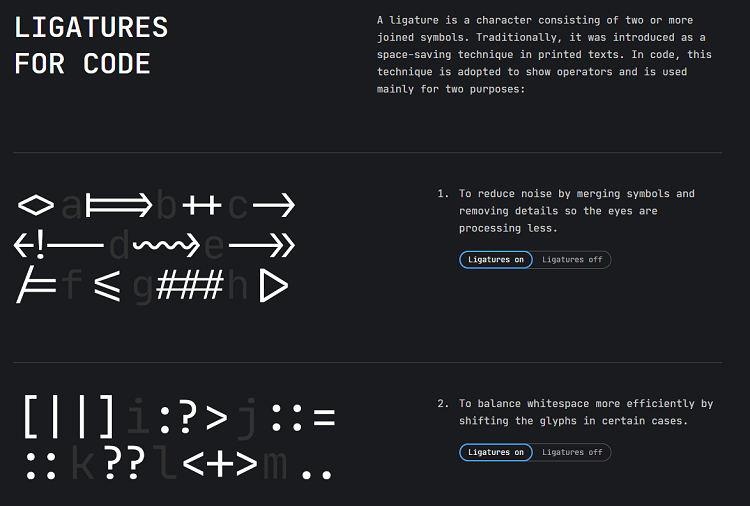
-
Operator Mono - 支持连字。 -
Fira Code - 免费并支持连字。 -
Dank Mono - 付费并支持连字。
{
"workbench.colorTheme":
"Snazzy Operator",
"editor.fontFamily":
" JetBrains Mono , Consolas, Courier New , monospace",
"editor.fontLigatures":
true,
"editor.fontSize":
14,
"editor.lineHeight":
22,
"editor.letterSpacing":
0.5,
"editor.fontWeight":
"400",
"editor.cursorStyle":
"line",
"editor.cursorWidth":
5,
"editor.cursorBlinking":
"solid"
}
📁 图标
-
Material Icon Theme - VS Code 最受欢迎的图标主题之一。 -
Material Theme Icons - 目前正在使用。
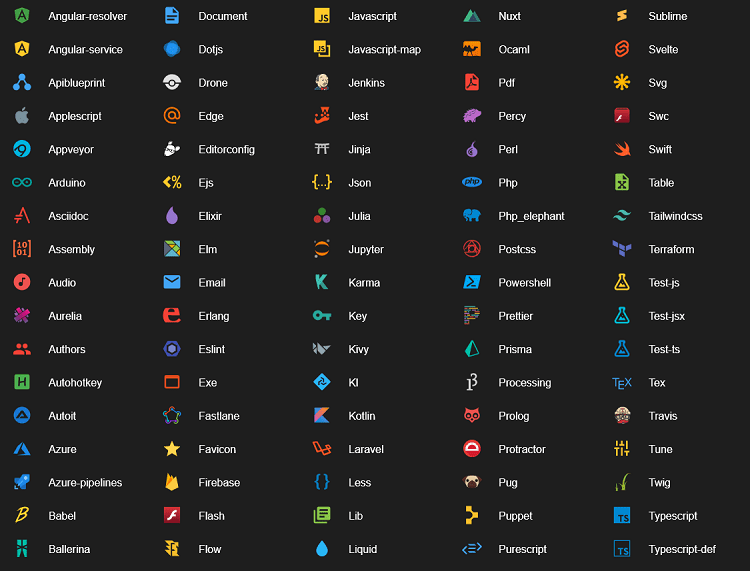
我使用的扩展
Auto Rename Tag
auto-rename-tag.activationOnLanguage 中添加一项以设置扩展名将被激活的语言。默认情况下,它是**[“ *”]**,将为所有语言激活。
"auto-rename-tag.activationOnLanguage": [
"html",
"xml",
"php",
"javascript"]
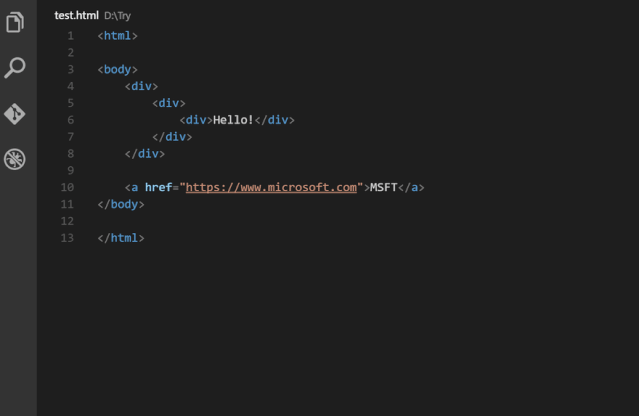
Bracket Pair Colorizer 2

Color Highlight
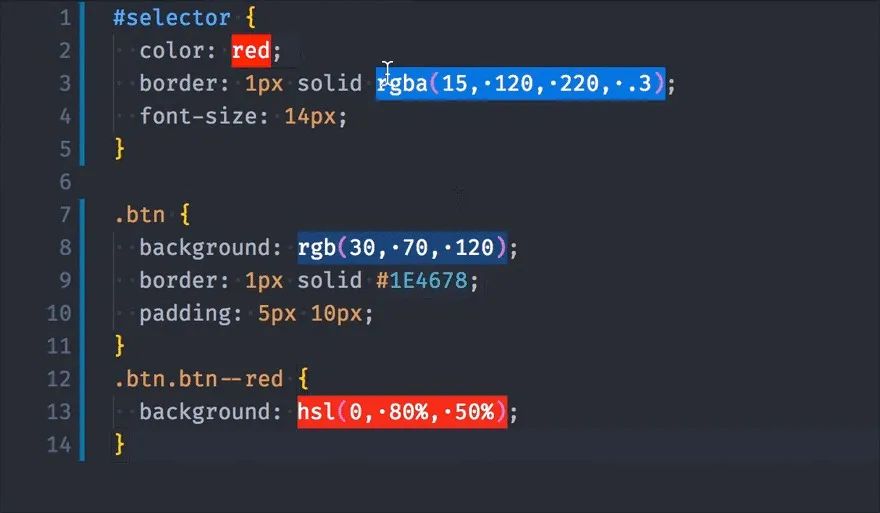
CSS Peek
-
Peek:内联加载 css 文件并在那里进行快速编辑。(Ctrl + Shift + F12) -
Go to:直接跳转到 CSS 文件或在新的编辑器(F12)中打开 -
Hover:在符号上悬停显示定义(Ctrl + hover)
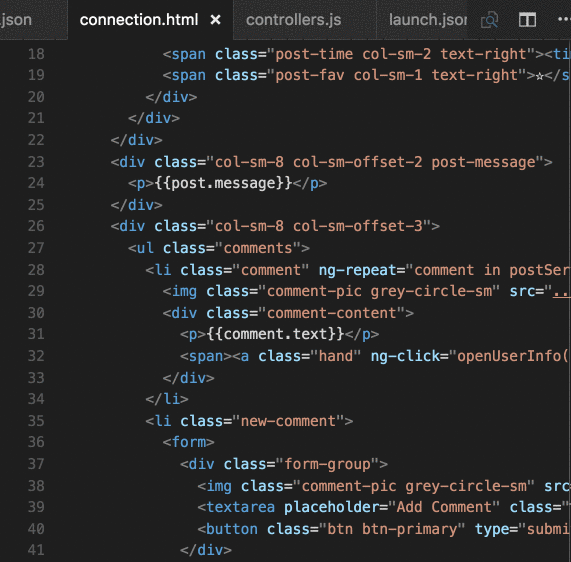
DotENV
.env 文件中高亮显示键值对。
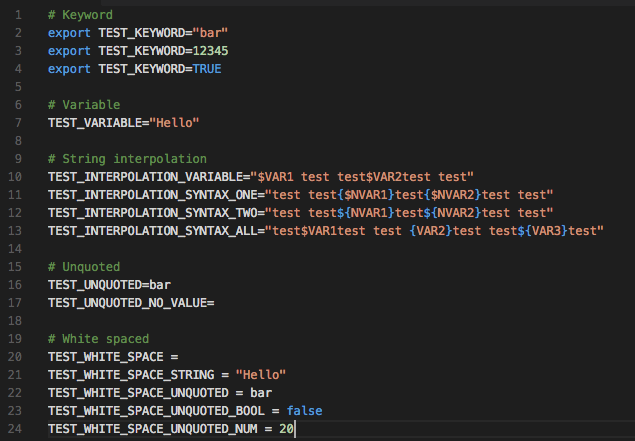
ES7 React/Redux/GraphQL/React-Native snippets
Highlight Matching Tag
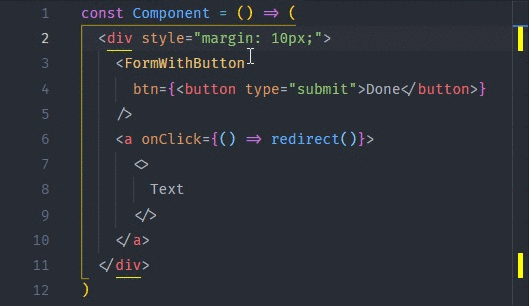
"highlight-matching-tag.styles": {
"opening": {
"left": {
"custom": {
"borderWidth":
"0 0 0 1.5px",
"borderStyle":
"solid",
"borderColor":
"yellow",
"borderRadius":
"5px",
"overviewRulerColor":
"white"
}
},
"right": {
"custom": {
"borderWidth":
"0 1.5px 0 0",
"borderStyle":
"solid",
"borderColor":
"yellow",
"borderRadius":
"5px",
"overviewRulerColor":
"white"
}
}
}
}
Image preview
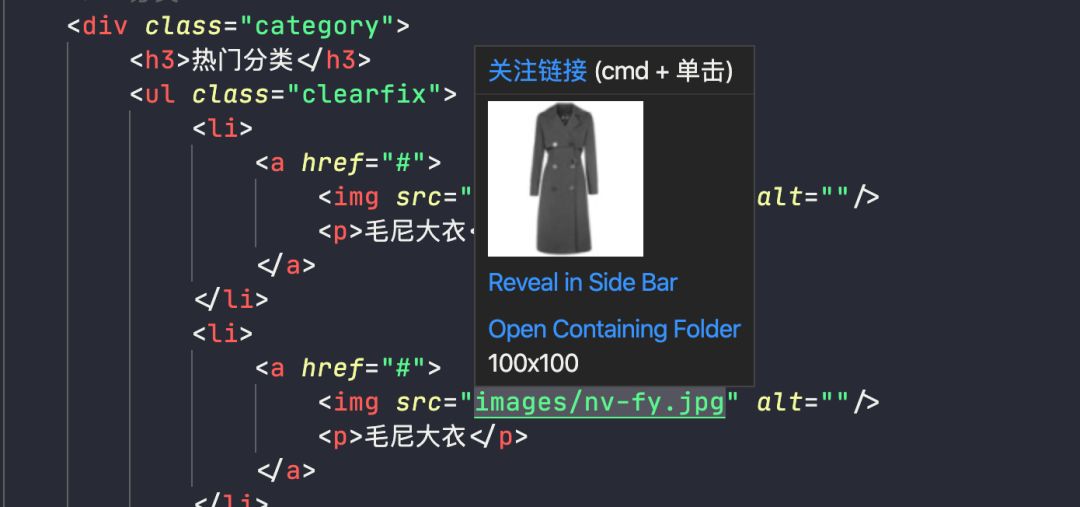
Indent Rainbow
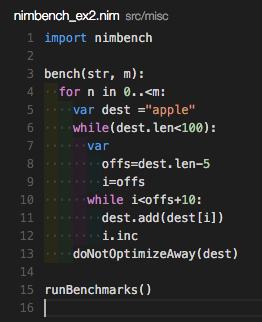
REST Client
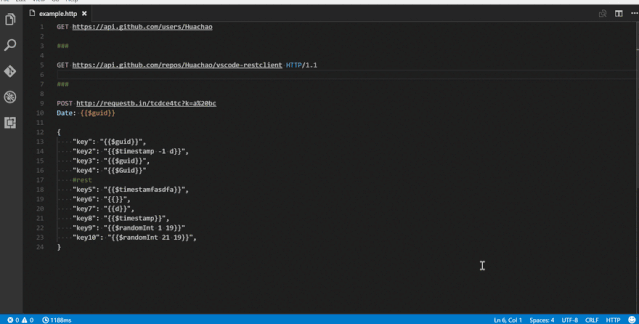
Settings Sync
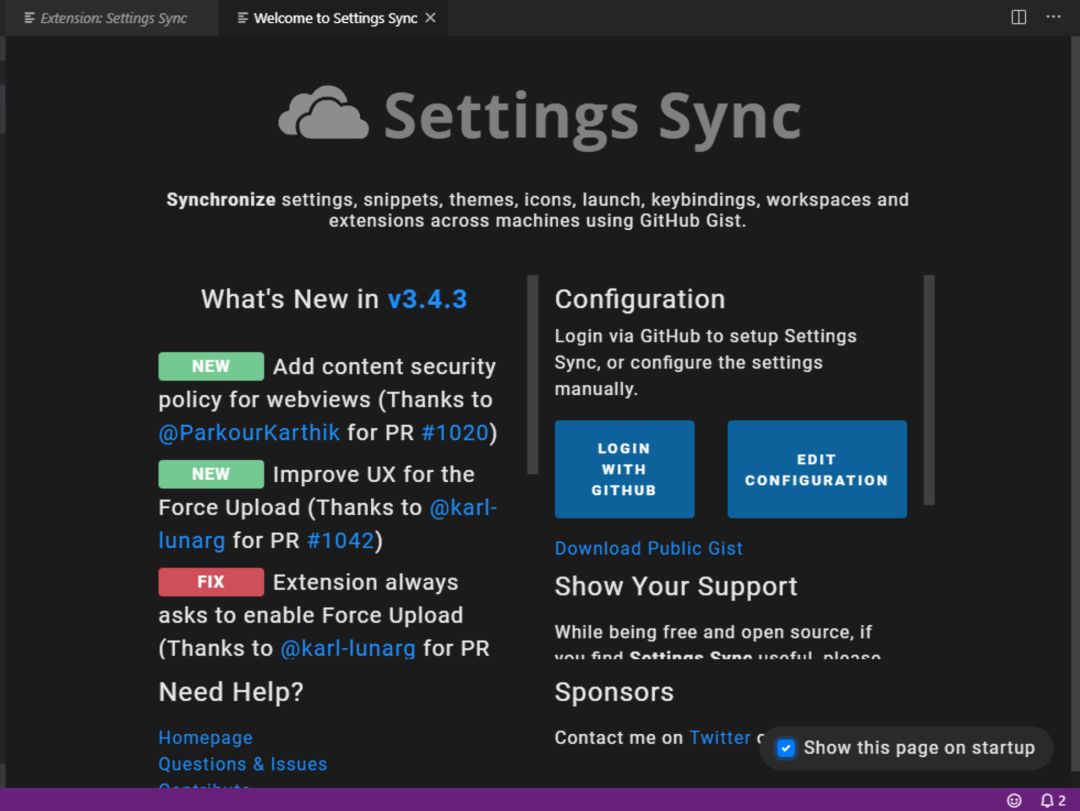
TODO Highlight
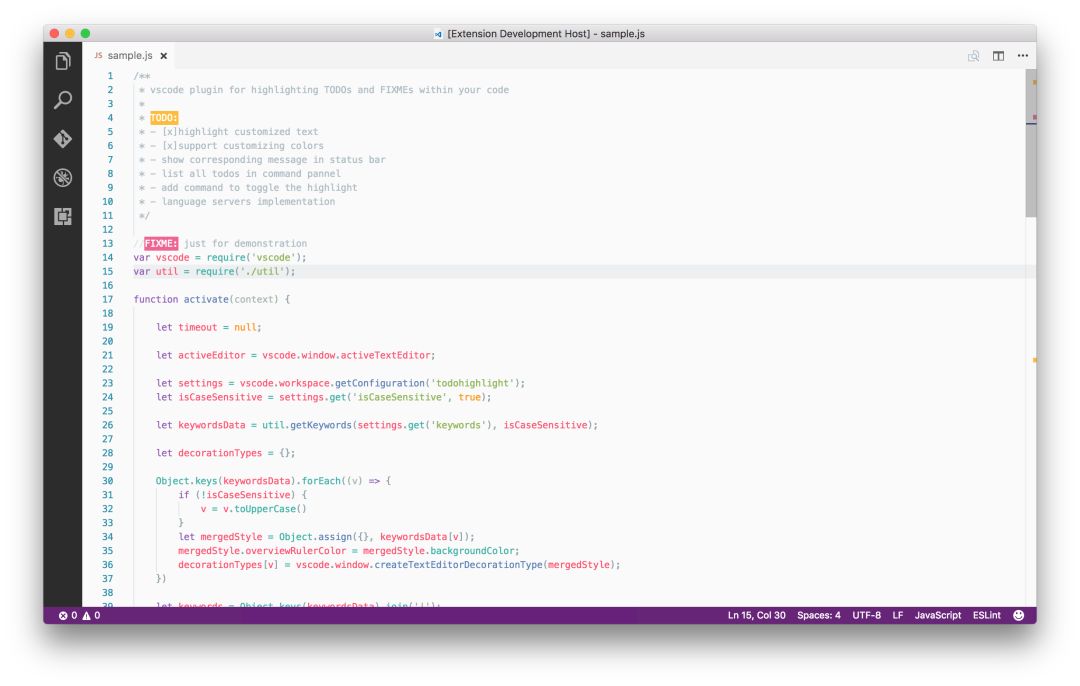
Version Lens
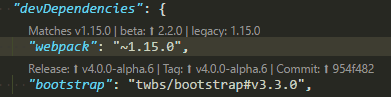
📃 Terminal 设置
"terminal.integrated.shell.windows":
"C:\Program Files\Git\bin\bash.exe",
"terminal.integrated.fontFamily":
"FuraMono Nerd Font",
"terminal.integrated.fontSize":
12,
"terminal.integrated.rightClickCopyPaste":
true
✔ 有用的 VS Code 快捷键
-
Ctrl + P :转到文件,您可以在 Visual Studio Code 中移动到打开的文件/文件夹的任何文件。 -
Ctrl + ` :在 VS Code 中打开 terminal -
Alt + Down:下移一行 -
Alt + Up:上移一行 -
Ctrl + D:将选定的字符移动到下一个匹配字符串上 -
Ctrl + Space:触发建议 -
Shift + Alt + Down:向下复制行 -
Shift + Alt + Up:向上复制行 -
Ctrl + Shift + T:重新打开最新关闭的窗口

本文分享自微信公众号 - 逆锋起笔(readdot)。
如有侵权,请联系 support@oschina.cn 删除。
本文参与“OSC源创计划”,欢迎正在阅读的你也加入,一起分享。
来源:oschina
链接:https://my.oschina.net/codexiaosheng/blog/4650623