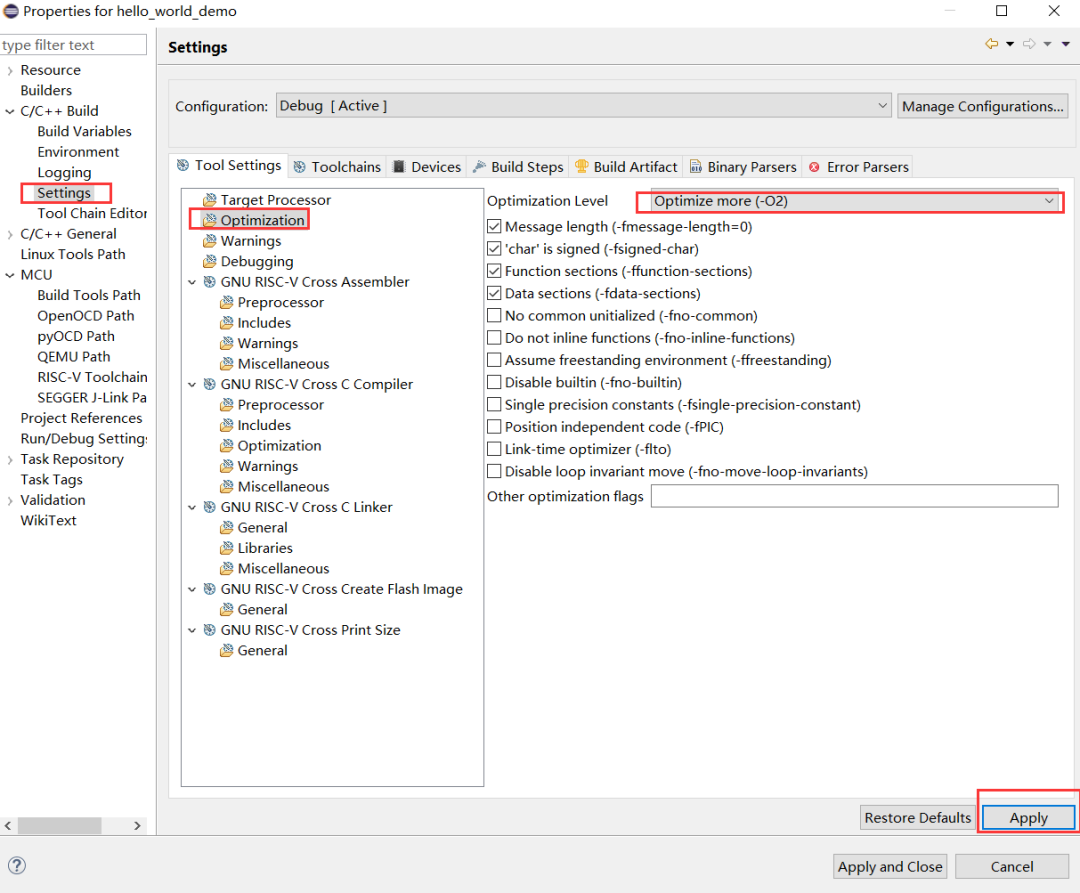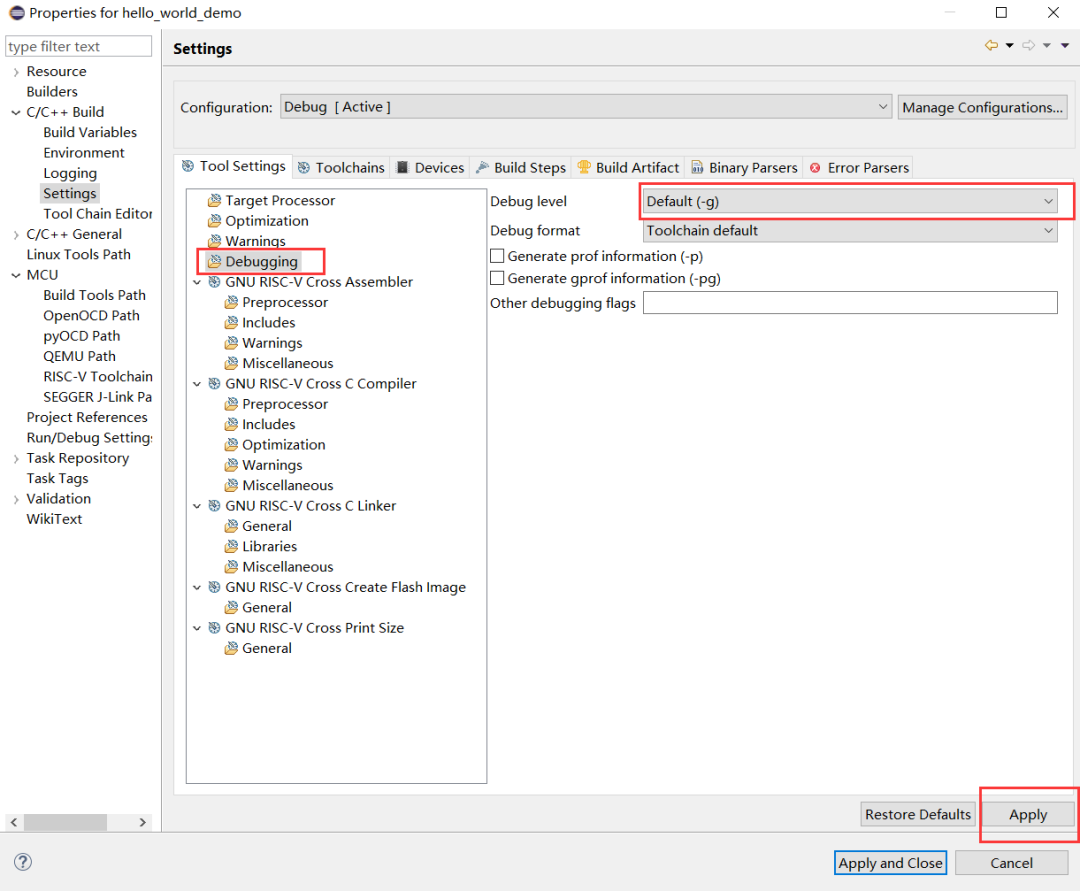创建 hello world 例程配置 hello world 例程配置工具路径加载 BSP 包配置编译和链接选项配置项目的编译路径和文件编译 hello world 例程运行 hello world 例程调试 hello world 例程
创建 hello world 例程
选择file->new->C / C++ Project
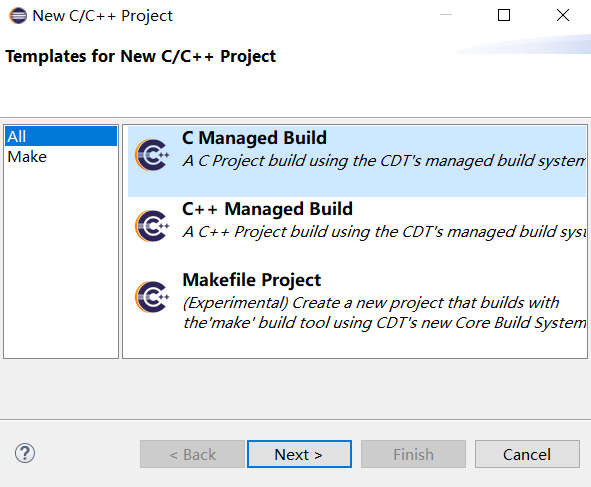
2.选择 C Managed Build ,并点击 next
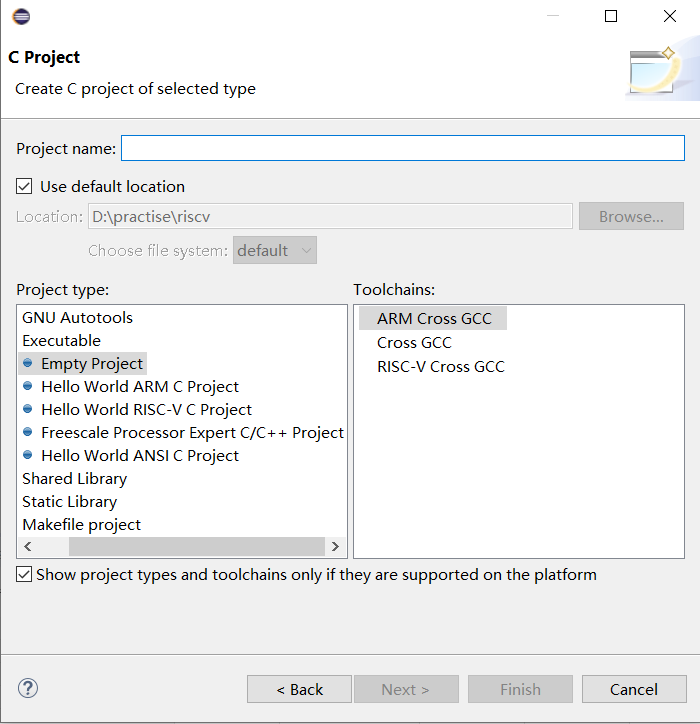
输入项目名称并选择Project Type为Hello World RISC-V C Project ,并点击 next
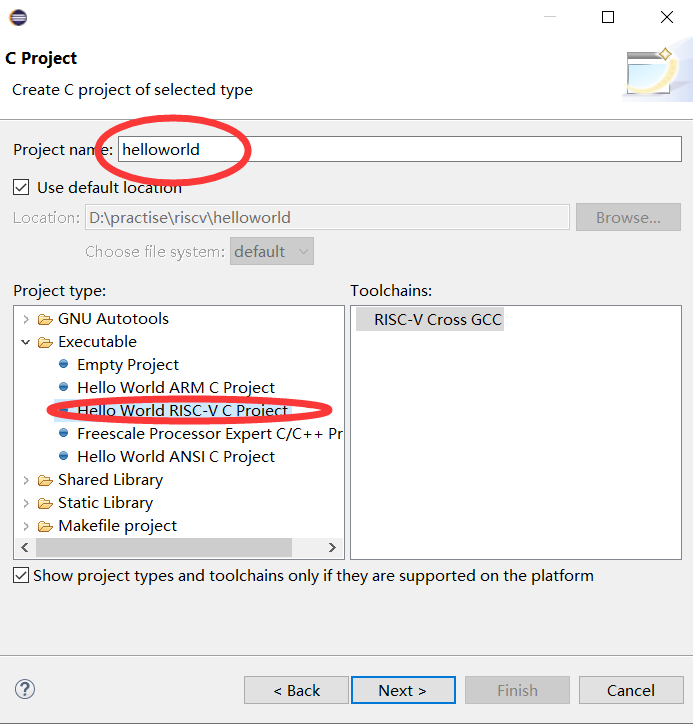
项目基本设置,并点击 next
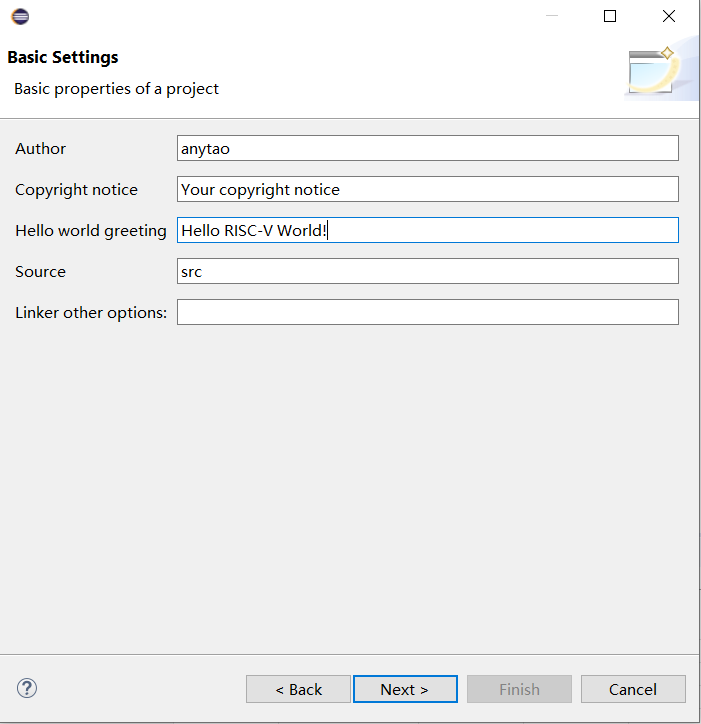
设置 debug 和 release 属性,并点击 next
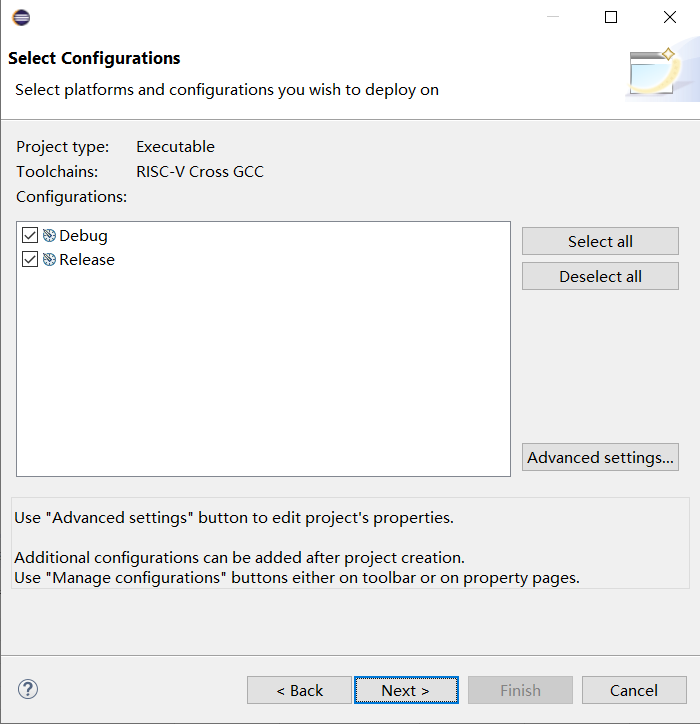
在Toolchain path选择
*\HBird-Eclipse_2018_09\GNU MCU Eclipse\RISC-V Embedded GCC\7.2.0-4-20180606-1631\bin
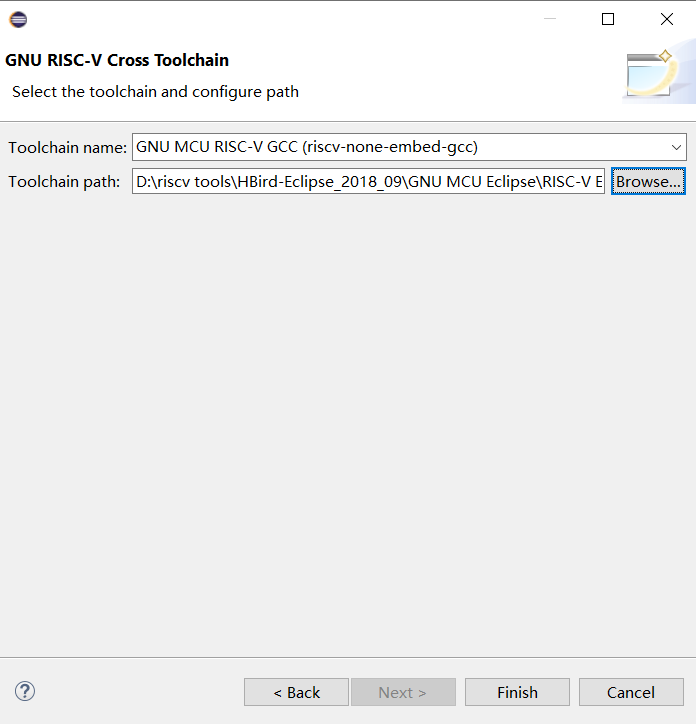
选择finish,就可以看到创建的工程
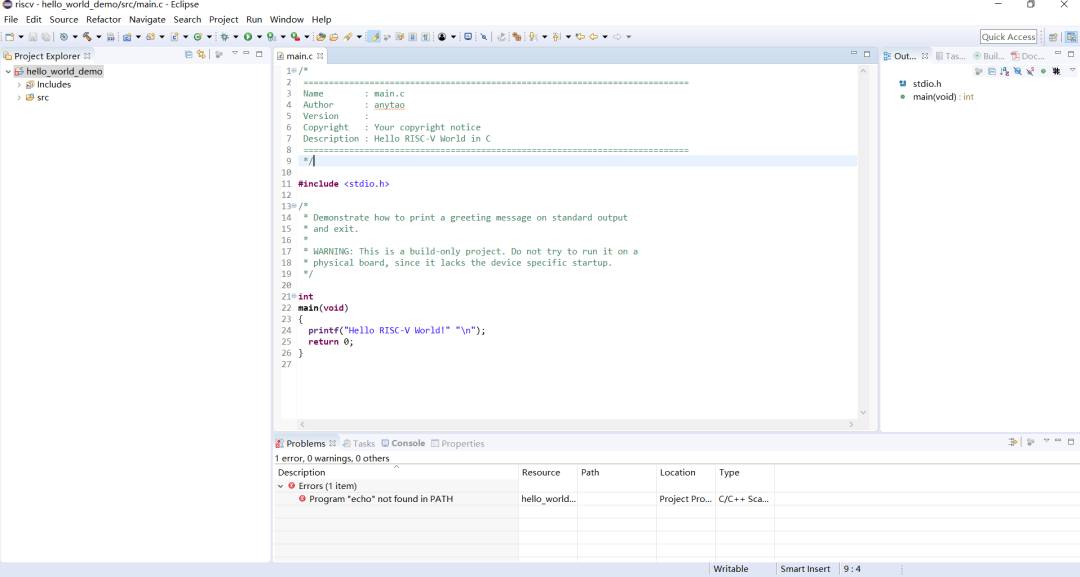
这里会发现会有Errors:Program "echo" not found in PATH,不要急,这是工具链路径的问题,请继续向下看。
配置 hello world 例程
配置工具路径
鼠标左键点击工程名称,然后右键选择Properties
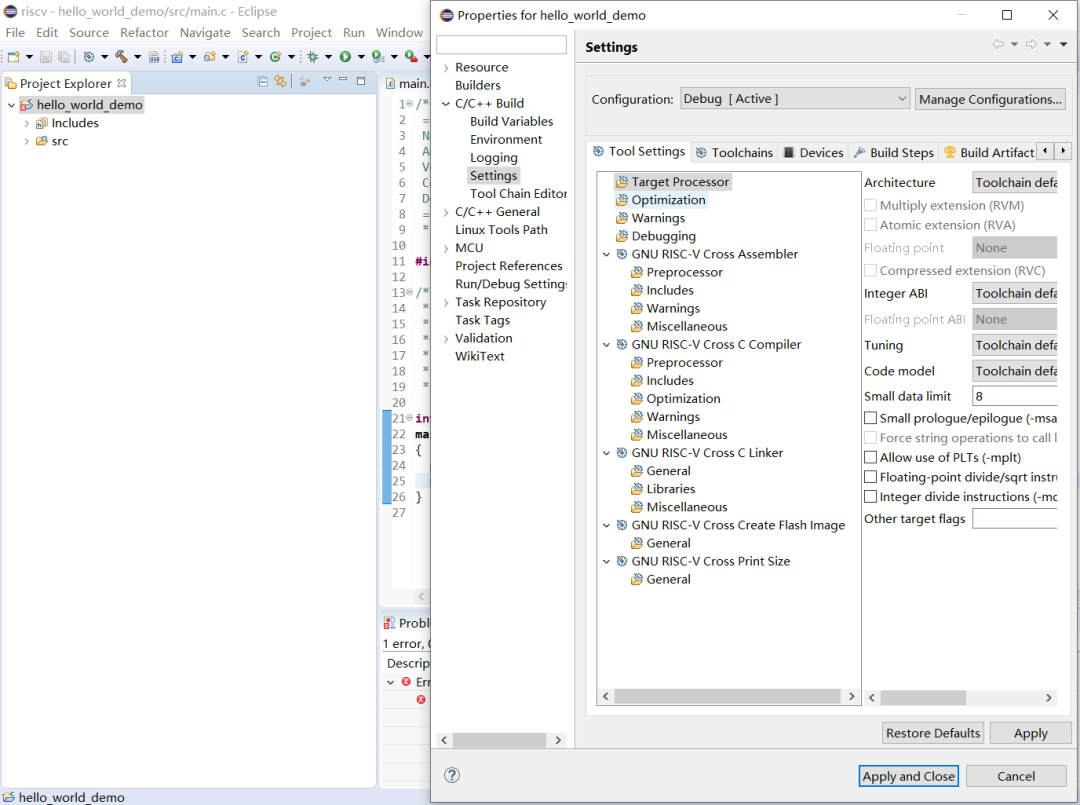
选择 MCU->Build Tools Path,然后点击Browse
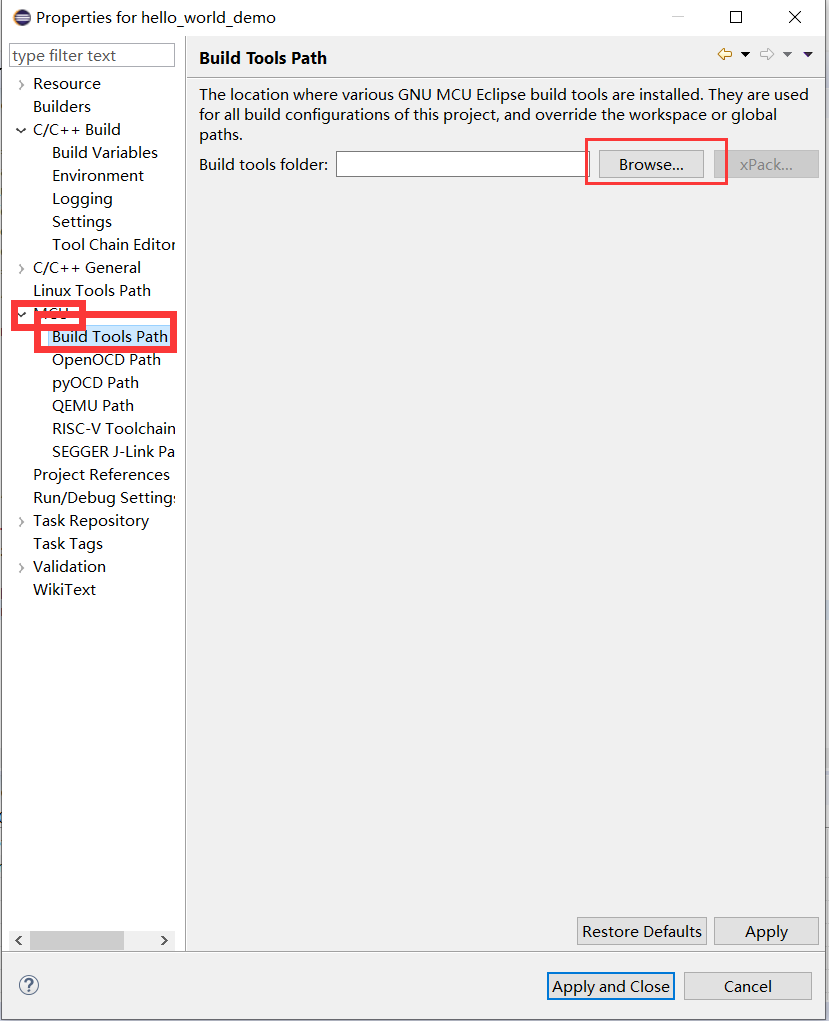
选择路径
*\HBird-Eclipse_2018_09\GNU MCU Eclipse\Build Tools\2.10-20180103-1919\bin
然后点击 Apply
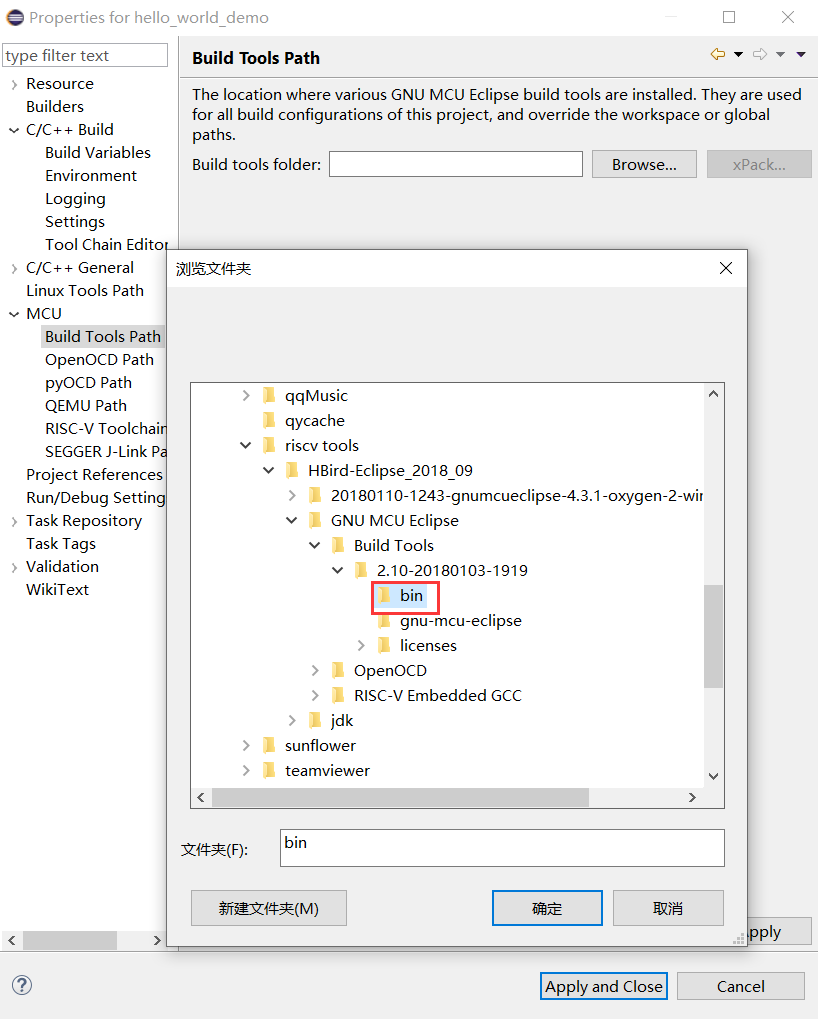
选择 MCU->OpenOCD Path,然后点击Browse,最后点击 Apply
*\HBird-Eclipse_2018_09\GNU MCU Eclipse\OpenOCD\0.10.0-9-20180926-1531\bin
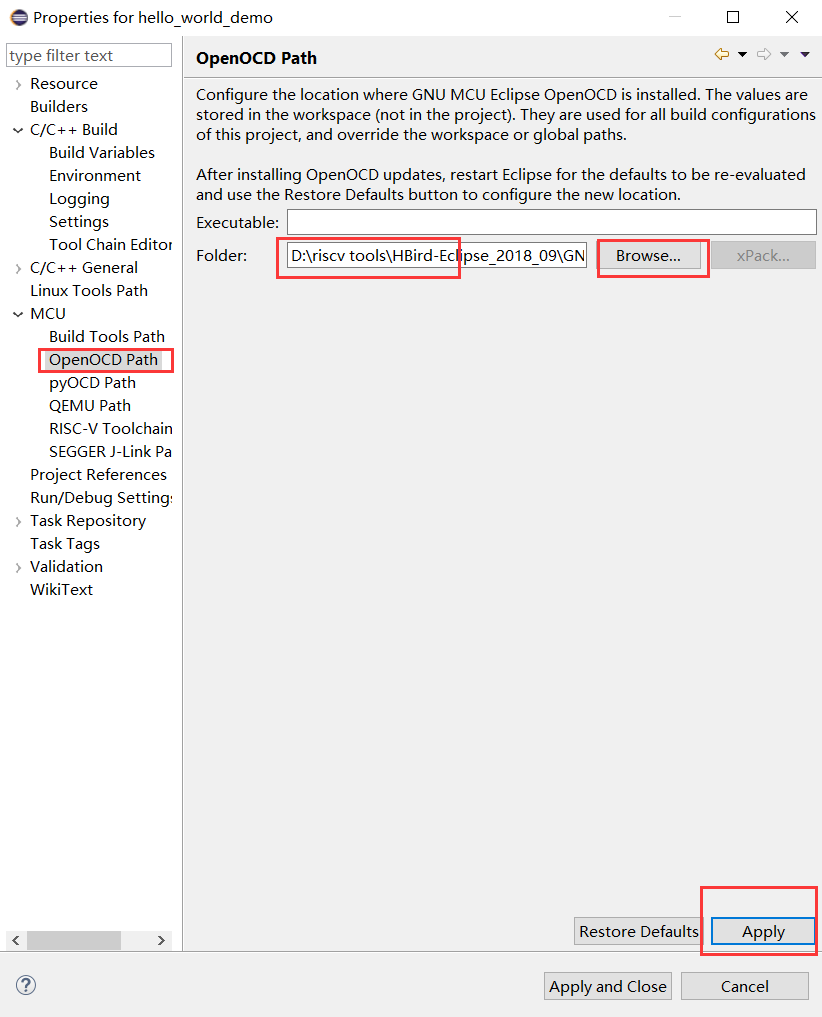
选择 MCU->RISC-V ToolChain Path,然后点击Browse,最后点击 Apply
*\HBird-Eclipse_2018_09\GNU MCU Eclipse\GNU MCU Eclipse\RISC-V Embedded GCC\7.2.0-4-20180606-1631\bin
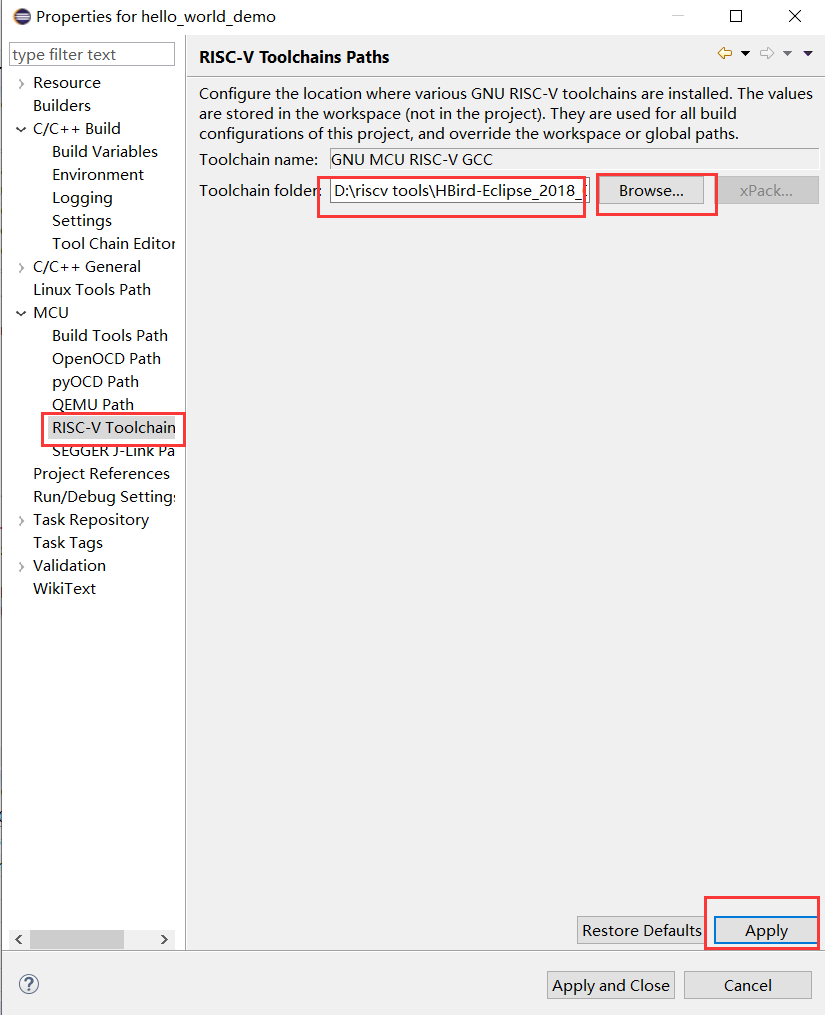
此时就会发现变为了Errors: platform.h: No such file or directory,不要急,继续向下走。
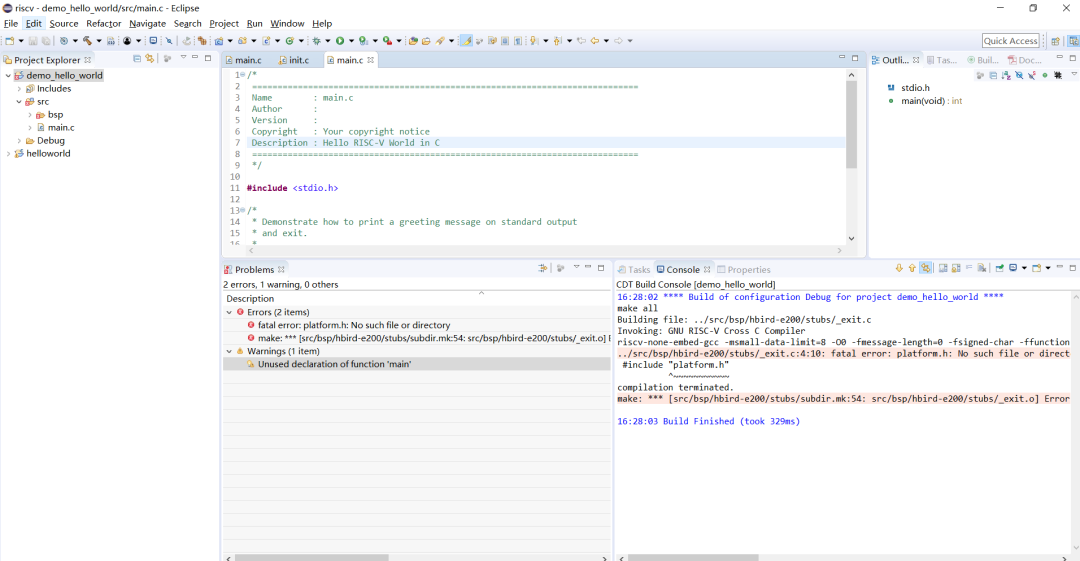
加载 BSP 包
在github中下载eclipse_demo.tar.gz
github链接:https://github.com/SI-RISCV/hbird-e-sdk

解压到本地,找到其中bsp 文件夹,将其复制到新建工程的src目录下


在 Eclipse IDE界面,选中 demo_hello_world 项目,然后鼠标右键选择“ Refresh ”或者按 F5 ,即可看到项目的 src 目录下面加入了 bsp 包。
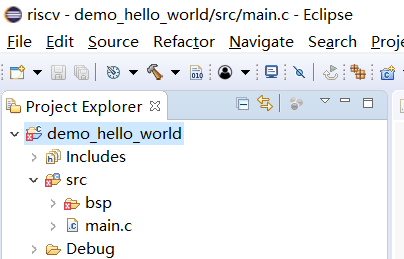
配置编译和链接选项
选择Settings->Target Processor,按照下图选择,最后点击 Apply
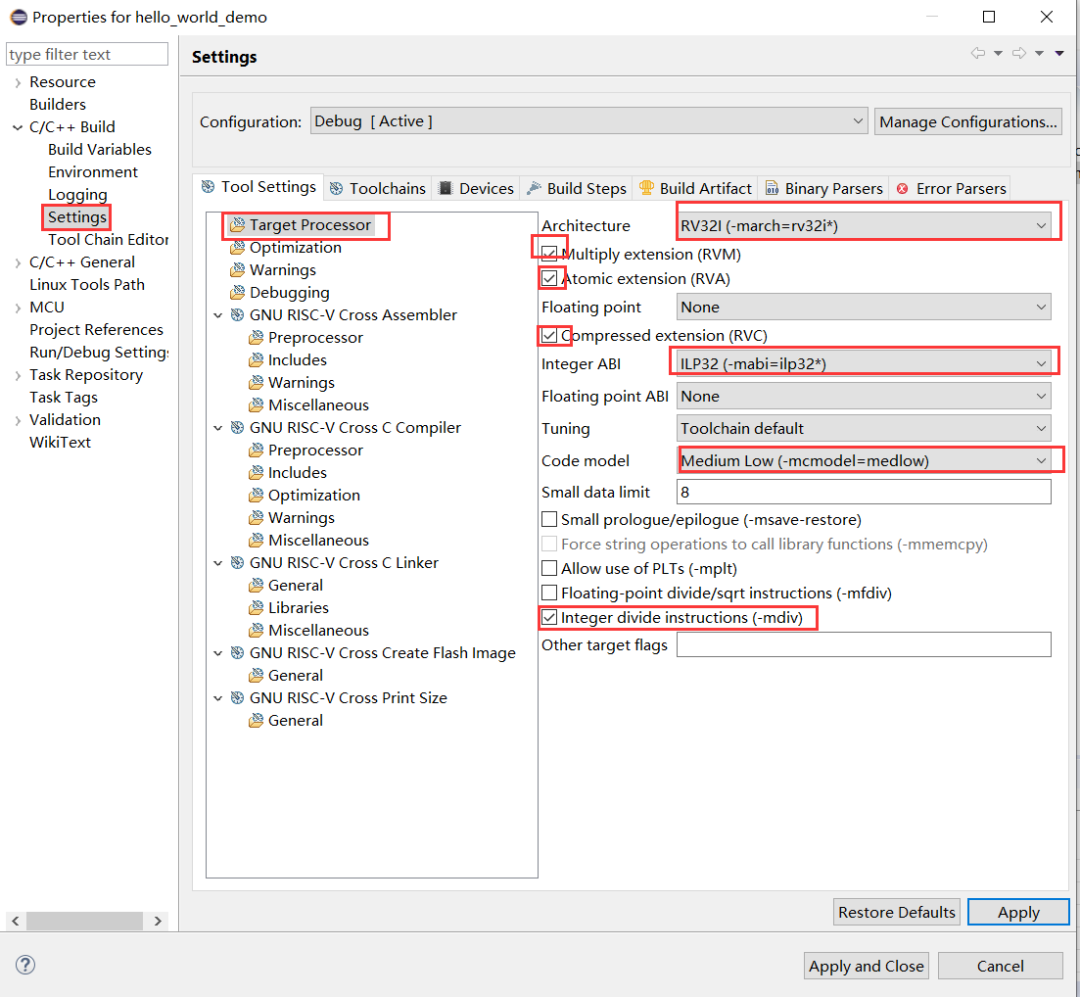
选择Settings->Optimization,level选择** -O2 **,最后点击 Apply

选择Settings->Debugging,level选择** Default(-g) **,最后点击 Apply

选择GNU RISC-V Cross C Link的 General 。在 Scripts files 点击加号,选择src/bsp/hbird-e200/env文件夹下面的*.lds。关于选择哪种运行方式,请根据自己情况选择。并且按照图中所示勾选选项
Do not use standard start files
Remove unused sections
最后点击 Apply 。
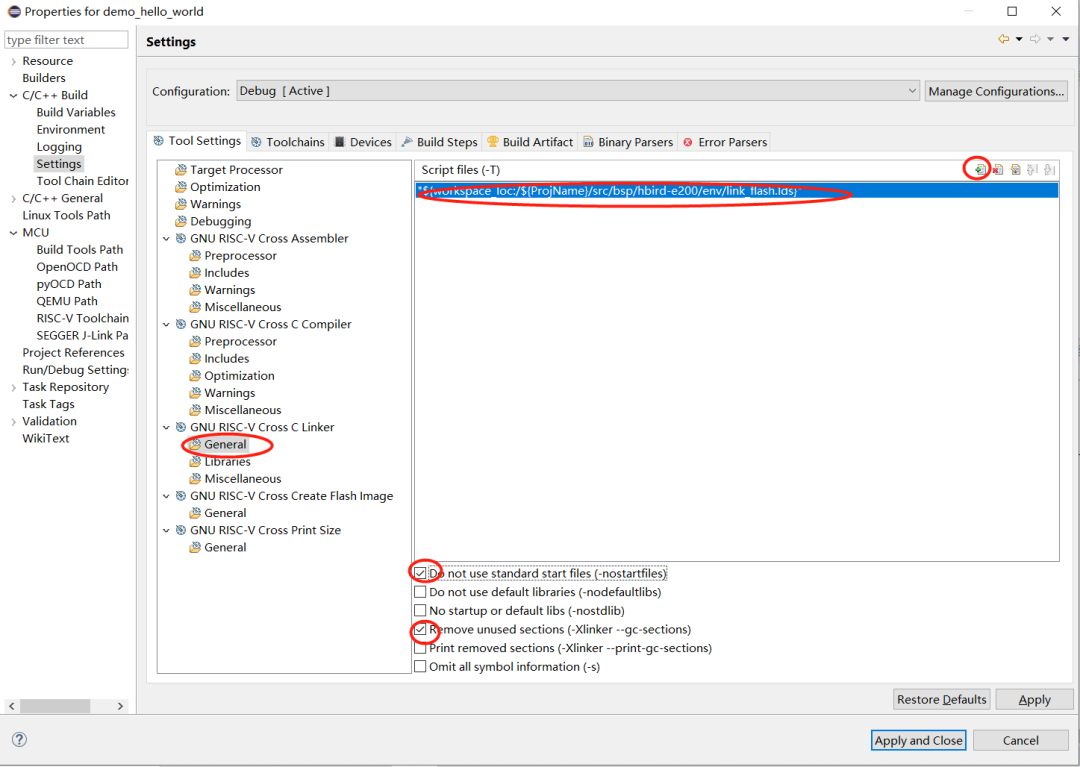
选择GNU RISC-V Cross C Link的 Miscellaneous ,勾选Use newlib-nano ,然后点击 Apply 。
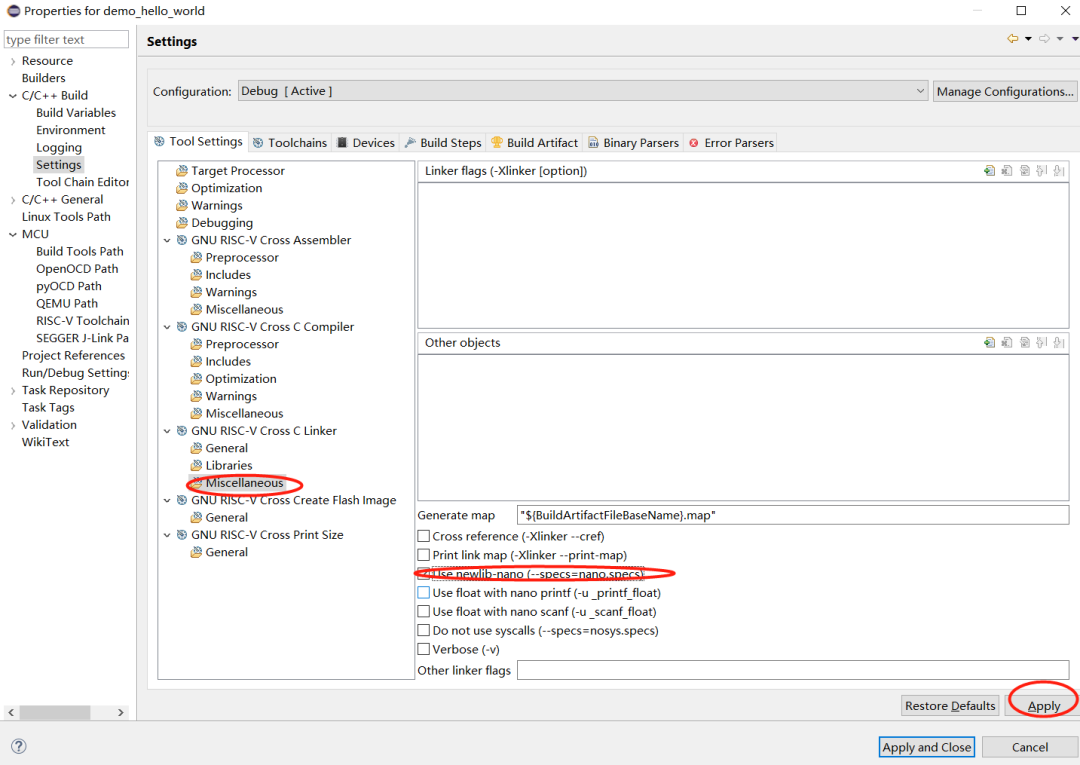
配置项目的编译路径和文件
在 C/C++ Build 菜单中,点击 Settings 。选择GNU RISC-V Cross C Assembler 的 includes 。
在 Include paths 里面点击加号,在弹出的窗口点击“ Workspace ”,选择src->bsp->drivers路径,然后点击OK 。
在 Include paths 里面点击加号,在弹出的窗口点击“ Workspace ”,选择src->bsp->env路径,然后点击OK 。
在 Include paths 里面点击加号,在弹出的窗口点击“ Workspace ”,选择src->bsp->include路径,然后点击OK 。
最后点击 Apply 。
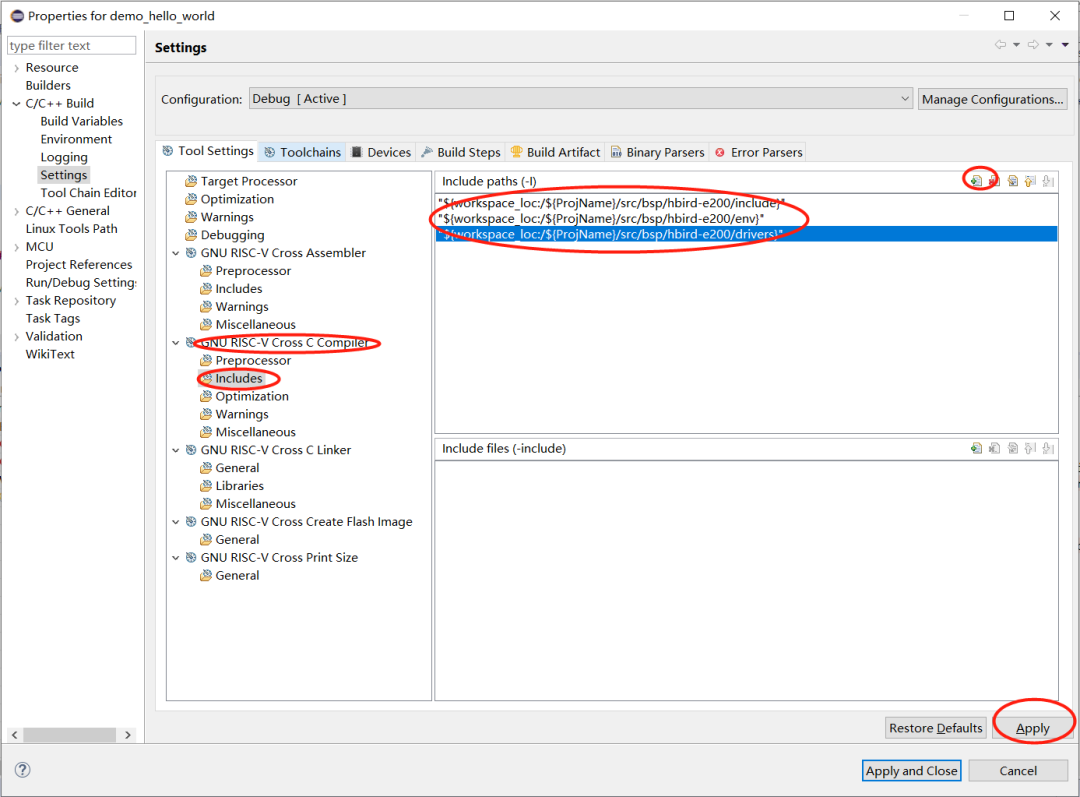
在 C/C++ Build 菜单中,点击 Settings 。选择GNU RISC-V Cross C Compiler 的 includes 。
在 Include paths 里面点击加号,在弹出的窗口点击“ Workspace ”,选择src->bsp->drivers路径,然后点击OK 。
在 Include paths 里面点击加号,在弹出的窗口点击“ Workspace ”,选择src->bsp->env路径,然后点击OK 。
在 Include paths 里面点击加号,在弹出的窗口点击“ Workspace ”,选择src->bsp->include路径,然后点击OK 。
最后点击 Apply 。
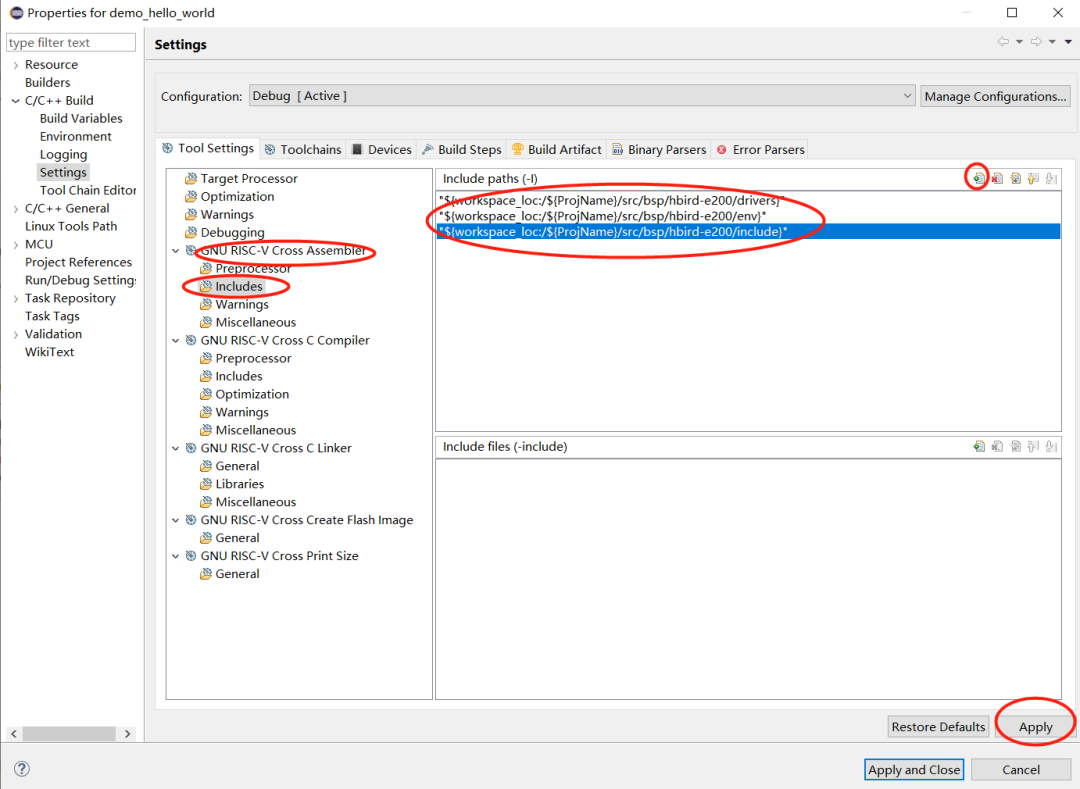
在 C/C++ Build 菜单中,点击 Settings 。选择GNU RISC-V Cross C Compiler 的 includes 。在 include files里面点击加号,在弹出对话框中输入“sys/cdefs.h”如下图所示,然后点击 Apply 。
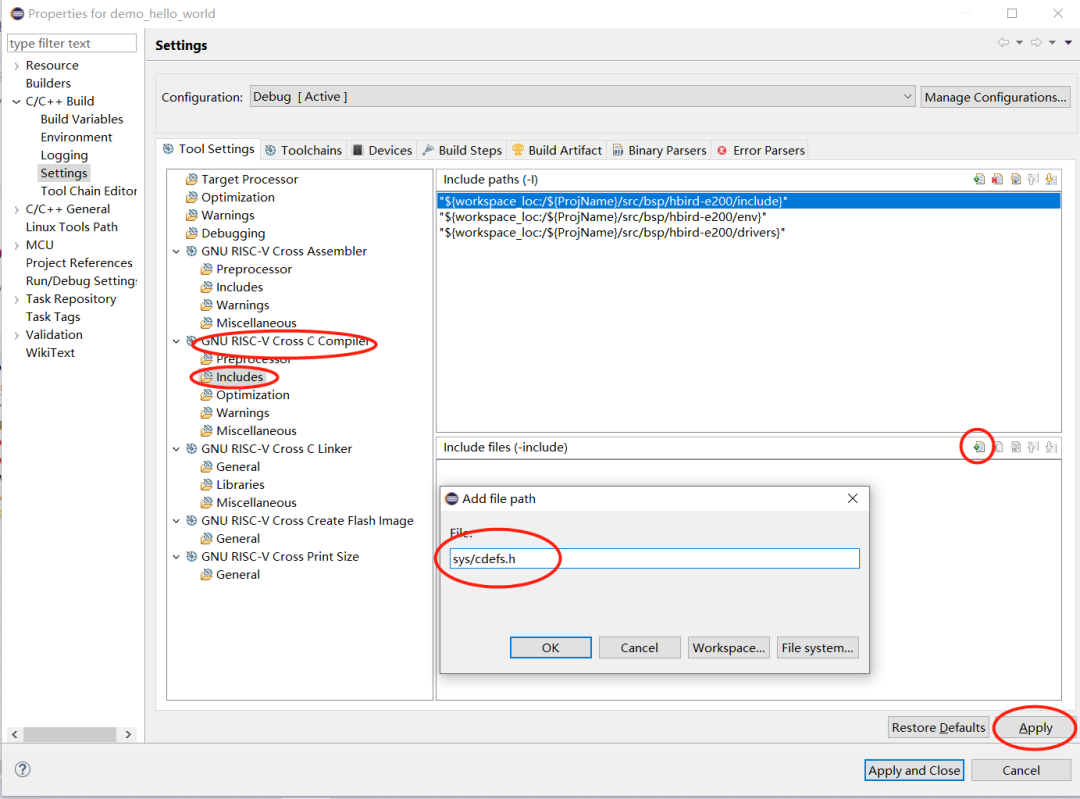
编译 hello world 例程
在 Eclipse IDE界面,选中 demo_hello_world 项目,然后鼠标右键选择“ Clean Project ”。
在 Eclipse IDE界面,选中 demo_hello_world 项目,然后鼠标右键选择“ Build Project ”。在 Console 可以看到生成了目标文件“ demo_hello_world.elf ”以及对应的代码大小:txt 段、data 段和 bss 段。
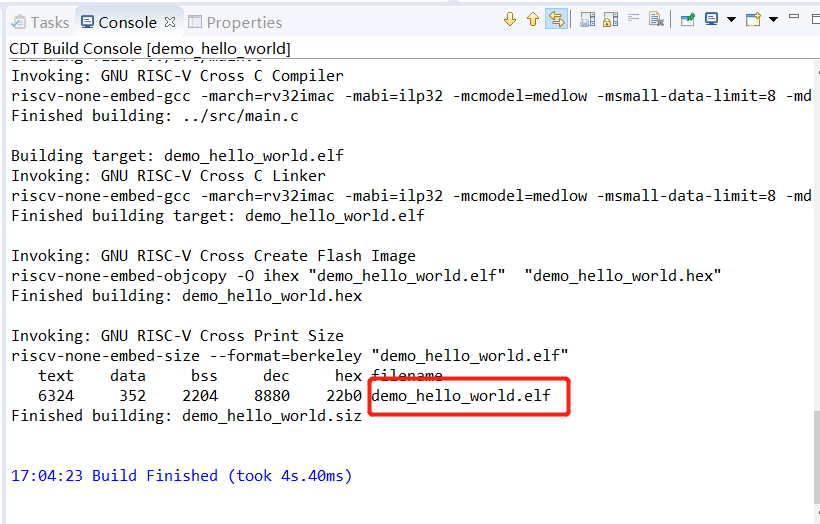
运行 hello world 例程
前提是已经安装过windows下面的 USB 驱动。如果没有,可以参考文章《蜂鸟E203系列——Windows开发工具 》
在 Eclipse IDE 界面选择 Run-> Run Configuration ,出现下图界面。
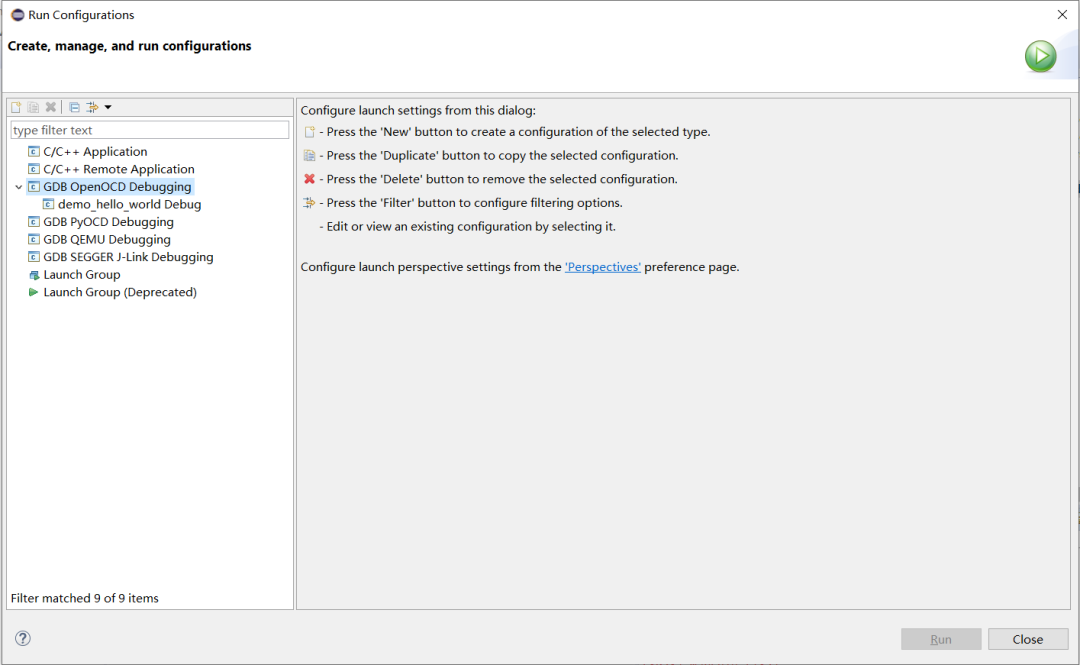
在 GDB OpenOCD Debugging ,鼠标右键选择 New ,则会为本项目创建一个“ demo_hello_world ”的调试项目。
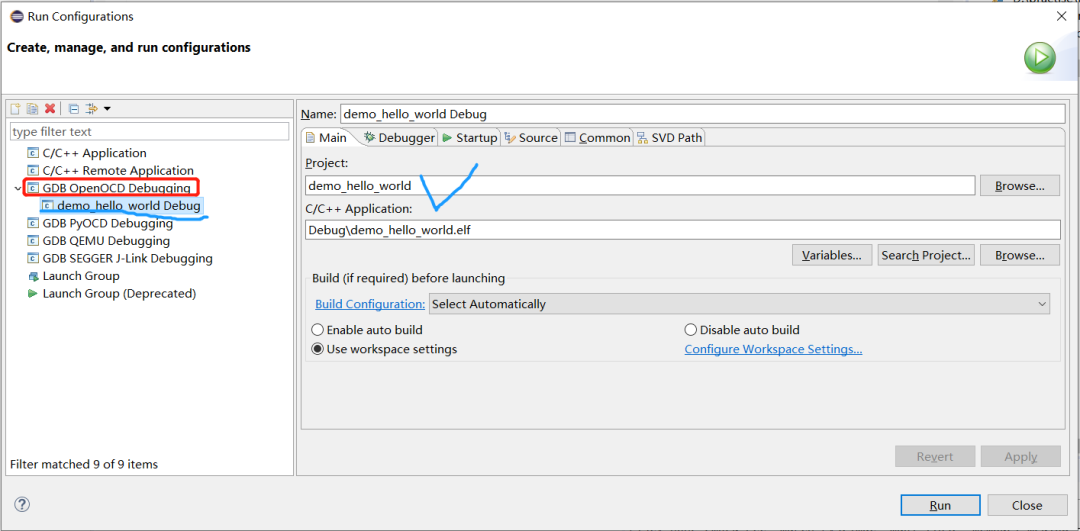
选择“ demo_hello_world "的 Debugger 菜单,在 Config options 中填写
-f "board/openocd_hbird.cfg"
确保 OpenOCD 使用正确的配置文件。
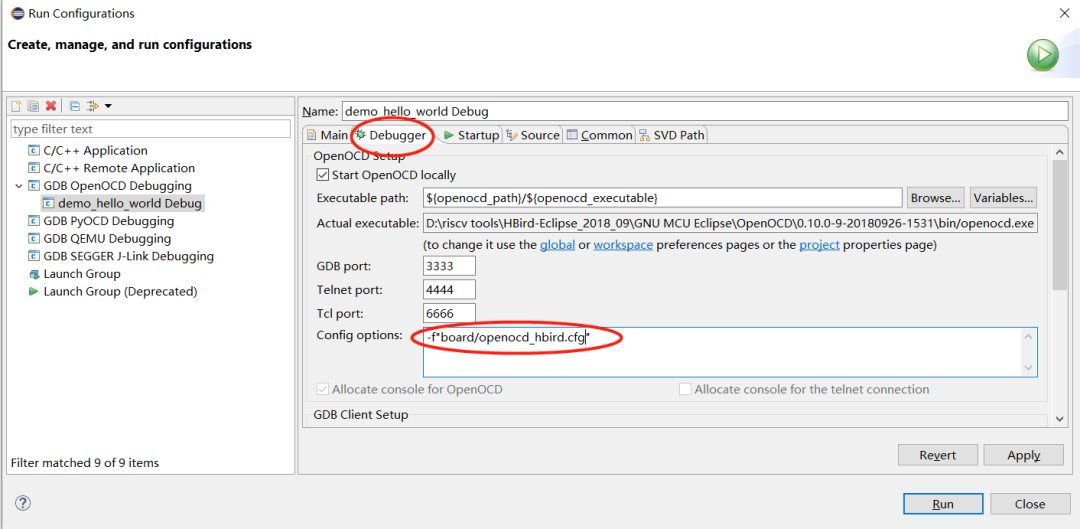
然后点击 Run 就可以运行了。
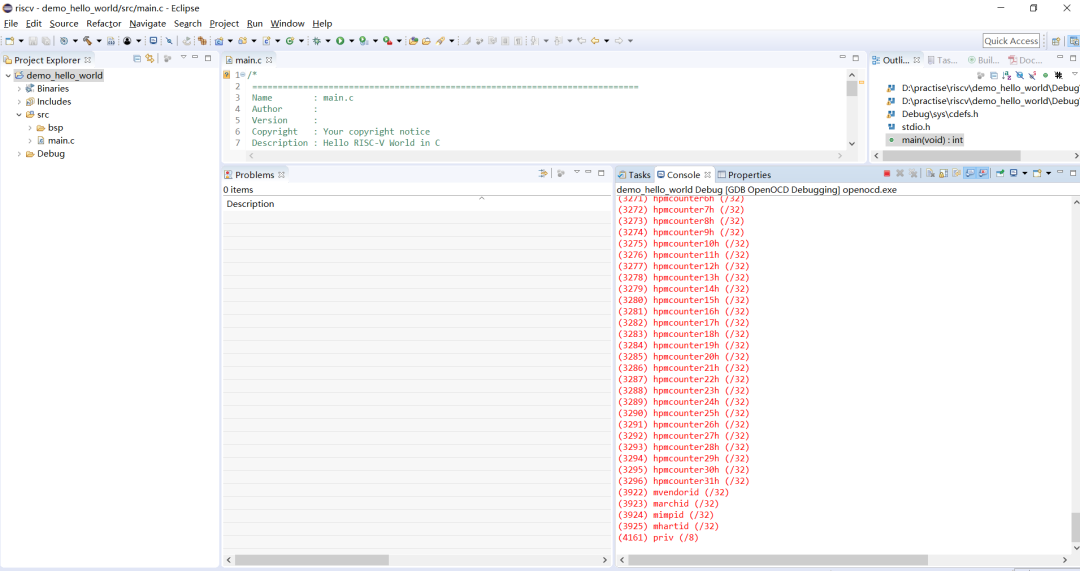
如果重新运行出现如下图所示错误
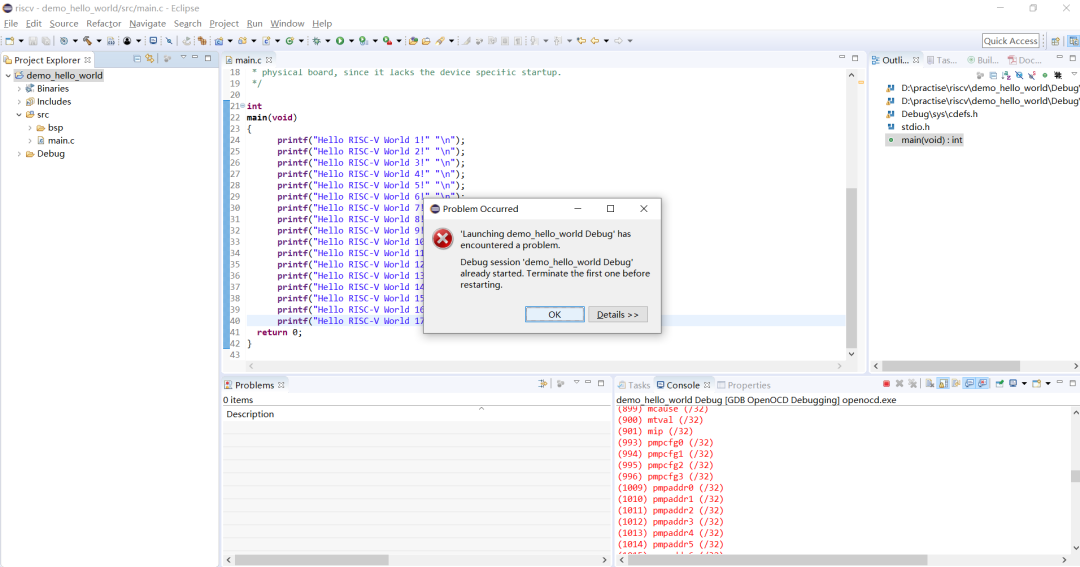
关闭 console 里面的红色按钮来终止正在运行的程序,可以进行下一次程序运行
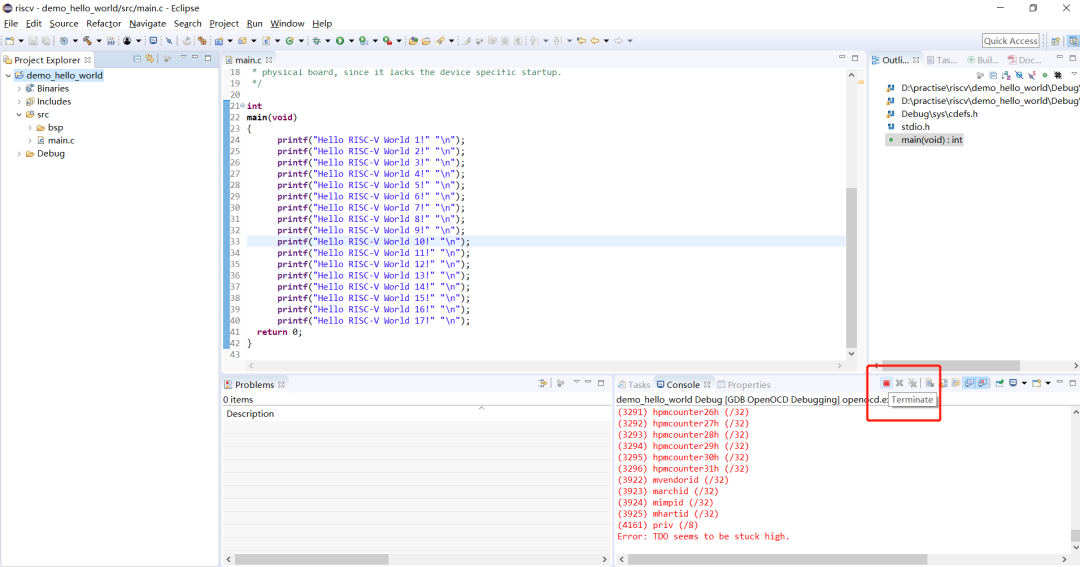
打开串口可以看到显示结果
串口号设置为计算机管理中的串口号,小编的是 COM4
波特率设置为:115200
校验位:NONE
停止位:1
然后打开串口就可以看到程序重新运行的结果。
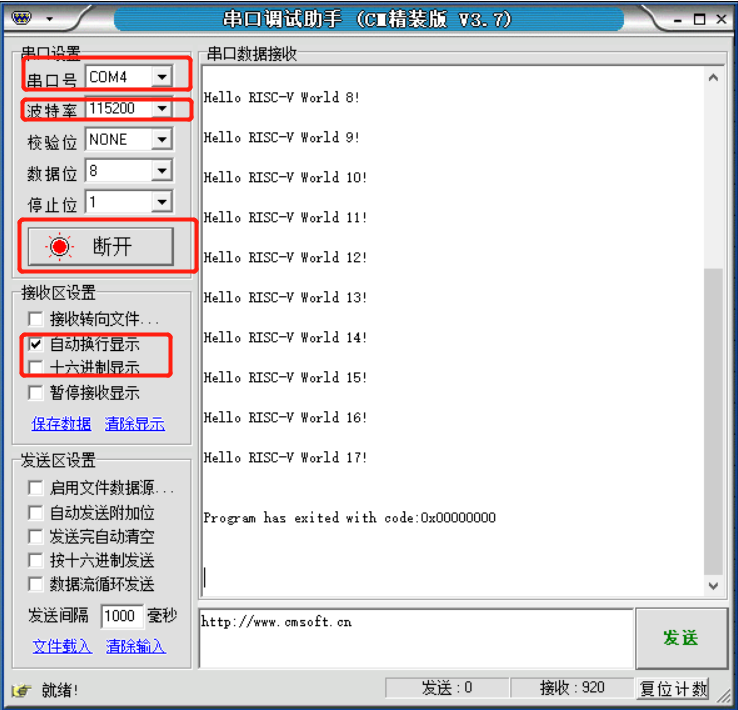
调试 hello world 例程
在程序中所需要查看程序运行结果的地方添加断点:双击程序左边的待停止的位置
在 Eclipse IDE 界面选择 Debug-> Debug Configuration 或者点击下图中“小虫子”。
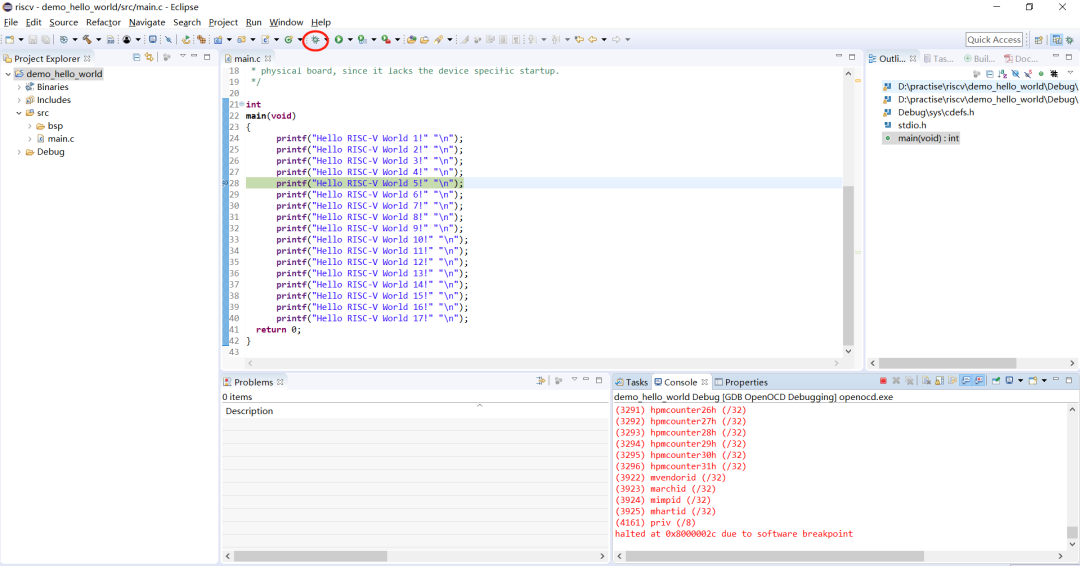
出现如下图所示界面,按照需要进行选择单步调试或者其他调试
F8 执行到下一个断点
F5 Step into
F6 Step over
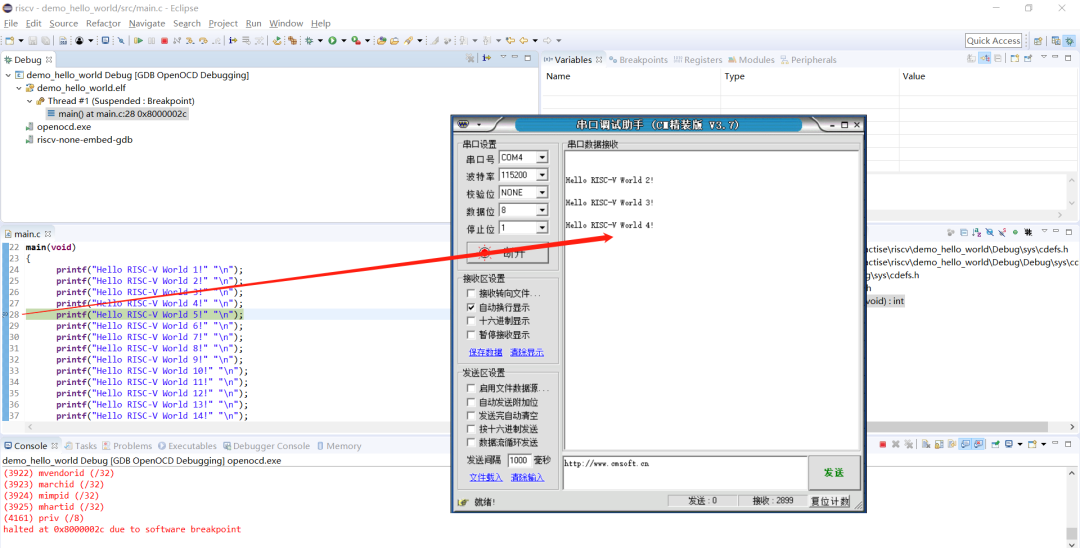
查看运行中出现的变量值
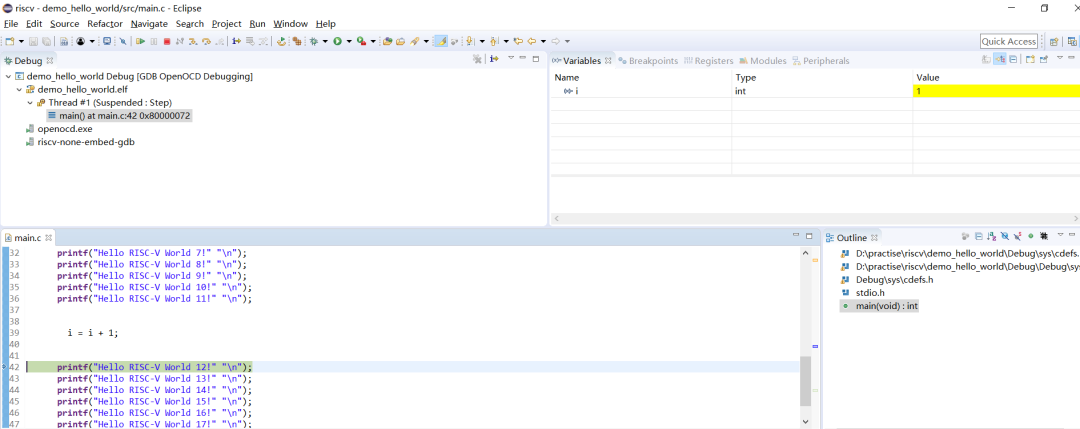
hello world 程序示例到此结束,后续会继续更新。

深耕在FPGA 扎根于视频领域
卓越于神经网络
本文分享自微信公众号 - 瓜大三哥(xiguazai_tortoise)。
如有侵权,请联系 support@oschina.cn 删除。
本文参与“OSC源创计划”,欢迎正在阅读的你也加入,一起分享。
来源:oschina
链接:https://my.oschina.net/u/4584824/blog/4393416