Monster Audio支持的操作系统:
windows 7 64bit 至 windows 10 64bit
受支持的VST:
Vst 64bit、Vst3 64bit
受支持的声卡驱动:
ASIO
Monster Audio下载地址:
注意事项:
安装后,请右键点击windows右下角的小喇叭图标,
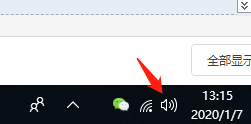
看看默认的播放设备和默认的录音设备是否改变,如果改变,请设置为您的常用设备。
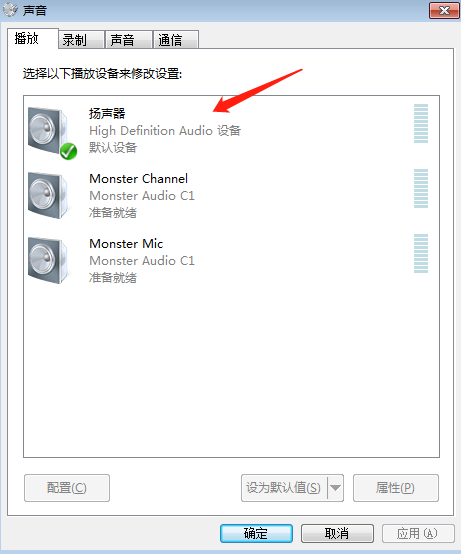
小喇叭的自动灭灯:在调音台界面,如果多个音轨,它们的输入信号设置为相同的通道,那么,点亮其中一个音轨的小喇叭(监听按钮),其他音轨的小喇叭会自动灭掉。除非,你按着键盘的Ctrl 键,再点亮小喇叭,这样不会灭掉其他同信号的音轨。这个功能,是给主播用的。比如可以创建多个音轨,输入信号都是同一个麦克风,但是每个音轨设置的效果不一样,有个音轨用来唱歌,有个音轨用来喊麦,因为应用的场景不一样,所以不想这些音轨同时工作,有了这个功能,只要点亮其中一个音轨就好,其他音轨会自动灭灯,不会起作用了。
还有,如果把一个音轨设置为【接收类型的音轨】,它也不会自动灭灯。
关于虚拟通道:
Monster Audio 为了可以对windows内产生的声音做处理(此功能也被称为内录),安装时,会安装一个虚拟声卡,此声卡包含两个播放设备Monster Play、Monster Channel,以及一个虚拟的录音设备Monster Mic 。
Monster Audio 启动后,会自动设置windows的默认播放设备为Monster Channel,默认录音设备为Monster Mic。在Monster Audio关闭后,会自动恢复默认播放设备和录音设备,不需要用户手动更改回去。
输入信号的设置:
第一次打开软件,会自动生成几个音轨。我们可以把其中一个音轨命名为windows,并且把它的输入左右声道分别设为 Monster Channel L 和 Monster Channel R,并且把它小喇叭点亮(小喇叭表示让输入的信号进入音轨)
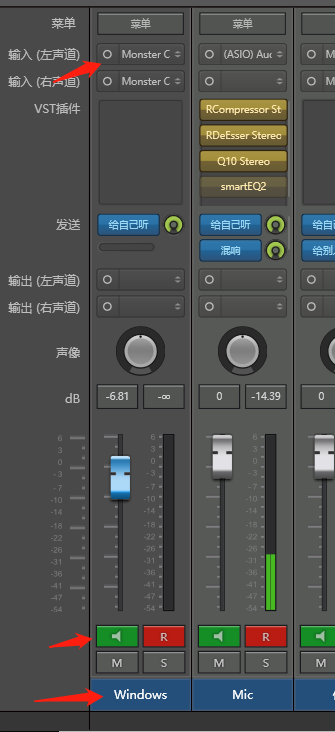
这里解释一下,因为Monster Audio启动时,自动设置windows的播放设备为Monster Channel,也就是,windows内所有播放的声音,都会通过Monster Channel 播放出来,而我把这个音轨的输入信号设为Monster Channel,自然也就表示所有windows播放的声音,都会进入这个音轨。
虽然现在windows的声音进入了这个音轨,那么,我如何能够真正的听到这个声音?
正常来说,如果你想听到某个音轨的声音,只需要设置它的 “输出” 为你的声卡上的通道就可以了。
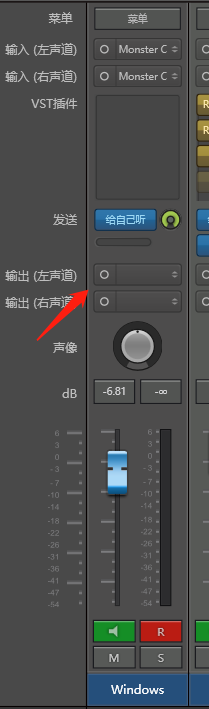
但是,这个音轨我其实并不需要设置它的输出信号,因为,它默认发送到【给自己听】这个音轨上了,而【给自己听】这个音轨,已经设置了输出信号,所以,我们是可以从声卡上听到声音的。
多个音轨同时发送到某一个音轨,由这个音轨统一输出到声卡,这种做法可以让这个音轨成为一个总控制,控制它的音量,也就控制了全局音量。
如何让一个音轨成为发送音轨?
点击音轨对应的【菜单】按钮,在点击【属性】,在弹出的窗口中即可设置音轨类型。
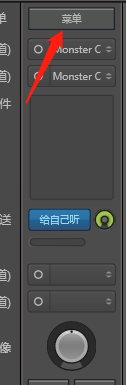
如何让我的网络小伙伴听到我的声音?
假设,我和朋友微信聊天,如何让朋友听到我麦克风的声音?
首先,我选择一个音轨,把它命名为Mic,并且把它的输入信号,设为声卡上的麦克风输入通道,然后点击下图绿色箭头指向的区域,即可添加一个发送。(发送到【给别人听】)
【给别人听】这个音轨,它的输出默认是“Monster Mic”,也就是windows的默认录音设备。我们知道,和朋友聊天,对方听到的,其实就是我windows里面默认的录音设备声音。而现在Monster Mic 正是windows的默认录音设备,所以,对方自然就能听到我麦克风的声音了。
同样的道理,如果我把【windows】音轨,也发送到【给别人听】音轨上,对方也能听到我windows里面所有播放的声音。
如何让对方只听到我播放的伴奏声?
现实中,我们不可能把windows的所有声音都放给网络的小伙伴听,万一我正在播放一些私密的视频呢,哈哈。我们只想把某些声音传播出去,比如唱歌时,我放的伴奏。
以全民K歌为例子,我需要把全民K歌播放的音乐声,传播出去,我们需要打开全民K歌的音频设置窗口,做一些设置。
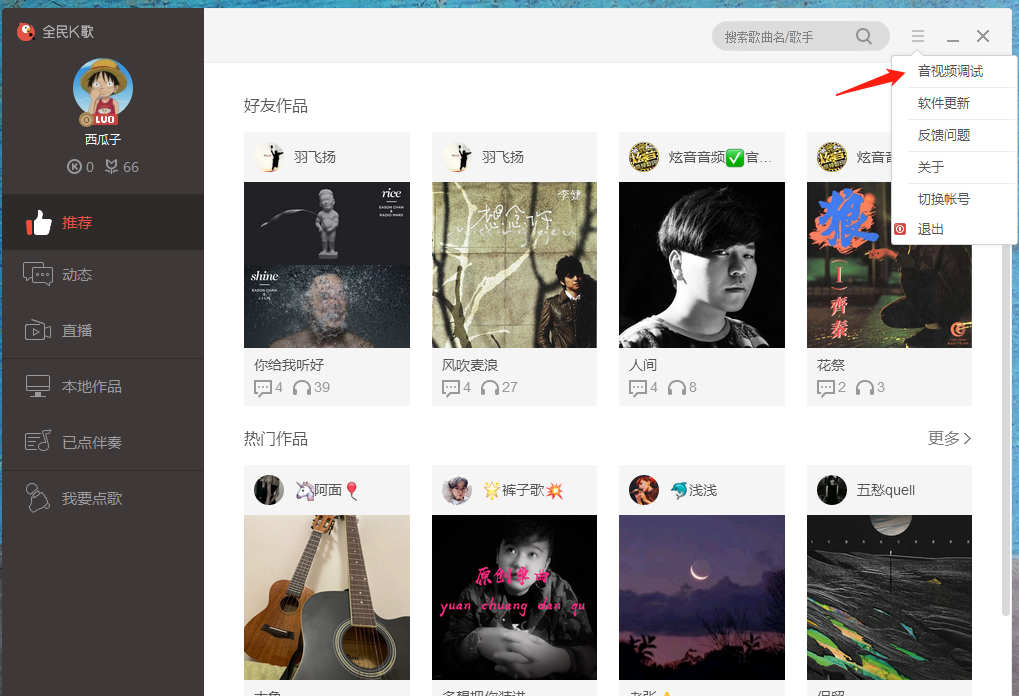
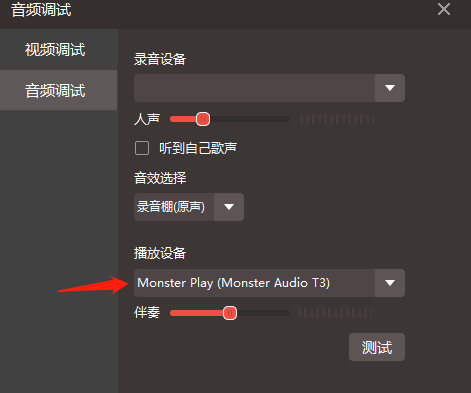
把“播放设置” 设为 “Monster Play” (win7可能叫Monster Mic,名称可能不太一样) ,那个【听到自己歌声】千万不要勾选,因为本来就能听到自己的声音,勾了它,会多出一个延迟的声音来,纯捣乱的。
这样,全民K歌就不是通过windows的默认播放设备播放了,而是通过Monster Play。
然后,我们找个音轨,把它的输入信号设为 “Monster Play” , 并发送到【给别人听】音轨,完事了。哦,别忘了点亮小喇叭。
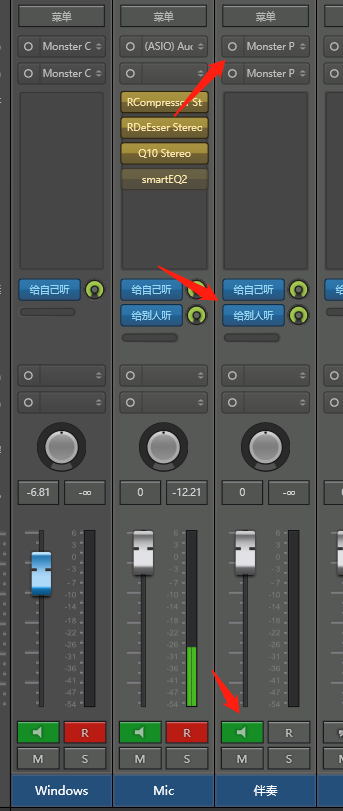
设置音轨的颜色
点击音轨对应的【菜单】按钮,点击【设置颜色】
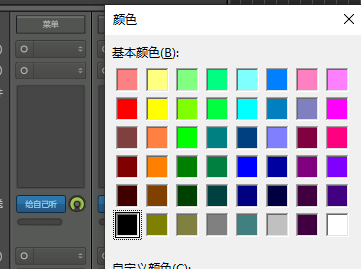
改变音轨的位置
点击音轨对应的【菜单】按钮,点击【移动音轨到】
导入MP3伴奏
点击音轨对应的【菜单】按钮,点击【导入音频】
来源:oschina
链接:https://my.oschina.net/u/4339825/blog/3318756