--Ubuntu 下 Janus Server 搭建笔记
一 、简介
Janus是一个开源的,通过 C 语言实现了对 WebRTC 支持的 Gateway;Janus 自身实现得很简单,提供插件机制来支持不同的业务逻辑,配合官方自带插件就可以用来实现高效的 Media Server 服务。
本文主要介绍如何在 Ubuntu 16.04 下搭建起 janus 服务器,实现 janus 官方 Demo 浏览器与 Android APP Demo(janus-gateway-android)之间的音视频通话。
目前浏览器仅支持 FireFox 浏览器,因为 Chrome 浏览器打开音视频采集的话需要 HTTPS 加密访问!
效果图如下:
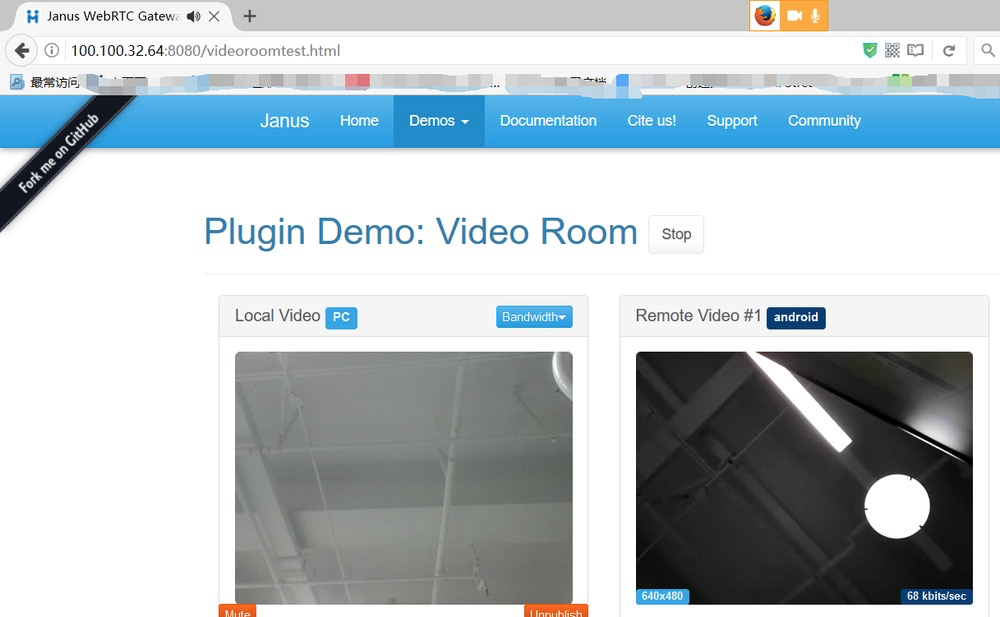
Janus 官网:https://janus.conf.meetecho.com/index.html
参考文档:https://github.com/meetecho/janus-gateway
二、 下载编译 Janus
编译运行 Janus Server 需要依赖较多的一些第三方库,而这些依赖库在 Ubuntu 下主要通过 aptitude 进行安装,首先通过安装 aptitude:
sudo apt-get install aptitude
1、 安装依赖
Ubuntu 下通过 aptitude 批量安装依赖工具包,这里建议 Ubuntu 镜像源(/etc/apt/source.list)不要为了追求速度而改用了国内的某些镜像源,如 网易 163,这可能会导致某些工具包下载失败,建议依然使用官方自带的镜像源。
批量安装命令:
sudo aptitude install libmicrohttpd-dev libjansson-dev libnice-dev \
libssl-dev libsrtp-dev libsofia-sip-ua-dev libglib2.0-dev \
libopus-dev libogg-dev libcurl4-openssl-dev pkg-config gengetopt \
libtool automake
如果出现某个工具包下载失败,请修改镜像源为官方地址,并执行以下命令
sudo apt-get update && sudo apt-get upgrade
以更新镜像源,完成后重新安装。
2、 安装 WebSocket
janus 支持 WebSocket 是可选项,如果不安装,编译 janus 时,默认不支持 WebSocket 的链接请求,而 Android APP Demo 是通过 WebSocket 与 janus 进行通信的,因为我们希望 Android APP Demo 能与浏览器(HTTP)进行视频通话,所以就必须要在编译 janus 时支持 WebSocket。
依次执行以下命令,分别进行下载,编译,安装:
git clone https://github.com/warmcat/libwebsockets.git
cd libwebsockets
mkdir build
cd build
cmake -DCMAKE_INSTALL_PREFIX:PATH=/usr -DCMAKE_C_FLAGS="-fpic" ..
make && sudo make install
安装成功后,在编译 janus 时,janus 默认会增加对 WebSocket 的集成,或者通过增加编译参数 --enable-websockets 打开 WebSocket 开关,或 --disable-websockets 关闭 WebSocket 开关。
3、 安装 Http Server
Janus 源码目录下的 html 下自带 Web Demo(html & JavaScript ),Janus 编译完成并 Start 以后,需要通过 http server 访问 Janus Web Demo,其中包括:
Echo Test: yes
Streaming: yes
Video Call: yes
SIP Gateway: yes
Audio Bridge: yes
Video Room: yes
Voice Mail: yes
Record&Play: yes
Text Room: yes
以上 janus 插件均可通过相应的 http 链接进行访问体验。
以下介绍一种快速,便捷,轻巧的 HTTP Server 安装方式:
通过 Node.js (基于 Chrome V8 引擎的 JavaScript 运行环境) 进行安装,首先安装 Node.js:
sudo apt-get install nodejs
安装成功后,通过 npm (npm 是 Node.js 的包管理器,是全球最大的开源库生态系统) 进行安装 httpserver:
sudo npm -g install http-server
启动方式:
进入到 html 目录,执行 http-server 命令即可,如:
gobert@gobert-ThinkPad-X230:~/OpenSource/janus-gateway$ cd html/
gobert@gobert-ThinkPad-X230:~/OpenSource/janus-gateway/html$ http-server
Starting up http-server, serving ./
Available on:
http://127.0.0.1:8080
http://100.100.32.64:8080
Hit CTRL-C to stop the server
输入 http url 即可访问。
注:需首先 build & start janus Server!
4、 安装 libsrtp
Janus 需要至少 version 1.5 以上的 libsrtp,如果系统中已经安装了 libsrtp,则首先卸载后,手动安装新版本,这里我们安装 libsrtp 2.0,依次执行以下命令:
wget https://github.com/cisco/libsrtp/archive/v2.0.0.tar.gz
tar xfv v2.0.0.tar.gz
cd libsrtp-2.0.0
./configure --prefix=/usr --enable-openssl
make shared_library && sudo make install
5、 编译 Janus
通过 Git 下载 Janus 源码,并编译安装:
git clone https://github.com/meetecho/janus-gateway.git
sh autogen.sh
./configure --prefix=/opt/janus --enable-websockets --enable-docs
make
sudo make install
configure 执行成功后,会输出 janus 所支持的 协议及插件,如下:
libsrtp version: 2.0.x
SSL/crypto library: OpenSSL
DTLS set-timeout: not available
DataChannels support: no
Recordings post-processor: no
TURN REST API client: yes
Doxygen documentation: no
Transports:
REST (HTTP/HTTPS): yes //支持 HTTP 访问
WebSockets: yes (new API) //支持 WebSocket 访问
RabbitMQ: no
MQTT: no
Unix Sockets: yes
Plugins:
Echo Test: yes
Streaming: yes
Video Call: yes
SIP Gateway: yes
Audio Bridge: yes
Video Room: yes
Voice Mail: yes
Record&Play: yes
Text Room: yes
Event handlers:
Sample event handler: yes
6、 运行 Janus
如果全部安装以上步骤进行编译的 janus ,那么 janus 的全局配置文件存放目录为 :
/opt/janus/etc/janus/janus.cfg
或者在启动 janus 时,加上相应的启动参数,参数可通过 janus --help 查看;
janus 默认的配置中是没有 WebSocket 的配置的,直接启动 Janus 会因没有 WebSocket 配置文件而报错。幸运的是在配置目录中 Janus 已经给我们提供了一个 WebSocket 的示例配置文件 : janus.transport.websockets.cfg.sample,(如果我们要通过 WebSocket 连接 Janus,则需要有个 WebSocket 的配置文件)这里我们可以直接拷贝这个示例文件:
sudo cp janus.transport.websockets.cfg.sample janus.transport.websockets.cfg
通过查看此配置文件,可以得知 Janus 默认的 WebSocket 的端口号为 8188,记住这个端口号,在 Android APP Demo 中会使用到!
启动 Janus:
/opt/janus/bin/janus --debug-level=7 --log-file=$HOME/janus-log
根据需要可以选择是否加上后面两个启动参数。
三、 视频通话联调测试
我们使用 PC 下的 浏览器 与 Android APP Demo 进行联调。
1、 启动 Web Demo
进入到 janus 目录下的 html 目录,启动 http-server
gobert@gobert-ThinkPad-X230:~$ cd ~/OpenSource/janus-gateway/html/
gobert@gobert-ThinkPad-X230:~/OpenSource/janus-gateway/html$ http-server
Starting up http-server, serving ./
Available on:
http://127.0.0.1:8080
http://100.100.32.64:8080
Hit CTRL-C to stop the server
这样外部便可以通过 http://100.100.32.64:8080 进行访问了,进入首页后,找到 videoRoom,Start
2、 启动 Android APP Demo
- 下载:
git clone git@github.com:Computician/janus-gateway-android.git
-
修改源代码
janus-gateway-android 支持两个 Demo 测试:EchoTest 和 VideoRoom,默认情况下会启用 EchoTest,这个 Demo 仅仅是连接服务器后,将数据再发回本地进行本地测试,我们要改为与房间内的其它用户(浏览器)进行视频通话,则需要启用另外一个测试用例 VideoRoom,按照如下方式修改代码:
JanusActivity.java 类中新增 VideoRenderer.Callbacks 数组(视频房间中可能会有多人),暂定义为 2 个,实际连接人数不要超过此数字:
private VideoRenderer.Callbacks remoteRenders[] = new VideoRenderer.Callbacks[3];OnCreate 方法中初始化以上定义的数组:
remoteRenders[0] = VideoRendererGui.create(0, 0, 25, 25, VideoRendererGui.ScalingType.SCALE_ASPECT_FILL, true);APP Demo 是通过 WebSocket 连接 Janus Server,所以修改 VideoRoomTest.java 中 JANUS_URL 地址为我们启动的 Janus 服务器 WebSocket 地址,IP 为 janus server 地址,端口默认为 8188:
private final String JANUS_URI = "ws://100.100.32.64:8188";
-
编译安装
通过 Android studio 进行编译安装到 Android 机。
3、联调测试
Janus Server 默认会开启两个视频房间:1234 和 5678,分别使用 VP8 和 VP9 视频编码器,所以我们通过 Brower 和 Android APP Demo 进行联调测试时,暂不需要设置房间 ID。
效果图:
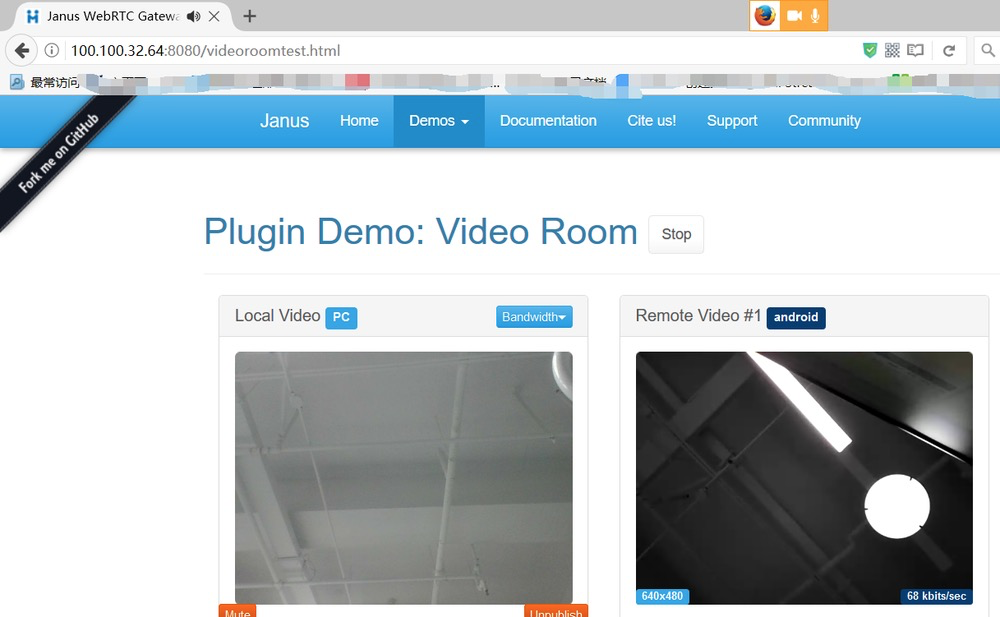
来源:oschina
链接:https://my.oschina.net/u/2336787/blog/2055533