Eclipse工具使用技巧总结(转载)
首先推荐一篇非常好的How to use eclipse文章 ,讲的是eclipse使用的方方面面,非常实用,推荐给大家!
一、常用快捷键:
Ctrl+F11 运行
Ctrl+Shift+/ 在代码窗口中加入/* ... */注释
Ctrl+Shift+\ 消除/* ... */注释
Ctrl+Shift+O 将缺少的import语句加入Ctrl+1 快速修复(最经典的快捷键,就不用多说了)
Ctrl+L 定位在某行 (对于程序超过100的人就有福音了)
Ctrl+M 最大化当前的Edit或View (再按则反之)
Ctrl+/ 注释当前行,再按则取消注释
Ctrl+Shift+F 格式化当前代码
F3 跳到声明或定义的地方
F4 显示类图
Ctrl + Alt + ↓(↑) : 向下(上)复制本行
二、断点调试中的快捷键:
F5 Step Into 单步进入
F6 Step Over 单步执行跳过
F7 Step Return 单步跳出
三、常见配置:
1.显示行号:Window->Preferences>General->Editors->Text Editors->勾选show line numbers
2.增强Eclipse、MyEclipse的代码自动提示功能
Windows→Preferences→Java→Editor→Content Assist
AutoActivation Delay默认值为200(单位是毫秒)也就是说在打“.”之后停留200毫秒才能出现智能感知的提示。那么将它修改为20之后提示速度明显上升。
原理:“Auto Activation triggers for java”这个选项就是指触发代码提示的的选项,把“.” 改成“.abcdefghijklmnopqrstuvwxyz(,”的意思,就是指遇到26个字母和.,(这些符号就触发代码提示功能了。(具体后面有说,放心)增强Eclipse ,MyEclipse 的代码提示功能,具体怎么样来配置?下面开始说步骤
(1). 打开Eclipse,然后“window”→“Preferences”
(2). 选择“java”,展开,“Editor”,选择“Content Assist”。
(3). 选择“Content Assist”,然后看到右边,右边的“Auto-Activation”下面的“Auto Activation triggers for java”这个选项。其实就是指触发代码提示的就是“.”这个符号.
(4). “Auto Activation triggers for java”这个选项,在“.”后加abc字母,方便后面的查找 修改。然后“apply”,点击“OK”。
(5). 然后,“File”→“Export”,在弹出的窗口中选择“Perferences”,点击“下一步”。
(6). 选择导出文件路径,本人导出到桌面,输入“test”作为文件名,点击“保存”。
(7). 在桌面找到刚在保存的文件“test.epf”,右键选择“用记事本打开”。
(8). 可以看到很多配置Eclipse的信息
(9). 按“ctrl + F”快捷键,输入“.abc”,点击“查找下一个”。
(10). 查找到“.abc”的配置信息.
(11). 把“.abc”改成“.abcdefghijklmnopqrstuvwxyz(,”,保存,关闭“test.epf”。
(12). 回到MyEclipse 6.0.1界面,“File”→“Import”,在弹出的窗口中选择“Perferences”,点击 “下一步”,选择刚在已经修改的“test.epf”文件,点击“打开”,点击“Finish”。该步骤和上面 的导出步骤类似。
(13). 最后当然是进行代码测试了。随便新建一个工程,新建一个类。
总结:“Auto Activation triggers for java”这个选项就是指触发代码提示的的选项,把“.”改成 “.abcdefghijklmnopqrstuvwxyz(,”的意思,就是指遇到26个字母和.,(这些符号就触发代码提示功 能了。顺便说一下,修改类名,接口名等以不同颜色高亮的,可以这样配置在“java”→“enditor”→ “syntac”,右边展开“java”→“classes”,勾上“Enable”这个选项,选择自己喜欢的颜色即可。当然还有其他相关的颜色配置。具体就不说啦。其实,在“Preferences”这个东西,有很多可以配置的 东西,使得MyEclipse 优化的,具体的就要各个人根据自己个人喜好去配置了。
四、myeclipse字体设置
在window->perferences->General->Appearance->Colors and Fonts->Text Font 单击change 修改
五、how to open a java project in eclipse
Use File > Import and select General > Existing Projects into Workspace. Click next and then browse to the directory contain the project directory.
六、Call stack in Eclipse
In the "debug perspective", show the view named "debug". For each thread that is currently halted, this view shows the full call stack. Clicking on one element of this stack switches the editor view to display the corresponding class, and "variables" view will show variables of this stack element.
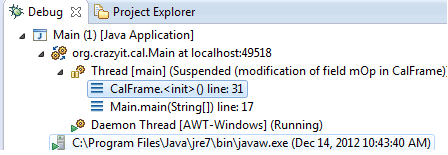
七、调试技巧(From CSDN)
1.Step Into (also F5) 跳入
2.Step Over (also F6) 跳过
3.Step Return (also F7) 执行完当前method,然后return跳出此method
4.step Filter 逐步过滤 一直执行直到遇到未经过滤的位置或断点(设置Filter:window-preferences-java-Debug-step Filtering)
5.resume 重新开始执行debug,一直运行直到遇到breakpoint。
例如 :A和B两个断点,debug过程中发现A断点已经无用,去除A断点,运行resume就会跳过A直接到达B断点。
6.hit count 设置执行次数 适合程序中的for循环(设置 breakpoint view-右键hit count)
7.inspect 检查 运算。执行一个表达式显示执行值
8.watch 实时地监视对象、方法或变量的变化
9.我们常说的断点(breakpoints)是指line breakpoints,除了line breakpoints,还有其他的断点类型:field(watchpoint)breakpoint,method breakpoint ,exception breakpoint.
10.field breakpoint 也叫watchpoint(监视点) 当成员变量被读取或修改时暂挂
11.添加method breakpoint 进入/离开此方法时暂挂(Run-method breakpoint)
12.添加Exception breakpoint 捕抓到Execption时暂挂(待续...)
断点属性:
1.hit count 执行多少次数后暂挂 用于循环
2.enable condition 遇到符合你输入条件(为ture/改变时)就暂挂
3.suspend thread 多线程时暂挂此线程
4.suspend VM 暂挂虚拟机
13.variables 视图里的变量可以改变变量值,在variables 视图选择变量点击右键--change value.一次来进行快速调试。
14.debug 过程中修改了某些code后--〉save&build-->resume-->重新暂挂于断点
15.resume 当debug调试跑出异常时,运行resume,重新从断点开始调试
文章来源: