VMware Workstation14安装CentOS7.0 详情教程
1.准备工作
a)下载VMware workstation14
b)下载CentOS7
c)下载SSH Secure Shell Client
2.虚拟机配置
a)打开虚拟机软件“VMware Workstation”,选择“创建新的虚拟机”
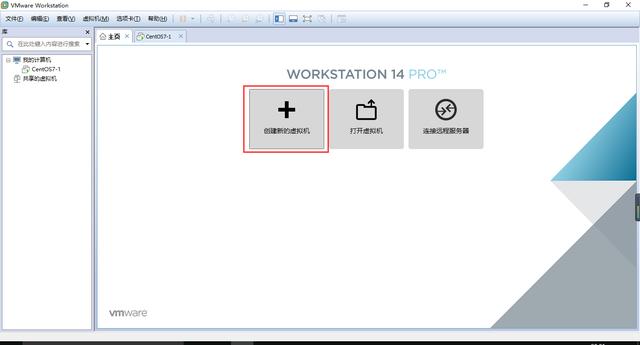
b)选择“典型”选项,点击“下一步”
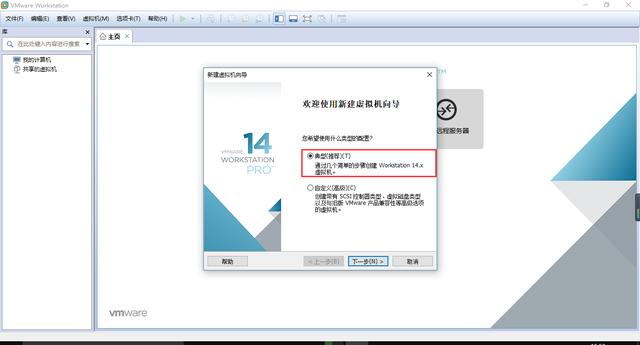
c)选择“稍后安装操作系统”,点击“下一步”
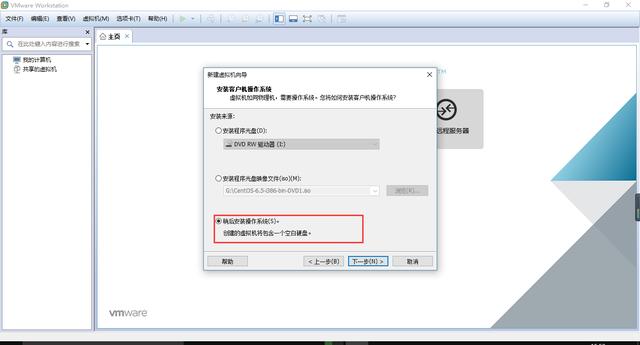
d)客户机操作选择“Linux”,版本选择“CentOS 7 64位”,点击“下一步”
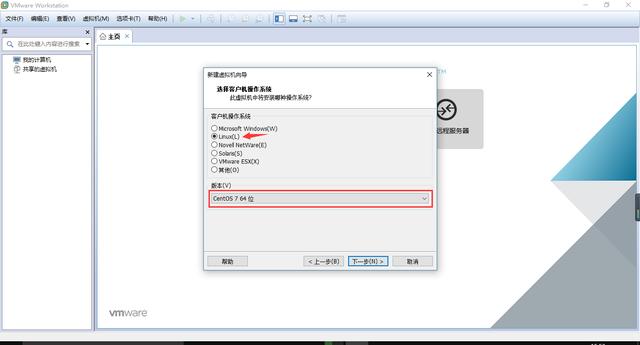
e)输入“虚拟机名称”;点击“浏览”按钮,选择虚拟机文件保存的位置;点击“下一步
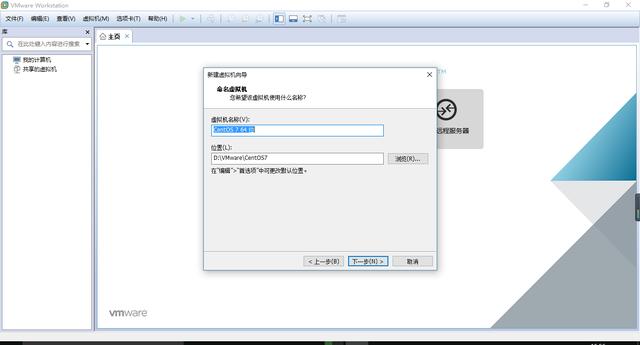
f)默认设置,选择“下一步”
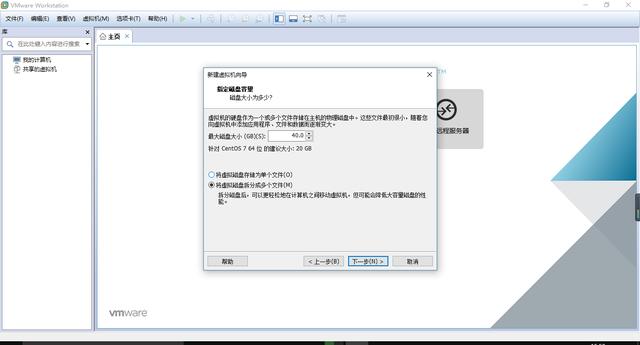
g)自定义硬件配置
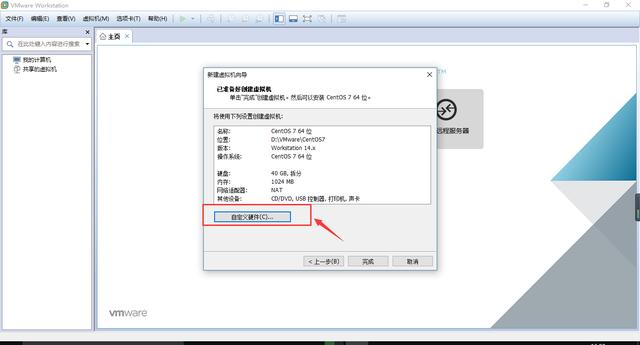
h)选择“新CD/DVD”, 选择“使用ISO镜像文件”,然后点击“浏览”,找到刚才下载的centOS7镜像文件,然后点击下面的确定

i)点击“完成”
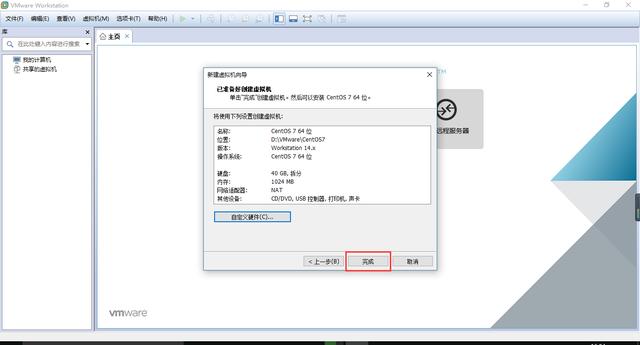
3.安装centOs7
a)开启虚拟机
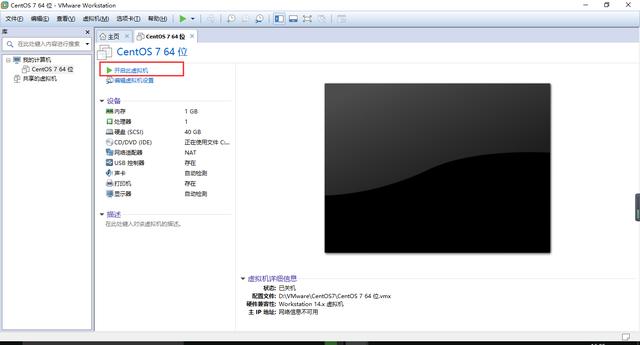
如果出现下图的错误,需要到BIOS中设置
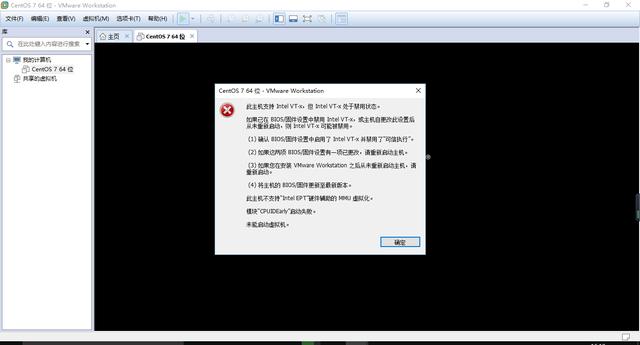
b)Windows10进入BIOS的方法
打开“设置”,选择“更新和安全
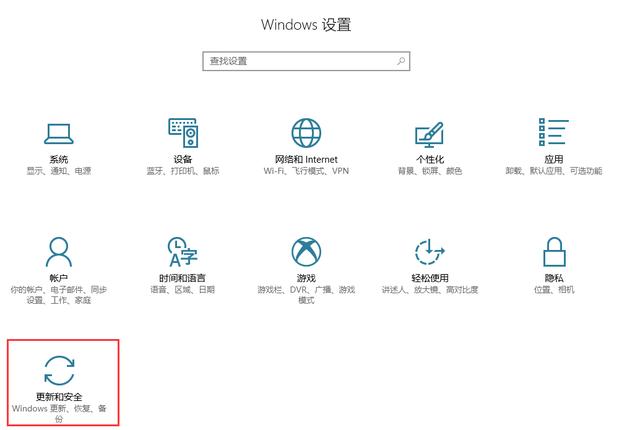
选择“恢复”,点击“立即重启”
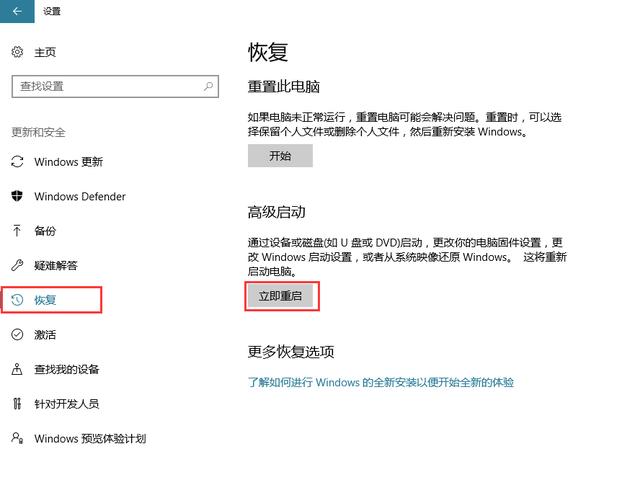
选择“疑难解答”
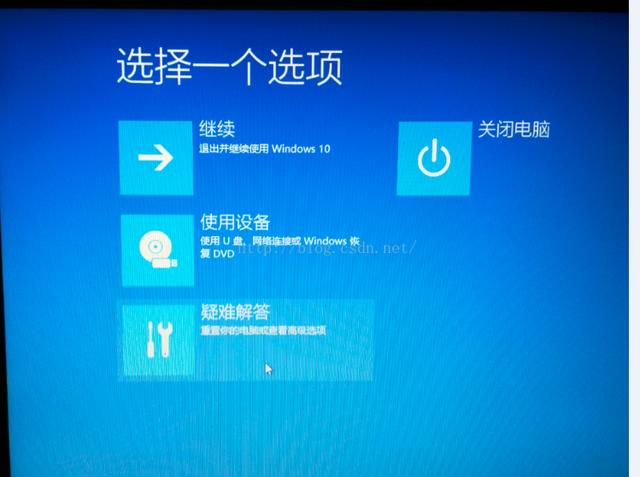
点击疑难解答->高级选项->UEFI固件设置->重启
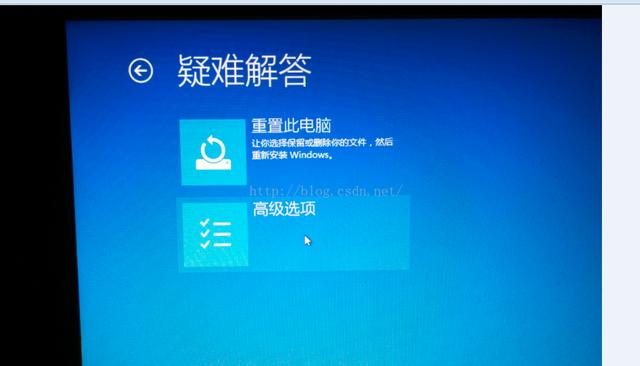
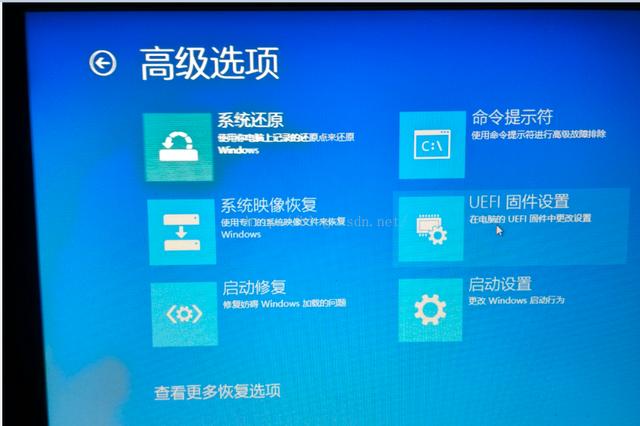
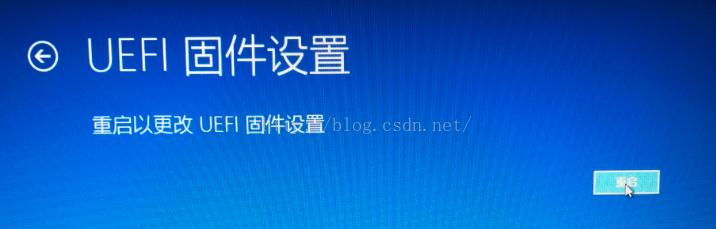
进入BIOS后,选择“Intel Virtualization Technology”,按“Enter”键,选择“Enabled”,最后按“F10”保存退出BIOS,重新启动虚拟机
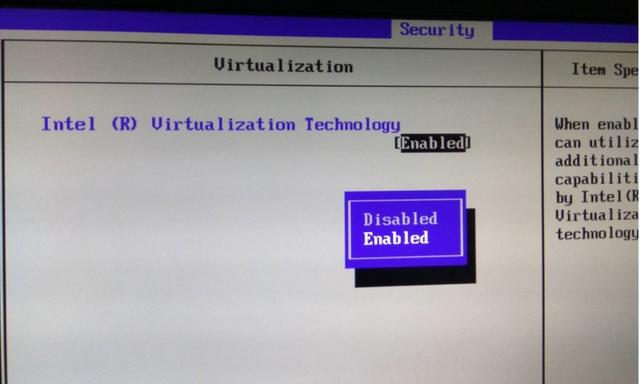
c)选择语言“中文-简体中文”
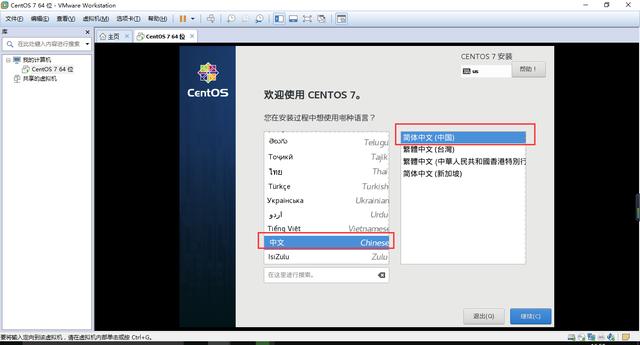
d)接下来显示“安装信息摘要”页面;
点击其中的每一项进行设置,也可以使用默认设置;
软件选择:决定了系统安装后包括哪些功能,如果使用默认值,那么系统安装后是没有图形界面的;选择“GNOME 桌面”,会显示图形界面;本着学习的目的,这里选择默认设置“最小安装”
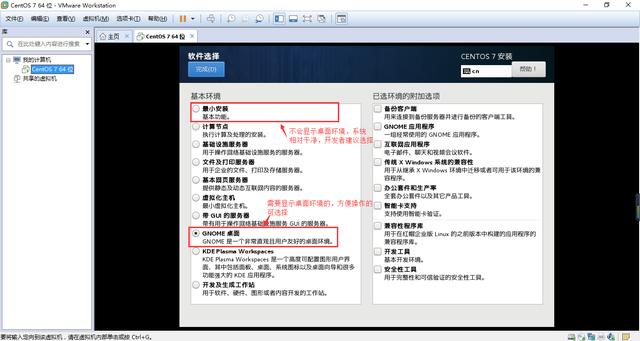
安装目标位置:自动配置分区
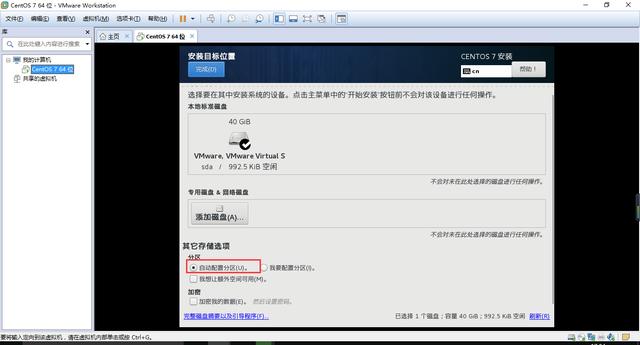
网络和主机名:打开连接开关,记住IP地址,SSH登录时使用,设置主机名,点击“应用”生效
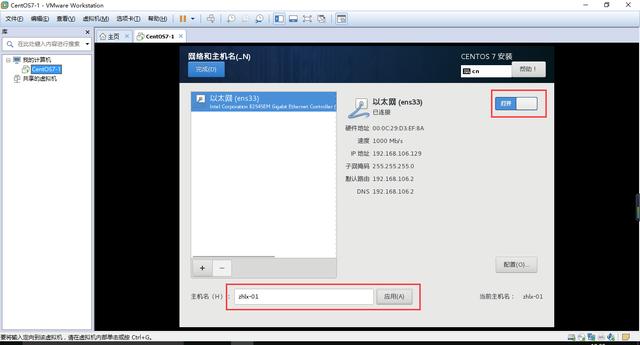
开始安装
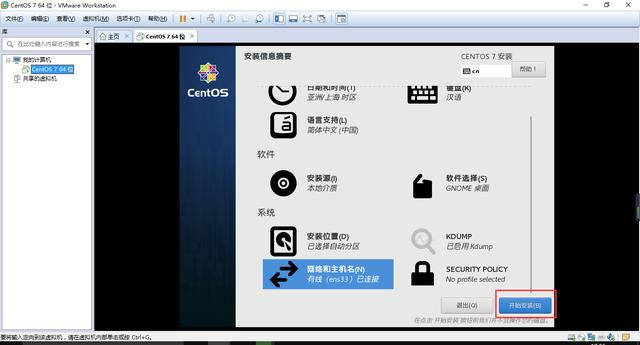
设置ROOT密码
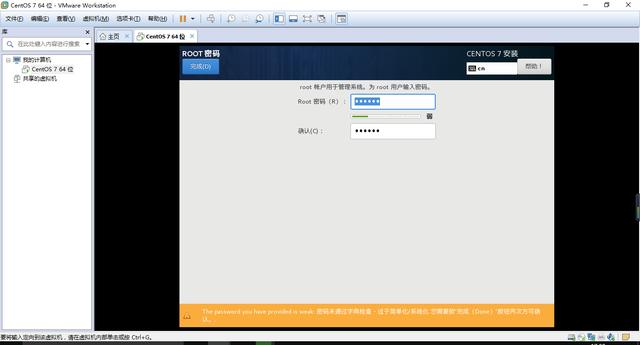
安装
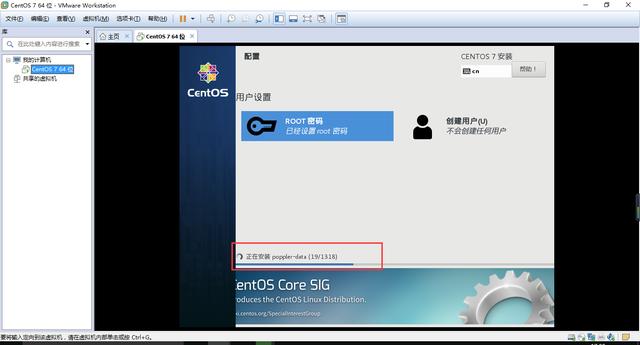
按照成功后,进行登录
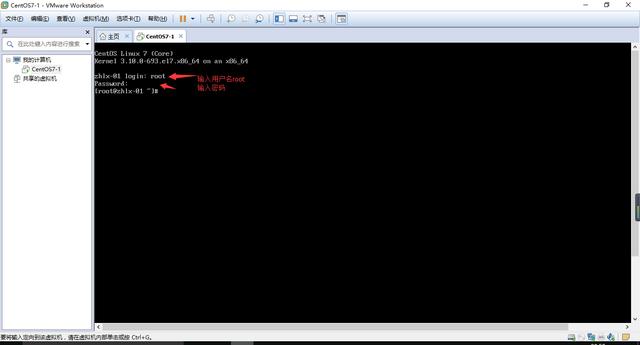
4.ssh登录
a)打开SSH,点击“Quick Connect”
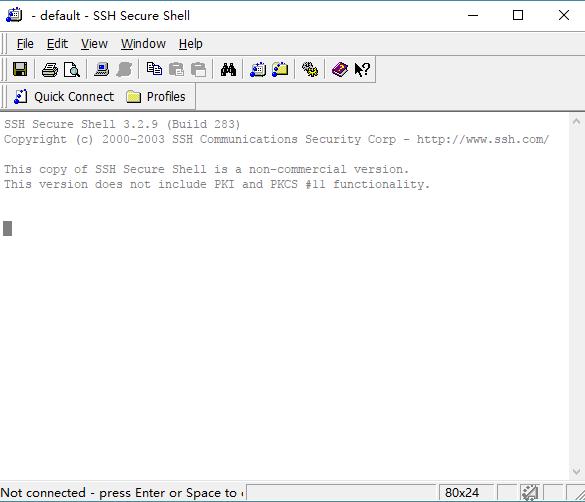
b)配置连接
根据安装CentOS配置的以太网,获取IP地址:192.168.106.129
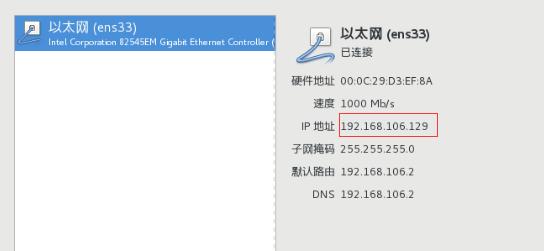
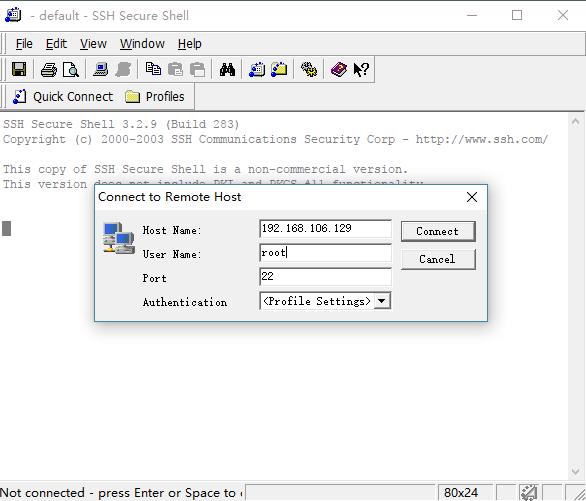
输入root的密码
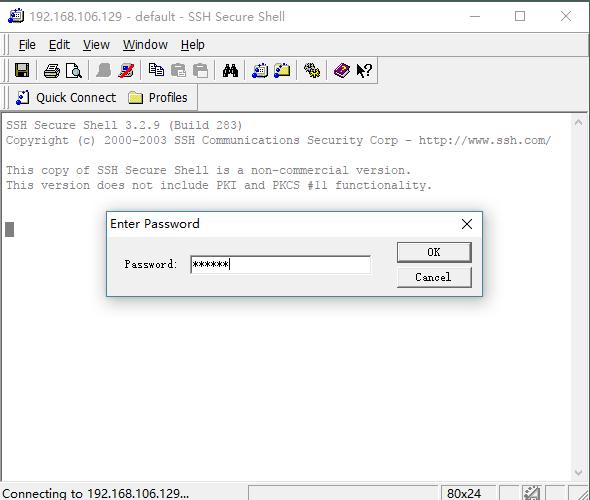
登录成功
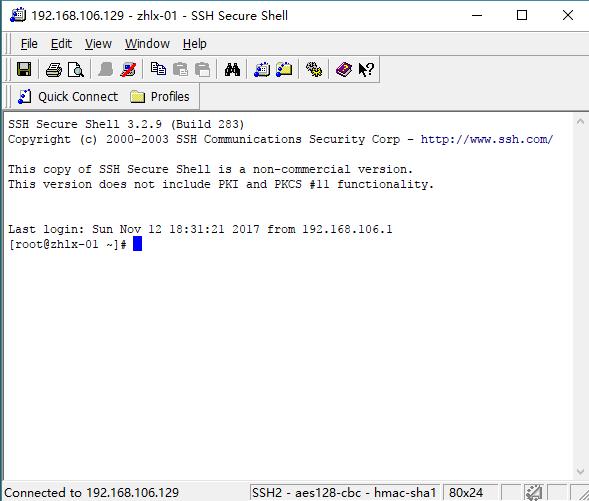
来源:oschina
链接:https://my.oschina.net/u/4398662/blog/3785697