一、使用管理员分配用户
使用管理员登录harbor控制台,进入“系统管理”--“用户管理”,点击创建用户:
填写创建用户表单,即分配一个用户账号:
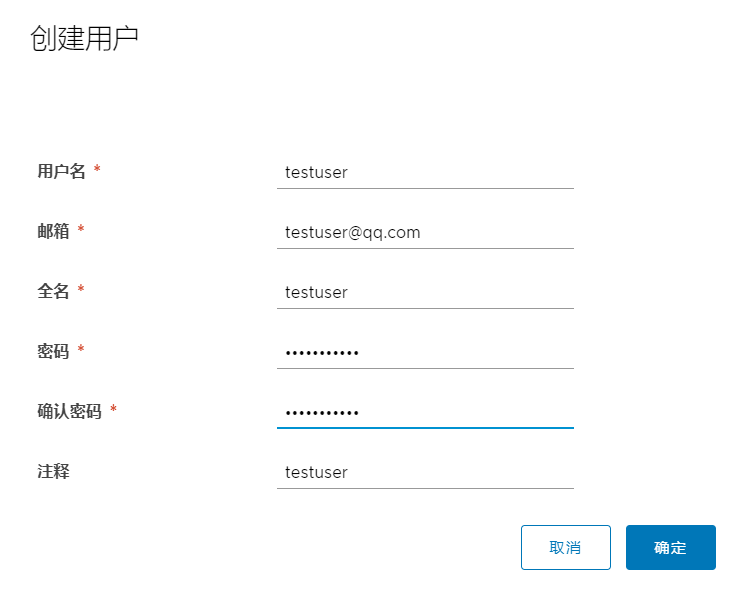
二、新建项目
使用刚才创建的testuser登录harbor控制台,点击右侧“新建项目”
填写项目名称,并设置项目镜像仓库是否支持公开访问(这里设置为公开 ):
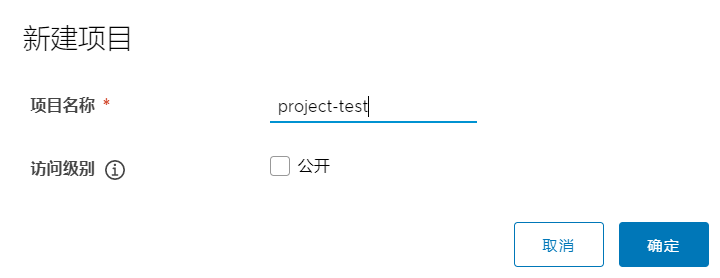
创建完成后,可以看到所建的镜像项目的管理界面:
可以针对该项目,添加可以访问的成员,并赋予权限:
其中,
1)概要:显示项目的总体容量,镜像仓库数量。
2)镜像仓库:用户实际管理所有的镜像。
3)成员:用于维护能访问该镜像仓库的成员管理以及不同的访问权限控制。
4)标签:用于管理镜像库中已经有的镜像标签。
5)配置管理:配置镜像仓库的基础控制,如镜像仓库是否公开访问、是否扫描漏洞、漏洞白名单及有效期等。
其他的不怎么常用,暂时不做介绍。
三、创建镜像仓库并推送镜像
前置条件:需要熟悉docker镜像推送和拉取的相关命令及操作。
获取推送的地址和命令
在项目管理界面中“镜像仓库”标签页下,点击右侧“推送镜像的docker命令”,系统会提示推送镜像相关的命令,点击右侧的小方块,可复制命令。复制这个命令有个好处是,系统已经自动帮你拼好整个要推送的目标地址的URL,你只需要修改其中的SOURCE_IMAGE[:TAG]和IMAGE[:TAG]部分为你自己的镜像名称即可。
以推送hello-world镜像到镜像仓库为例:(如何生成镜像,不在此累述,请参照docker运行helloworld示例)
铭记docker推送镜像的三部曲
1、docker login 到镜像仓库服务器
2、docker tag 对本地镜像打tag标签到镜像仓库服务器
3、docker push 镜像到镜像仓库中
docker登录镜像仓库
docker login --username=testuser --password=xxxx harbor服务器地址
注:首次docker命令行登录可能出现如下登录失败的情况,具体处理详见《首次docker login登录harbor服务失败处理办法》
**打docker tag **
docker tag hello-world:latest xxxx/project-test/hello-world:1.0
推送镜像
docker push xxxx/project-test/hello-world:1.0
注:其中,xxxx为harbor服务器地址,project-test为新建的镜像管理项目,hello-world:1.0为具体的镜像 推送成功后,仓库中显示如下:
点击推送上来的镜像,能看到具体不同tag的镜像,如下:
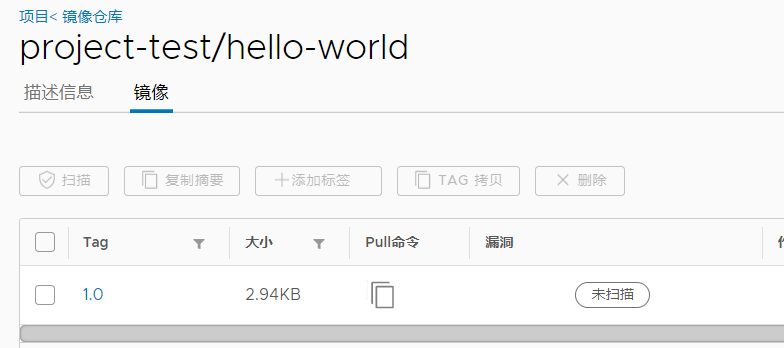
至此,harbor推送镜像操作完成。后续使用进行只要按照docker pull命令操作即可。 关注弈码当先微信公众号获取更多干货
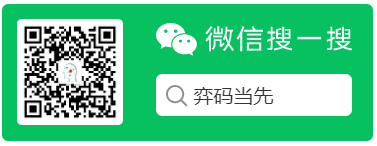
本文由 弈码当先 www.root1024.com 独家发布!
来源:oschina
链接:https://my.oschina.net/kimcode/blog/3212701