render方法
我们先理一下关系requests和的作者是同一个人,pyppeteer是nodejs中puppeteer的非官方实现
requests-html调用的pyppeteer与浏览器进行交互,
puppeteer的中文文档 点这里传送
pyppeteer的文档 博文参考
调用render 方法启动pyppeteer
使用之前要先下载chromium 下载地址
你懂的,天朝网络环境很复杂,如果要用pyppeteer自己绑定的chromium,半天都下载不下来,所以我们要手动安装,然后在程序里面指定executablePath
对于requests-html源代码在714行中加入
executablePath=’path/to/the/chromium‘
from requests_html import HTMLSession url = 'https://httpbin.org/get' session = HTMLSession() res = session.get(url = url) res.html.render() print(res.html.html)
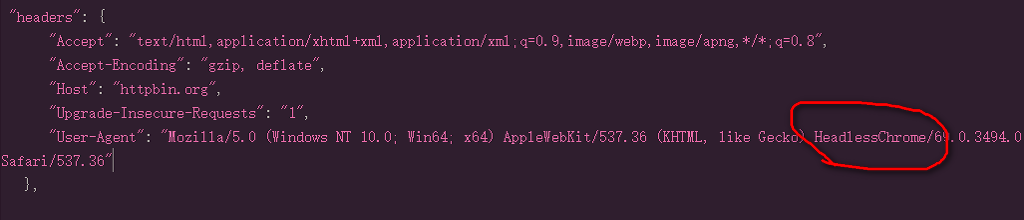
可以看到如上图中我用红色的圈出来的地方,标示的是无头浏览器HeadlessChrome,这个是明显不是正常的人类用户,会被反扒网站所识别
url = 'https://httpbin.org/get'
session = HTMLSession(
browser.args = [
'--no-sand',
'--user-agent="Mozilla/5.0 (Windows NT 10.0; Win64; x64) AppleWebKit/537.36 (KHTML, like Gecko) Chrome/76.0.3809.100 Safari/537.36"'
])
res = session.get(url = url)
res.html.render()
print(res.html.html)
在正常使用的浏览器的控制台中键入navigator.userAgent就可以看到浏览器的请求头把他复制到--user-agent之后,注意千万不能有空格,--nosand 是以最高权限运行
启动参数
kwargs = {
'headless': False,
'devtools': False, // 打开开发者工具
'ignoreDefaultArgs': // 忽略默认配置
'userDataDir' :'./userdata', //设置用户目录,保存cookie
'args': [
'--disable-extensions',
'--window-size={width},{height}',
'--hide-scrollbars',
'--disable-bundled-ppapi-flash',
'--mute-audio', //页面静音
'--no-sandbox',
'--disable-setuid-sandbox',
'--disable-gpu',
'--enable-automation',
],
'dumpio': True,
}
请求网站可以看到我们进行设置的UA头生效了
render 方法的参数
- retries 重试次数,默认为8,
- script,JS 脚本,可选参数,默认为None,
str类型,如果有值,返回JS执行脚本的返回值 - wait 加载页面前等待的秒数,防止超时,默认0.2秒,可选参数,浮点型
- scrolldown,页面滚动次数,整数,默认为0,
- sleep, 首次渲染之后暂停的秒数,接收整数,可选类型,默认为0
- reload 默认为
True,如果为False,如果为False,就会从内存中加载内容 - keep_page,默认为
False,如果为True,就可以通过r.html.page和页面进行交互
"""Reloads the response in Chromium, and replaces HTML content
with an updated version, with JavaScript executed.
:param retries: The number of times to retry loading the page in Chromium.
:param script: JavaScript to execute upon page load (optional).
:param wait: The number of seconds to wait before loading the page, preventing timeouts (optional).
:param scrolldown: Integer, if provided, of how many times to page down.
:param sleep: Integer, if provided, of how many long to sleep after initial render.
:param reload: If ``False``, content will not be loaded from the browser, but will be provided from memory.
:param keep_page: If ``True`` will allow you to interact with the browser page through ``r.html.page``.
如果sleep和scrolldown一起用,表示翻一夜,停几秒
JS注入实例1
script = """
() => {
return {
width: document.documentElement.clientWidth,
height: document.documentElement.clientHeight,
deviceScaleFactor: window.devicePixelRatio,
}
}
"""
from requests_html import HTMLSession
url = 'https://httpbin.org/get'
session = HTMLSession(
browser_args=[
'--no-sand',
'--user-agent="Mozilla/5.0 (Windows NT 10.0; Win64; x64) AppleWebKit/537.36 (KHTML, like Gecko) Chrome/76.0.3809.100 Safari/537.36"'
]
)
res = session.get(url = url)
r = res.html.render(script=script)
print(r)
输出结果为
{'width': 800, 'height': 600, 'deviceScaleFactor': 1}
JS 注入实例2 更改navigator.webdriver
'''() =>{
Object.defineProperties(navigator,{
webdriver:{
get: () => undefined
}
})
}'''
scrolldown
这个我们先改一下源码


与浏览器进行交互
page.screenshot([options])
- options `<object>` 可选配置
- path `<string>` 截图保存路径。截图图片类型将从文件扩展名推断出来。如果是相对路径,则从当前路径解析。如果没有指定路径,图片将不会保存到硬盘。
- type `<string>` 指定截图类型, 可以是 jpeg 或者 png。默认 'png'.
- quality `<number>` 图片质量, 可选值 0-100. png 类型不适用。
- fullPage <boolean> 如果设置为true,则对完整的页面(需要滚动的部分也包含在内)。默认是false
- clip `<object>` 指定裁剪区域。需要配置:
- x `<number>` 裁剪区域相对于左上角(0, 0)的x坐标
- y `<number>` 裁剪区域相对于左上角(0, 0)的y坐标
- width `<number>` 裁剪的宽度
- height `<number>` 裁剪的高度
- omitBackground <boolean> 隐藏默认的白色背景,背景透明。默认不透明
- encoding `<string>` 图像的编码可以是 base64 或 binary。 默认为“二进制”。
截图实例
import asyncio
from requests_html import HTMLSession
url = 'https://httpbin.org/get'
session = HTMLSession(
browser_args=[
'--no-sand',
'--user-agent="Mozilla/5.0 (Windows NT 10.0; Win64; x64) AppleWebKit/537.36 (KHTML, like Gecko) Chrome/76.0.3809.100 Safari/537.36"'
]
)
res = session.get(url = url)
script = """
() => {
return {
width: document.documentElement.clientWidth,
height: document.documentElement.clientHeight,
deviceScaleFactor: window.devicePixelRatio,
}
}
"""
try:
res.html.render(script=script,sleep = 1,keep_page = True)
async def main():
await res.html.page.screenshot({'path':'1.png'}) # 传入参数用字典path 代表路径 值为你要存放的路径
asyncio.get_event_loop().run_until_complete(main())
finally:
session.close()
# 指定截图位置,截图从哪个坐标开始
screenshot({'path':'1.png','clip':'{'x':200,'y':'300','weith':400,'height':'600'}'})
page.evaluate(pageFunction[, ...args])
- pageFunction <function|string> 要在页面实例上下文中执行的方法
js1 = '''() =>{
Object.defineProperties(navigator,{
webdriver:{
get: () => undefined
}
})
}'''
js4 = '''() =>{Object.defineProperty(navigator, 'languages', {get: () => ['en-US', 'en']});
}'''
await page.evaluate(js1) ## 更改webdriver
await page.evaluate(js4) ##更改语言
page.setViewport()
设置页面大小
page.setViewport({'width': 1366, 'height': 768})
page.cookies()
如果不指定任何 url,此方法返回当前页面域名的 cookie。 如果指定了 url,只返回指定的 url 下的 cookie。
page.type(selector, text[, options])
- selector `<string>` 要输入内容的元素选择器。如果有多个匹配的元素,输入到第一个匹配的元素。
- text `<string>` 要输入的内容
- options `<object>`
- delay `<number>` 每个字符输入的延迟,单位是毫秒。默认是 0。
page.click(selector[, options])
- selector `<string>` 要点击的元素的选择器。 如果有多个匹配的元素, 点击第一个。
- options `<object>`
- button `<string>` left, right, 或者 middle, 默认是 left。
- clickCount `<number>` 默认是 1. 查看 UIEvent.detail。
- delay `<number>` mousedown 和 mouseup 之间停留的时间,单位是毫秒。默认是0
page.focus(selector)
- selector
<string>要给焦点的元素的选择器selector。如果有多个匹配的元素,焦点给第一个元素。
page.hover(selector)
- selector
<string>要hover的元素的选择器。如果有多个匹配的元素,hover第一个
page.waitFor(selectorOrFunctionOrTimeout[, options[, ...args]])
- selectorOrFunctionOrTimeout <string|number|function> 选择器, 方法 或者 超时时间
- options `<object>` 可选的等待参数
...args <...Serializable|JSHandle> 传给 pageFunction 的参数
- 如果
selectorOrFunctionOrTimeout是string, 那么认为是 css 选择器或者一个xpath, 根据是不是'//'开头, 这时候此方法是 page.waitForSelector 或 page.waitForXPath的简写 - 如果
selectorOrFunctionOrTimeout是function, 那么认为是一个predicate,这时候此方法是page.waitForFunction()的简写 - 如果
selectorOrFunctionOrTimeout是number, 那么认为是超时时间,单位是毫秒,返回的是Promise对象,在指定时间后resolve - 否则会报错
page.emulate
模拟手机
await page.emulate(iPhone);
键盘事件
语法:
res.html.page.keyboard.XXX
keyboard.down(key[, options])
- key
<string>按下的键名, 比如 ArrowLeft. 一个包含所有键名的列表见 USKeyboardLayout.- - options
<object>- text<string>如果指定,则使用此文本生成输入事件.
keyboard.up(key)
- key
<string>要释放的键的键名, 例如 ArrowLeft
keyboard.press(key[, options])
- key
<string>按下的键名, 比如 ArrowLeft. - options
<object>- text<string>如果指定,则使用此文本生成输入事件。 - delay<number>在 keydown 和 keyup 间隔的时间, 以毫秒为单位. 默认为 0。
keyboard.type(text, options)
- text
<string>要输入到焦点元素中的文本。 -
options
<object>- delay<number>按键间隔的时间, 以毫秒为单位. 默认为 0。page.keyboardtype('喜欢你啊',{‘delay’:100})鼠标事件
r.html.page.mouse.XXX
mouse.click(x, y, [options])
- x
<number> - y
<number> - options
<object> - button
<string>left ,right 或 middle,默认是 left。 - clickCount
<number>默认是 1。见 UIEvent.detail。 - delay
<number>在毫秒内且在 mousedown 和 mouseup 之间等待的时间。 默认为0。
mouse.down([options])
- options
<object> - button
<string>left,right 或 middle,默认是 left。 - clickCount
<number>默认是 1。
mouse.up([options])
- options
<object> - button
<string>left,right,或 middle,默认是 left。 - clickCount
<number>默认是 1。
项目代码
puppeteer项目参考 传送门
模拟登陆Gmail
import asyncio
import time
from pyppeteer import launch
async def gmailLogin(username, password, url):
#'headless': False如果想要浏览器隐藏更改False为True
# 127.0.0.1:1080为代理ip和端口,这个根据自己的本地代理进行更改,如果是vps里或者全局模式可以删除掉'--proxy-server=127.0.0.1:1080'
browser = await launch({'headless': False, 'args': ['--no-sandbox', '--proxy-server=127.0.0.1:1080']})
page = await browser.newPage()
await page.setUserAgent(
'Mozilla/5.0 (Windows NT 6.1; Win64; x64) AppleWebKit/537.36 (KHTML, like Gecko) Chrome/70.0.3538.67 Safari/537.36')
await page.goto(url)
# 输入Gmail
await page.type('#identifierId', username)
# 点击下一步
await page.click('#identifierNext > content')
page.mouse # 模拟真实点击
time.sleep(10)
# 输入password
await page.type('#password input', password)
# 点击下一步
await page.click('#passwordNext > content > span')
page.mouse # 模拟真实点击
time.sleep(10)
# 点击安全检测页面的DONE
# await page.click('div > content > span')#如果本机之前登录过,并且page.setUserAgent设置为之前登录成功的浏览器user-agent了,
# 就不会出现安全检测页面,这里如果有需要的自己根据需求进行更改,但是还是推荐先用常用浏览器登录成功后再用python程序进行登录。
# 登录成功截图
await page.screenshot({'path': './gmail-login.png', 'quality': 100, 'fullPage': True})
#打开谷歌全家桶跳转,以Youtube为例
await page.goto('https://www.youtube.com')
time.sleep(10)
if __name__ == '__main__':
username = '你的gmail包含@gmail.com'
password = r'你的gmail密码'
url = 'https://gmail.com'
loop = asyncio.get_event_loop()
loop.run_until_complete(gmailLogin(username, password, url))
# 代码由三分醉编写,网址www.sanfenzui.com,参考如下文章:
# https://blog.csdn.net/Chen_chong__/article/details/82950968
参考作者:https://www.cnblogs.com/ruhai/p/11318133.html