OpenVAS漏洞扫描基础教程之连接OpenVAS服务
连接OpenVAS服务
当用户将OpenVAS工具安装并配置完后,用户即可使用不同的客户端连接该服务器。然后,对目标主机实施漏洞扫描。在本教程中,将会使用最简单的浏览器客户端方式连接OpenVAS服务。因为,使用这种方法不仅简单,而且用户可以在任何系统中连接到服务器。如果使用其它方法的话,需要在客户端单独安装OpenVAS客户端程序。本节将介绍连接并管理OpenVAS服务的方法。
启动OpenVAS服务
由于OpenVAS是基于C/S(客户端/服务器)、B/S(浏览器/服务器)架构进行工作的。所以,如果要使用该工具,则必须先将OpenVAS服务启动,客户端才可以连接,并且使用。下面将介绍如果启动OpenVAS服务的方法。
1.启动服务
通常情况下,更新完插件后,OpenVAS服务对应的几个程序都会启动。所以,用户在启动服务之前,可以使用netstat命令查看该服务是否已经启动。默认,OpenVAS服务将会监听9390、9391和9392三个端口。所以,用户可以执行如下命令:
root@Kali :~# netstat -antp | grep 939*
Active Internet connections (servers and established)
Proto Recv-Q Send-Q Local Address Foreign Address State PID/Program name
tcp 0 0 127.0.0.1:9390 0.0.0.0:* LISTEN 24705/openvasmd
tcp 0 0 127.0.0.1:9391 0.0.0.0:* LISTEN 24690/openvassd: Wa
tcp 0 0 127.0.0.1:9392 0.0.0.0:* LISTEN 24718/gsad
从输出信息中,可以看到939开头的三个端口都已经被监听,而且监听的主机地址为127.0.0.1。这说明OpenVAS服务已启动,并且仅允许本地回环地址127.0.0.1访问。如果没有看到以上信息输出,则表示该服务没启动。此时,用户可以使用openvas-start命令启动该服务,如下所示:
root@Kali :~# openvas-start
Starting OpenVas Services
Starting Greenbone Security Assistant: gsad.
Starting OpenVAS Scanner: openvassd.
Starting OpenVAS Manager: openvasmd.
看到以上信息,则表示OpenVAS服务成功启动。如果OpenVAS服务已经启动的话,执行以上命令时将会出现错误。如下所示:
Starting OpenVas Services
Starting Greenbone Security Assistant: ERROR.
Starting OpenVAS Scanner: ERROR.
Starting OpenVAS Manager: ERROR.
从输出信息中,可以看到OpenVAS服务的三个程序都显示为ERROR(错误)。
2.停止服务
当用户修改一些配置时,往往需要重新启动服务,使配置生效。所以,在重新启动服务之前,首先要停止该服务,才可以重新启动。停止OpenVAS服务,执行命令如下所示:
root@kali :~# openvas-stop
Stopping OpenVas Services
Stopping Greenbone Security Assistant: gsad.
Stopping OpenVAS Scanner: openvassd.
Stopping OpenVAS Manager: openvasmd.
从输出信息中,可以看到OpenVAS相关服务都已停止。然后执行openvas-start命令,重新启动OpenVAS服务。
提示:使用openvas-stop或openvas-start命令,将同时停止或启动OpenVAS服务中的三个程序,即Greenbone Security Assistant、OpenVAS Scanner和OpenVAS Manager。如果用户想要启动或停止单个服务时,可以使用service命令实现。其中,语法格式如下所示:
service [服务名] start|stop
其中,以上三个程序分别对应的服务名是greenbone-security-assistant、openvas-scanner和openvas-manager。
OpenVAS连接服务
当OpenVAS服务成功启动后,用户就可以连接该服务,并进行扫描了。根据前面的介绍,用户可知OpenVAS有三种不同的客户端程序,分别是OpenVAS命令行接口、Greenbone安装助手和Greenbone桌面套件。而且,客户端可以用于任何操作系统。在Kali Linux中,默认安装的是Greenbone安装助手。所以,用户可以在任何操作系统中通过浏览器来连接OpenVAS服务。下面将介绍连接服务的方法。
1.设置OpenVAS服务器的地址
OpenVAS服务在默认配置下,仅允许127.0.0.1(本地回环地址)连接该服务。也就是说,其它客户端都无法登录。如果用户想要其它客户端登录的话,需要修改OpenVAS配置文件中的GSA_ADDRESS配置项。其中,OpenVAS服务的主配置文件是默认保存在/etc/default/ greenbone-security-assistant中。使用VI编辑器打开该文件,看到GSA_ADDRESS配置项的内容如下所示:
root@Kali :~# vi /etc/default/greenbone-security-assistant
GSA_ADDRESS=127.0.0.1
此时,用户只需要将127.0.0.1修改为本机以太网接口的地址即可。例如,本机的以太网接口地址为192.168.1.108,则修改内容如下所示:
GSA_ADDRESS=192.168.1.108
修改以上内容后,保存并退出配置。然后,重新启动OpenVAS服务,使配置生效。
OpenVAS服务的一些默认设置都是在greenbone-security-assistant文件中设置的,如默认端口、地址、证书等。下面将介绍下其它几个配置项,如下所示:
GSA_PORT=9392 #GSA默认监听的端口
#GSA_SSL_PRIVATE_KEY= #指定GSA私钥文件
#GSA_SSL_CERTIFICATE= #指定GSA证书
#GSA_REDIRECT=1 #设置HTTP重定向
#GSA_REDIRECT_PORT=9394 #GSA重定向监听的端口
MANAGER_ADDRESS=127.0.0.1 #OpenVAS管理服务默认监听的地址
MANAGER_PORT=9390 # OpenVAS管理服务默认监听的端口
以上就是几个配置项的介绍。其中,配置项前面有“#”符号,则表示该配置项是禁用的。如果用户需要设置这几个配置项的话,去掉“#”符号即可。而且,用户可以重新设置新的地址或端口。
2.连接OpenVAS服务器
【示例1-2】连接OpenVAS服务。具体操作步骤如下所示:
(1)在浏览器的地址栏中输入https://IP地址:9392/地址,即可登录OpenVAS服务器。这里的IP地址也就是GSA_ADDRESS配置项指定的地址,9392是指OpenVAS服务默认监听的端口,即GSA_PORT配置项的值。如果用户设置为其它端口的话,这里输入的地址中端口为用户指定的端口。成功登陆后,将显示连接不被信任的界面,如图1.2所示。
注意:连接OpenVAS服务时,输入地址时使用的是https,而不是http。

图1.2 不可信任的链接
(2)该界面显示浏览器中访问的连接不可信任。这是因为该连接使用的是https协议,没有正确的证书提供。在该界面单击I Understand the Risks命令,将显示如图1.3所示的界面。
(3)该界面提示访问该连接存在的风险。如果确认访问的连接没问题,则单击Add Exception按钮添加例外,如图1.4所示。
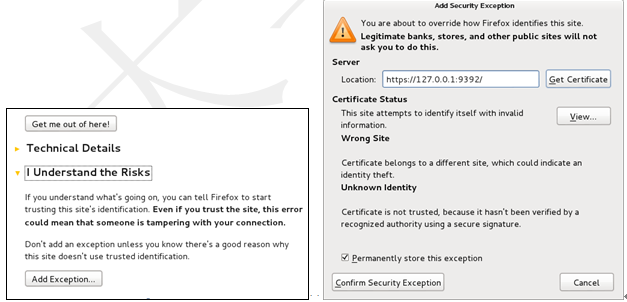
图1.3 风险信息 图1.4 添加例外
(4)该界面显示了要添加例外的连接信息。此时,单击Confirm Security Execption(确认安全例外)按钮,表示确认要信任该连接。连接被信任后,将显示如图1.5所示的界面。
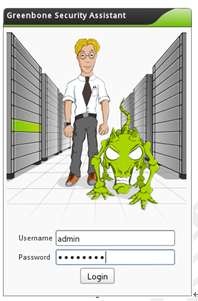
图1.5 OpenVAS登录界面
(5)该界面是OpenVAS服务的登录界面,在该界面输入用户名和密码即可登录该服务。这里的用户名就是前面配置OpenVAS时,自动创建的admin用户,密码为123456。输入用户名和密码后,单击Login按钮登录OpenVAS服务。成功登陆该服务后,将显示如图1.6所示的界面。

图1.6 OpenVAS主界面
提示:从该界面可以看到,显示的内容都是英文的。这是因为Kali Linux系统是一个英文版的系统。如果用户使用的客户端是中文版系统的话(如Windows 7、Android设备等),登陆后显示的内容都是中文。
(6)看到该界面显示的内容,则表示已成功登录OpenVAS服务。
注意:当重新启动系统后,如果要使用OpenVAS工具,则需要重新启动该服务。否则,无法登录服务器。如果启动服务时,出现错误的话,使用openvas-setup命令重新同步下数据库就好了,并且会自动启动相关服务。
本文选自:OpenVAS漏洞扫描基础教程大学霸内部资料,转载请注明出处,尊重技术尊重IT人!
来源:oschina
链接:https://my.oschina.net/u/1585857/blog/497721