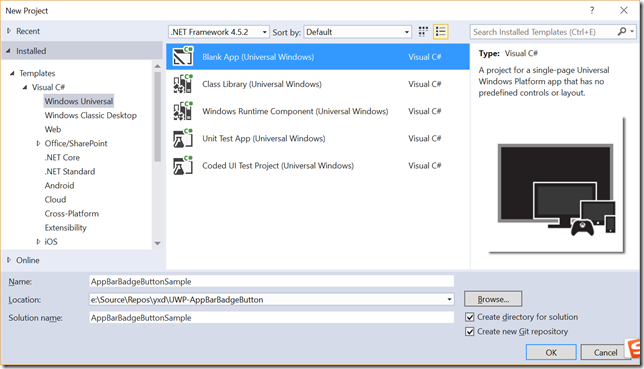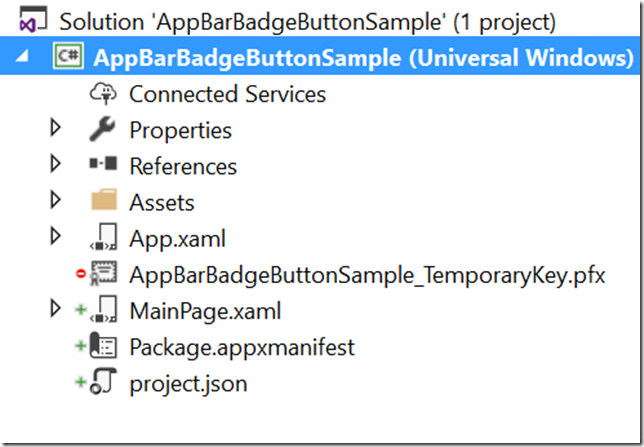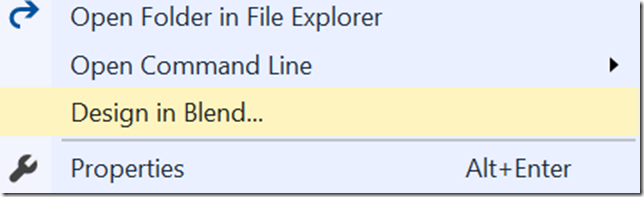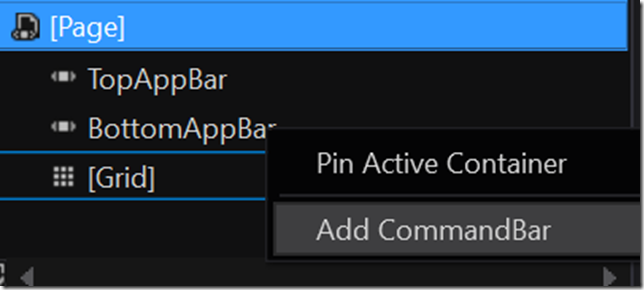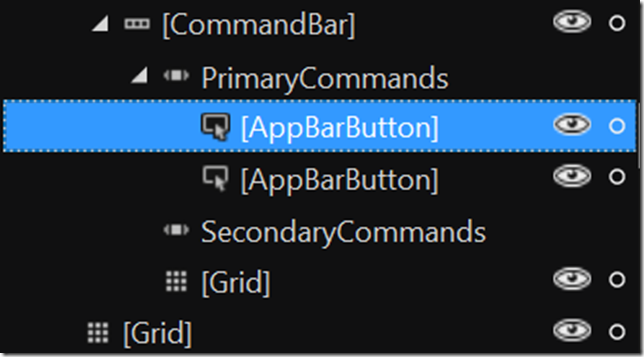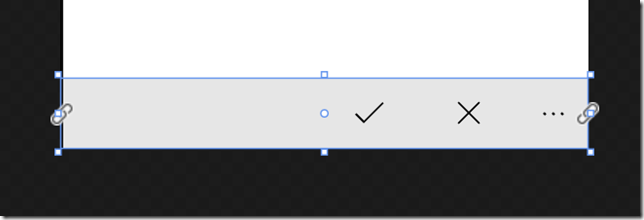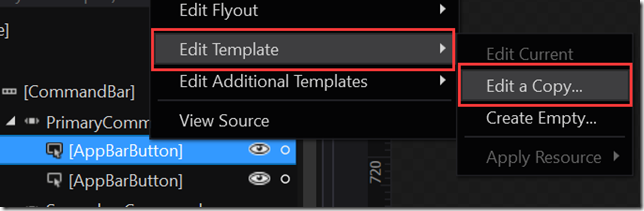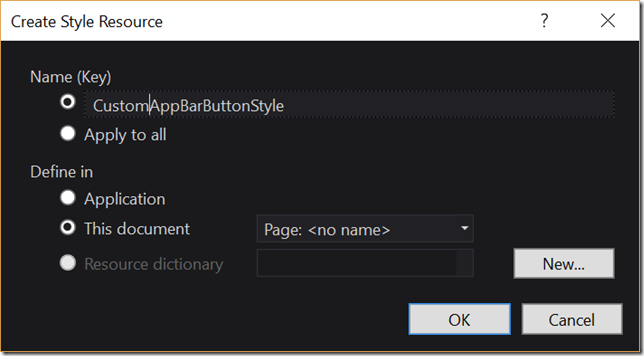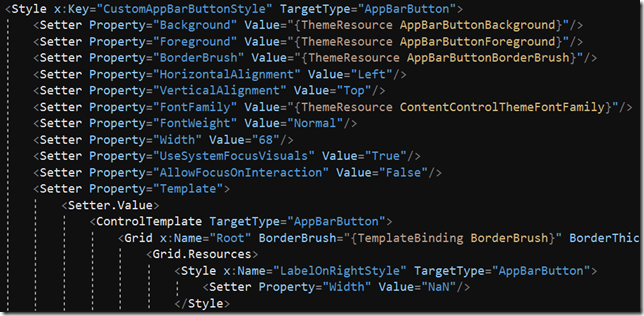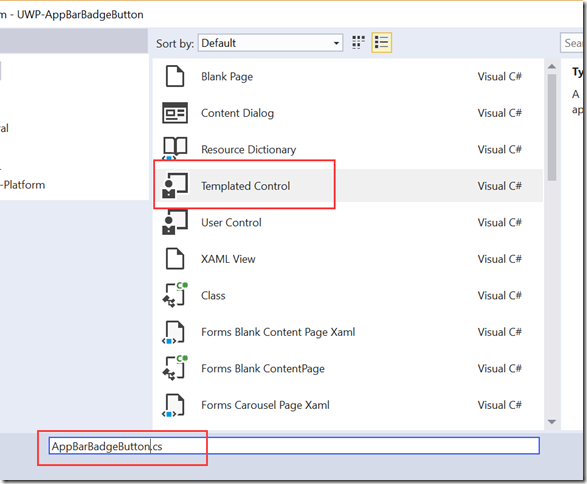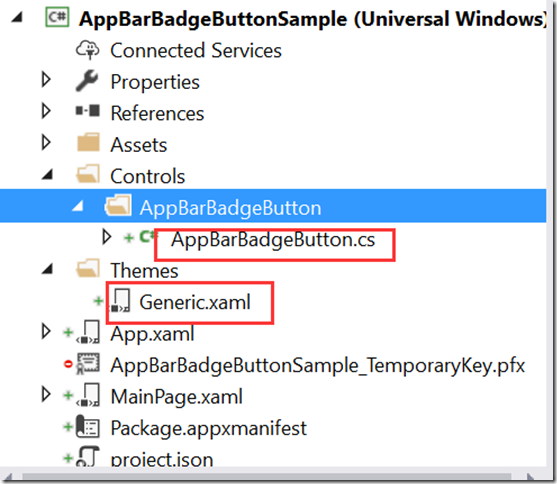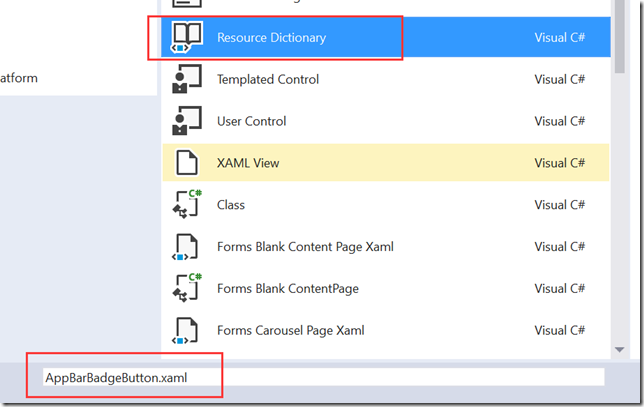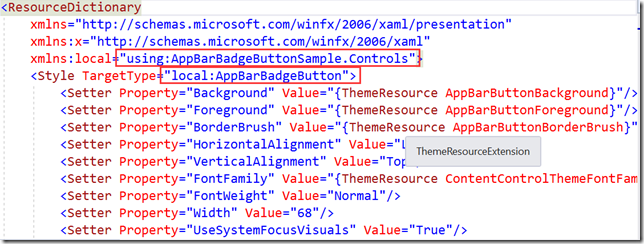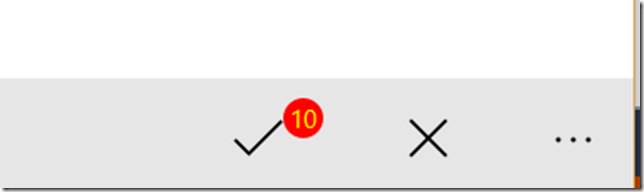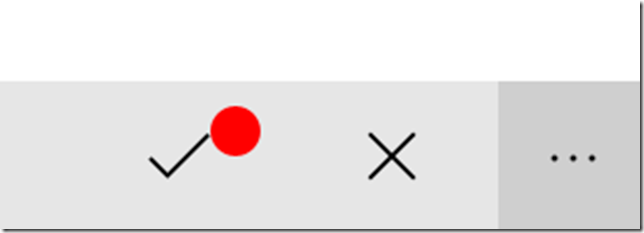最近有个项目有一个这样的需求,在文章浏览页底部有几个AppBarButton,其中有一个是评论按钮,需要在评论按钮上显示一个红色数字,类似微信的新消息提醒:
这种设计在iOS和Android平台都是很常见的,但UWP上并没有提供现成的控件。所以只能自己实现一个了。
做出来效果是这样的:

分析一下实现的思路。首先这还是一个AppBarButton,只是其中增加了一个数字徽章的显示,这个属性应该是可以绑定到其他属性的,如果绑定的值不为0,则显示数字,如果为0则隐藏数字。因此我们可以通过继承AppBarButton,并修改其模板来实现这个控件。
下面动手实践一下吧。我已经安装了最新的VS2017,不过使用VS2015的话也是差不多的。首先创建一个名为AppBarBadgeButtonSample的UWP项目:
选择在Blend中打开:
在页面上添加一个AppBar:
添加后是这样的结构:
然后需要将默认AppBarButton的模板导出来,给我们自定义的控件用。在按钮上右键选择编辑模板,编辑副本:
输入一个名字,为了简单起见我们就在当前文件中创建这个样式好了,点击确定。
切换到XAML模式,可以看到页面的XAML代码中添加了这样的资源:
这个就是AppBarButton的控件模板了。我们需要在这个默认模板的基础上,实现自定义的AppBarBadgeButton。
现在返回到VS2017,在当前项目中添加一个名为Controls的文件夹,再添加一个名为AppBarBadgeButton的文件夹,然后添加一个模板控件:
确定后,可以看到项目中添加了两个文件,一个是cs文件,一个是一个xaml文件:
这个Generic.xaml即控件的模板,但是如果每个控件的模板都写在这里的话,会显得比较乱。最好是每个控件的cs文件和xaml文件都放在一块。所以在AppBarBadgeButton目录下添加一个名为AppBarBadgeButton.xaml的样式文件,这样方便管理。同时把控件的命名空间从AppBarBadgeButtonSample.Controls.AppBarBadgeButton改为AppBarBadgeButtonSample.Controls。
现在可以把之前生成的默认的AppBarButton的模板复制过来了:
注意,要把key删掉,TargetType都要改成AppBarBadgeButton:
现在需要把这个模板导入到Generic.xaml中,把Generic.xaml中自动生成的删掉,改为下面这样:
<ResourceDictionary.MergedDictionaries>
<ResourceDictionary Source="ms-appx:///Controls/AppBarBadgeButton/AppBarBadgeButton.xaml" />
</ResourceDictionary.MergedDictionaries>
这样所有的控件的模板都跟自己的cs文件放在一块,Generic.xaml文件中只放引用位置,项目结构就清晰多了。
现在回到AppBarBadgeButton.cs,把控件的基类从Control改成AppBarButton。这样控件的所有行为都和默认的AppBarButton一致了。
我们需要一个数字属性,和一个控制数字是否可见的属性。添加以下代码:
public string Count
{
get { return (string)GetValue(CountProperty); }
set { SetValue(CountProperty, value); }
}
// Using a DependencyProperty as the backing store for Count. This enables animation, styling, binding, etc...
public static readonly DependencyProperty CountProperty =
DependencyProperty.Register("Count", typeof(string), typeof(AppBarBadgeButton), new PropertyMetadata("0", null));
这是一个依赖属性。注意为什么数字的类型是string呢?为什么不设置成int?
卖个关子,先做完再说。
现在可以修改控件的模板了。仔细分析模板就能找到需要改的地方,有一个名为ContentRoot的Grid,应该就是这里了,在名为Content的ContentPresenter后面添加一个Border和一个TextBlock来显示数字:
<Border CornerRadius="8" Margin="8" HorizontalAlignment="Right" VerticalAlignment="Top"
Background="Red" Grid.Row="0" MinWidth="16" Height="16">
<TextBlock HorizontalAlignment="Center" VerticalAlignment="Center"
FontSize="10" Text="{TemplateBinding Count}" Foreground="Yellow" />
</Border>
注意,这里要使用TemplateBinding将文本绑定到Count属性。
现在来试试。我们设置Page的x:Name为rootPage,把刚才在主页面添加的AppBarButton改成自定义的AppBarBadgeButton,不要忘了引入命名空间:xmlns:localControls="using:AppBarBadgeButtonSample.Controls"
再设置Page的DataContext,并添加一个Count属性,把AppBarBadgeButton的Count绑定到cs文件的Count属性上:
xaml:
<Page
x:Class="AppBarBadgeButtonSample.MainPage"
xmlns="http://schemas.microsoft.com/winfx/2006/xaml/presentation"
xmlns:x="http://schemas.microsoft.com/winfx/2006/xaml"
xmlns:local="using:AppBarBadgeButtonSample"
xmlns:d="http://schemas.microsoft.com/expression/blend/2008"
xmlns:mc="http://schemas.openxmlformats.org/markup-compatibility/2006"
xmlns:localControls="using:AppBarBadgeButtonSample.Controls"
mc:Ignorable="d"
x:Name="rootPage">
<Page.BottomAppBar>
<CommandBar>
<CommandBar.Content>
<Grid/>
</CommandBar.Content>
<localControls:AppBarBadgeButton Icon="Accept" Count="{Binding Count}" Label="AppBarButton"/>
<AppBarButton Icon="Cancel" Label="AppBarButton"/>
</CommandBar>
</Page.BottomAppBar>
<Grid Background="{ThemeResource ApplicationPageBackgroundThemeBrush}">
</Grid>
</Page>
cs:
public sealed partial class MainPage : Page
{
public MainPage()
{
this.InitializeComponent();
this.Count = 10;
this.rootPage.DataContext = this;
}
public int Count { get; set; }
}
我这里没有用标准的MVVM,只是简单演示一下。现在运行下看看:
效果出来了。
现在思考刚才提到的问题,为什么在DataContext里的属性可以设置为int,而控件本身的依赖属性必须设置为string呢?如果有兴趣可以将依赖属性改为int试试,结果就是按钮上什么也显示不出来:
这是因为,在使用TemplateBinding的时候,必须保证source属性和target属性的值的类型是匹配的,TextBlock的Text属性是string,那么用于绑定的属性的类型也必须是string。在使用TemplateBinding时,没有机会进行自动的类型转换。如果类型不匹配,则无法绑定。可参考:https://docs.microsoft.com/en-us/windows/uwp/xaml-platform/templatebinding-markup-extension
现在可以显示数字了,但是还需要做的更完善一点。有数字的时候显示,如果为0的时候就隐藏掉。所以再做一点小小的工作:
添加一个控制是否显示数字的属性:
public Visibility BadgeVisibility
{
get { return (Visibility)GetValue(BadgeVisibilityProperty); }
set { SetValue(BadgeVisibilityProperty, value); }
}
// Using a DependencyProperty as the backing store for BadgeVisibility. This enables animation, styling, binding, etc...
public static readonly DependencyProperty BadgeVisibilityProperty =
DependencyProperty.Register("BadgeVisibility", typeof(Visibility), typeof(AppBarBadgeButton), new PropertyMetadata(Visibility.Collapsed, null));
当Count值变化时,将其设置为隐藏:
public string Count
{
get { return (string)GetValue(CountProperty); }
set { SetValue(CountProperty, value); }
}
// Using a DependencyProperty as the backing store for Count. This enables animation, styling, binding, etc...
public static readonly DependencyProperty CountProperty =
DependencyProperty.Register("Count", typeof(string), typeof(AppBarBadgeButton), new PropertyMetadata("0", OnCountChanged));
private static void OnCountChanged(DependencyObject d, DependencyPropertyChangedEventArgs e)
{
int count = 0;
int.TryParse(e.NewValue.ToString(), out count);
if (count != 0)
{
((AppBarBadgeButton)d).SetValue(BadgeVisibilityProperty, Visibility.Visible);
}
else
{
((AppBarBadgeButton)d).SetValue(BadgeVisibilityProperty, Visibility.Collapsed);
}
}
最后将数字的Visibility属性绑定到这个值上:
<Border CornerRadius="8" Margin="8" HorizontalAlignment="Right" VerticalAlignment="Top"
Background="Red" Visibility="{TemplateBinding BadgeVisibility}" Grid.Row="0" MinWidth="16" Height="16">
代码已开源:https://github.com/yanxiaodi/UWP-AppBarBadgeButton
来源:https://www.cnblogs.com/yanxiaodi/p/6599098.html