Windows Server 2016可能没有这个 mbr2gpt 这个软件,可以从Windows 10 的C:\Windows\System32 目录下面复制到 Windows Server 2016上面去。
MBR+BIOS 该退出历史舞台了。GPT+UEFI 拥有更好的性能与更高的安全性。之前MBR转换到GPT,需要拷贝资料然后全盘格式化。现在微软推出了一个新的工具MBR2GPT,可以快速无损转换MBR到GPT。
注意事项:
-
以下方式要求系统是Windows 10 1703 及以后的版本,如果不是, 请先升级
-
在转换过程中会创建UEFI系统分区,这会占用一个MBR主分区,而因为MBR磁盘最多只能有四个主分区,所以待转换的MBR磁盘不能超过四个主分区
-
BitLocker加密磁盘需要先解除BitLocker加密之后才能使用MBR2GPT进行转换
-
将硬盘转换为GPT后,必须配合 UEFI 引导,操作系统才能启动。执行此操作前请务必确认您的电脑和系统是否支持 UEFI 引导模式!
-
使用此工具理论上不会丢失硬盘数据,但仍建议您备份好重要数据,避免不必要的损失
-
此操作不可逆转,转换为 GPT 后,无法再以无损方式转换回 MBR ;换回 MBR 需清空硬盘上现有的分区结构及数据,再重新安装系统
1. 以管理员身份运行命令提示符
win+x,选择 命令提示符(管理员)
2. 运行MBR2GPT验证磁盘
输入以下命令:mbr2gpt /validate /allowfullos 然后回车
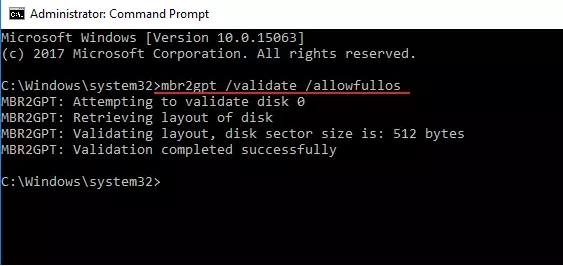
该命令会验证磁盘是否满足转换要求,提示Validation completed successfully验证完成之后,再运行下面的转换命令。
3. 运行MBR2GPT进行转换
3.1 对于只有1块硬盘的电脑
可以直接输入mbr2gpt /convert /allowfullos开始转换
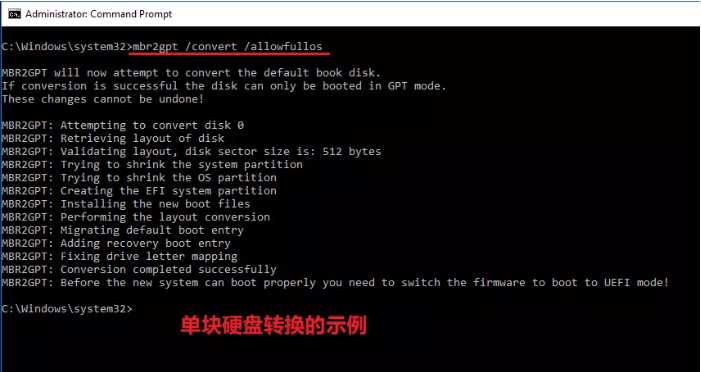
3.2 对于有多块硬盘的电脑
需先查看磁盘编号。先后执行以下命令:diskpartlist disk
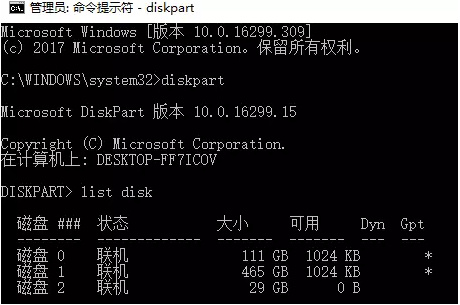
在显示的列表里找出你要转换的那块硬盘。最简单的方式就是判断容量大小。
找到硬盘了,看列表最左边的“磁盘 ###”,这一列就是磁盘编号了。比如我的是“磁盘 0”,那么我的磁盘编号就是 0。
最后,输入exit来退出diskpart。
好了,现在可以转换了。
命令:mbr2gpt /convert /disk:磁盘编号 /allowfullos
第二个参数,把“磁盘编号”四个字,换成你的磁盘编号的数字,OK,执行。
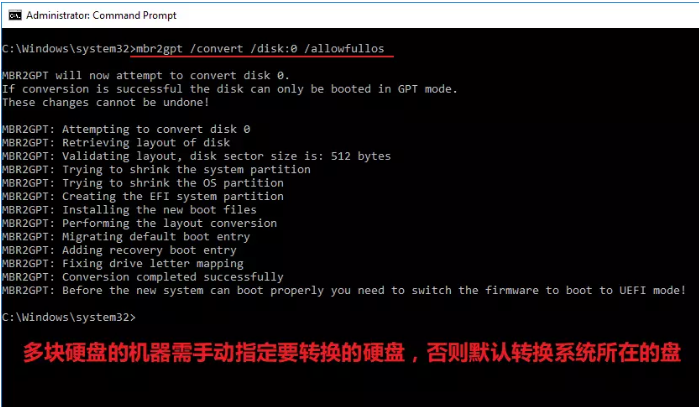
当提示Conversion completed successfully时即转换完成,并且会提示你需要将系统启动模式更改为UEFI模式。必须要将系统启动模式更改为UEFI模式,否则重启后系统无法引导!这一步非常重要,切记!
4. 更改为UEFI启动模式
在磁盘分区形式转换为GPT之后,需要把系统引导模式修改为UEFI模式才能正常启动系统。不同的主板BIOS设置界面不完全一样,但大同小异。
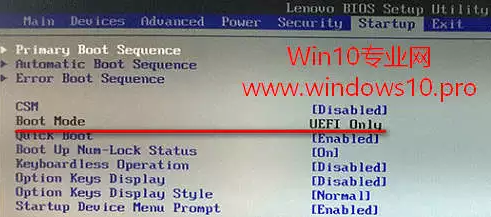
电脑开机时按Del键或F2键进入主板BIOS设置界面 ,按方向键移动到Boot标签,把Boot Mode启动模式设置为UEFI即可。
备注
-
本文方案的优点:无需重装系统、不破坏现有分区和数据,实现从 MBR 到 GPT 的转换,并且是微软官方方案,相比第三方软件更有优势。
-
对于Win7、Win8/8.1,微软的建议是先升级到最新版本的Win10,然后再进行从 MBR 到 GPT 的转换。