【推荐】2019 Java 开发者跳槽指南.pdf(吐血整理) >>> 
引言
上一篇文章中,我们主要讲解了如何在保证GridView控件的用户体验基础上,扩展GridView生成GridViewEx控件,增加动态添加新分组功能等,本文在上文的基础上,介绍如何在Windows10中使用GridViewEx,开发UWP应用。
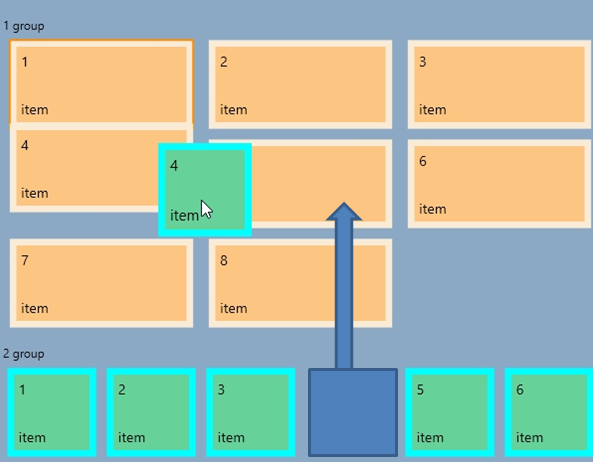
Demo 下载:
开发UWP应用程序
开发UWP应用程序最好是从创建empty项目开始,重用已开发的一些模块,这样可以提高开发效率。
本文为了创建UWP 应用程序,首先创建一些通用类如下,详细代码见附件:
- Common/VisibilityConverter.cs
- Common/LayoutAwarePage.cs
- Common/SuspensionManager.cs
DataModel 和Sample 文件夹下的所有文件都可以重用。
修改布局和导航
VisibilityConverter 和 SuspensionsManager暂时不需要修改,可直接在UWP中使用。主要修改布局和导航逻辑文件。
由于微软支持的设备种类越来越多,导致ApplicationViewState不再适用。UWP平台提供了其他的解决方法如AdaptiveTriggers,内置了自适应布局。因此创建UWP应用程序,首先需要删除所有ApplicationViewStates的代码。可能会导致使用LayoutAwarePage的部分会报错。因此我们需要做一些兼容性的改变。
无论是WinRT还是UWP应用,都会使用返回键导航。桌面WinRTx应用会在Xaml文件添加返回按钮。但是在UWP应用中,非常灵活,桌面应用可以在标题栏中添加返回按钮,在移动设备中不仅能使用标题栏中的返回键,也可以使用物理返回键实现导航功能。UWP的方法比较通用,且不需要编写自定义的Xaml文件。因此只需要开发一个基类,应用到不同的Xaml 页面中就可以实现轻松实现导航功能,不需要重复编写代码。修改后的LayoutAwarePage 类:
1: protected override void OnNavigatedTo(NavigationEventArgs e) 2: { 3: // subscribe on Back button event 4: if (IsWindowsPhoneDevice()) 5: { 6: // use hardware button 7: Windows.Phone.UI.Input.HardwareButtons.BackPressed += HardwareButtons_BackPressed; 8: } 9: else 10: { 11: // enable/disable window back button depending on navigation state 12: var currentView = SystemNavigationManager.GetForCurrentView(); 13: currentView.AppViewBackButtonVisibility = this.Frame != null && this.Frame.CanGoBack ? 14: AppViewBackButtonVisibility.Visible : AppViewBackButtonVisibility.Collapsed; 15: currentView.BackRequested += backButton_Tapped; 16: } 17: ... 18: protected override void OnNavigatedFrom(NavigationEventArgs e) 19: { 20: // unsubscribe from Back button event 21: if (IsWindowsPhoneDevice()) 22: { 23: Windows.Phone.UI.Input.HardwareButtons.BackPressed -= HardwareButtons_BackPressed; 24: } 25: else 26: { 27: // unsubscribe from window back button 28: var currentView = SystemNavigationManager.GetForCurrentView(); 29: currentView.BackRequested -= backButton_Tapped; 30: } 31: ... 32: // handle Back button events 33: private void HardwareButtons_BackPressed(object sender, BackPressedEventArgs e) 34: { 35: if (this.Frame != null && this.Frame.CanGoBack) 36: { 37: e.Handled = true; 38: this.Frame.GoBack(); 39: } 40: } 41: private void backButton_Tapped(object sender, BackRequestedEventArgs e) 42: { 43: this.GoBack(this, new RoutedEventArgs()); 44: }
因为需要使用物理返回键,我们需要在程序中添加引用文件“Windows Mobile Extensions for the UWP”。
现在由LayoutAwarePage派生而来的所有页面都可直接使用,无需在多个文件中添加引用。
LayoutAwarePage 类最后添加设备查询的静态方法,来检测运行时设备。
1: public static bool IsWindowsPhoneDevice() 2: { 3: if (Windows.Foundation.Metadata.ApiInformation.IsTypePresent("Windows.Phone.UI.Input.HardwareButtons")) 4: { 5: return true; 6: } 7: return false; 8: }
其他平台
1. 如果想保证应用程序在Windows10中具有与系统一致的界面风格和用户体验,可使用Windows 10 ThemeResources (主题资源)。
2. 微软也在Windows10 发布中升级了GridView控件,相对于Windows 8 版本来说,最重要的改变是添加了用户重定向检测。
3. VariableSizedWrapGrid 面板也添加了重定向检测功能。并且去掉了行和列自动展开的功能。下面是Windows8 版本的Xaml文件,在Windows10 中已经无法使用。
1: <GridView Grid.Row="1" Grid.Column="1" Margin="10" AllowDrop="True" CanReorderItems="True" CanDragItems="True" IsSwipeEnabled="True"> 2: <GridView.ItemsPanel> 3: <ItemsPanelTemplate> 4: <VariableSizedWrapGrid/> 5: </ItemsPanelTemplate> 6: </GridView.ItemsPanel> 7: <Rectangle Height="100" Width="200" Fill="Blue" /> 8: <Rectangle Height="100" Width="100" Fill="Red" /> 9: <Rectangle Height="100" Width="100" Fill="Yellow" /> 10: <Rectangle Height="100" Width="100" Fill="Green" />最好的解决方法就是将VariableSizedWrapGrid 与item的属性绑定,并将值传给自定义的GridView控件的ListViewItemPresenter 元素:
1: /// <summary> 2: /// This class sets VariableSizedWrapGrid.ColumnSpanProperty for GridViewItem controls, 3: /// so that every item can have different size in the VariableSizedWrapGrid. 4: /// Also it sets VerticalContentAlignment and HorizontalContentAlignment to Stretch. 5: /// </summary> 6: public class GridViewTiled : GridView 7: { 8: // set ColumnSpan according to the business logic (maybe some GridViewSamples.Samples.Item or group properties) 9: protected override void PrepareContainerForItemOverride(Windows.UI.Xaml.DependencyObject element, object item) 10: { 11: element.SetValue(ContentControl.HorizontalContentAlignmentProperty, HorizontalAlignment.Stretch); 12: element.SetValue(ContentControl.VerticalContentAlignmentProperty, VerticalAlignment.Stretch); 13: UIElement el = item as UIElement; 14: if (el != null) 15: { 16: int colSpan = Windows.UI.Xaml.Controls.VariableSizedWrapGrid.GetColumnSpan(el); 17: int rowSpan = Windows.UI.Xaml.Controls.VariableSizedWrapGrid.GetRowSpan(el); 18: if (rowSpan > 1) 19: { 20: // only set it if it has non-defaul value 21: element.SetValue(Windows.UI.Xaml.Controls.VariableSizedWrapGrid.RowSpanProperty, rowSpan); 22: } 23: if (colSpan > 1) 24: { 25: // only set it if it has non-defaul value 26: element.SetValue(Windows.UI.Xaml.Controls.VariableSizedWrapGrid.ColumnSpanProperty, colSpan); 27: } 28: } 29: base.PrepareContainerForItemOverride(element, item); 30: } 31: }
UWP中的XAML文件:
<controls:GridViewTiled Grid.Row="1" Grid.Column="1" Margin="10" AllowDrop="True" CanReorderItems="True" CanDragItems="True" > <controls:GridViewTiled.ItemsPanel> <ItemsPanelTemplate> <VariableSizedWrapGrid ItemHeight="100" ItemWidth="100" Orientation="Horizontal"/> </ItemsPanelTemplate> </controls:GridViewTiled.ItemsPanel> <Rectangle VariableSizedWrapGrid.ColumnSpan="2" VariableSizedWrapGrid.RowSpan="2" Fill="Blue" /> <Rectangle Fill="Red" /> <Rectangle Fill="Yellow" /> <Rectangle Fill="Green" />新占位符(NewGroupPlaceholder)控件
WinRT版的GridViewEx控件使用了简单border作为新分组的占位符,在拖拽项过程中外观是静态的,无法改变。为了使界面对用户更加友好,并且将拖放的位置高亮, 因此我们新建了新的“NewGroupPlaceholder”控件,在拖拽过程中有简单的状态切换逻辑。
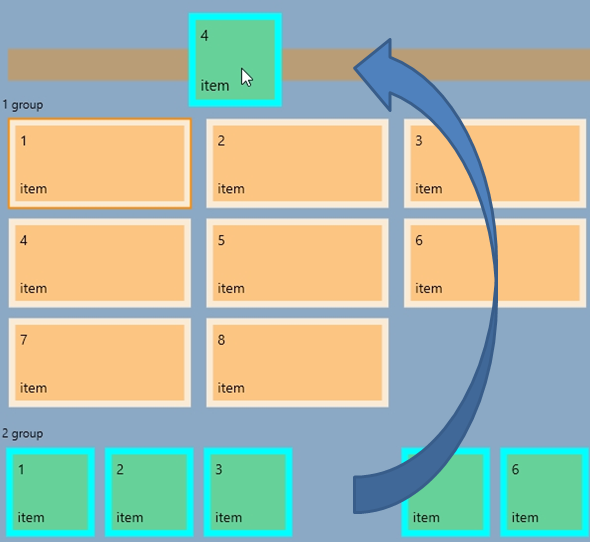
代码很简单,见附件,系统提供的控件模板代码如下:
1: <Style TargetType="local:NewGroupPlaceholder"> 2: <Setter Property="Background" Value="Transparent" /> 3: <Setter Property="Margin" Value="8" /> 4: <Setter Property="Height" Value="32" /> 5: <Setter Property="Template"> 6: <Setter.Value> 7: <ControlTemplate TargetType="local:NewGroupPlaceholder"> 8: <Border x:Name="root" Background="{TemplateBinding Background}"> 9: <VisualStateManager.VisualStateGroups> 10: <VisualStateGroup x:Name="DragStates"> 11: <VisualState x:Name="Normal"/> 12: <VisualState x:Name="DragOver"> 13: <Storyboard> 14: <DoubleAnimation Duration="0" To="1" Storyboard.TargetProperty="Opacity" Storyboard.TargetName="dragOverElement"/> 15: </Storyboard> 16: </VisualState> 17: </VisualStateGroup> 18: </VisualStateManager.VisualStateGroups> 19: <Border x:Name="dragOverElement" Background="{ThemeResource SystemControlHighlightListAccentLowBrush}" Opacity="0"/> 20: </Border> 21: </ControlTemplate> 22: </Setter.Value> 23: </Setter> 24: </Style>修改GridViewEx 控件
接下来,我们将介绍如何修改GridViewEx控件,使得其可以适应UWP。
UWP平台下运行GridViewEx大部分的功能与WinRT保持一致。只有OnDragOver中的DragEventArgs.AcceptedOperation 属性需要重写。显然UWP 中的GridView 将所有非空项的该属性都设置为None。因此,如果不重写OnDragOver 方法,Drop 事件就不会被触发。
代码如下:
1: protected override void OnDragOver(DragEventArgs e) 2: { 3: int newIndex = GetDragOverIndex(e); 4: if (newIndex >= 0) 5: { 6: e.AcceptedOperation = Windows.ApplicationModel.DataTransfer.DataPackageOperation.Move;运行代码时编译器会发出很多关于ItemContainerGenerator 方法的警告,调用ItemsControl 响应方法就可以处理Warning
VariableSizedWrapGrid存在很多限制,为了解决这些限制,在上述代码中添加 PrepareContainerForItemOverride 方法。最后需要升级GridViewEx 控件自带的样式,使其支持设备重定向。
更加适应手持设备
在GridViewEx控件中添加新的PreparingContainerForItem 事件,该事件的参数即包含数据对象,也包含UI 容器,因此可根据需求设置UI属性,代码如下:
1: /// <summary> 2: /// Set column spans depending on group id. 3: /// </summary> 4: /// <param name="sender"></param> 5: /// <param name="e"></param> 6: private void gve_PreparingContainerForItem(object sender, GridViewEx.PreparingContainerForItemEventArgs e) 7: { 8: try 9: { 10: Item it = e.Item as Item; 11: if (it != null) 12: { 13: e.Element.SetValue(Windows.UI.Xaml.Controls.VariableSizedWrapGrid.ColumnSpanProperty, it.GroupId % 2 + 1); 14: } 15: } 16: catch 17: { 18: e.Element.SetValue(Windows.UI.Xaml.Controls.VariableSizedWrapGrid.ColumnSpanProperty, 1); 19: } 20: }在多设备中具有良好用户体验
为了适应多种设备,需要生成自适应布局。本文中主要通过修改内容项的尺寸来实现该功能。创建了Bound ,Unbound以及Grouped 示例文件,Grouped 显示单个GridView控件,因此在移动端能够修改Tile的尺寸及边框。
Bound 和Unbound 示例是由2个GridView控件组成,小屏幕中显的内容较多,无法显示更多的细节性的内容,因此使用Pivot控件保证同一时间只显示一个GridView控件,并支持GridView之间切换。
代码如下:
1: public double TileSize 2: { 3: get { return (double)GetValue(TileSizeProperty); } 4: set { SetValue(TileSizeProperty, value); } 5: } 6: public static readonly DependencyProperty TileSizeProperty = 7: DependencyProperty.Register(nameof(TileSize), typeof(double), typeof(Customized), new PropertyMetadata(100)); 8: public Customized() 9: { 10: if (IsWindowsPhoneDevice()) 11: { 12: TileSize = 72; 13: } 14: this.InitializeComponent(); 15: }GridViewEx 和GridView 中绑定代码如下:
1: <GroupStyle.Panel> 2: <ItemsPanelTemplate> 3: <VariableSizedWrapGrid ItemHeight="{Binding TileSize, ElementName=pageRoot}" 4: ItemWidth="{Binding TileSize, ElementName=pageRoot}" 5: Orientation="Horizontal" MaximumRowsOrColumns="10"/> 6: </ItemsPanelTemplate> 7: </GroupStyle.Panel>
总结
自定义GridViewEx控件扩展了GridView控件,丰富了功能,并新增适应UWP平台App的开发。
示例图片:
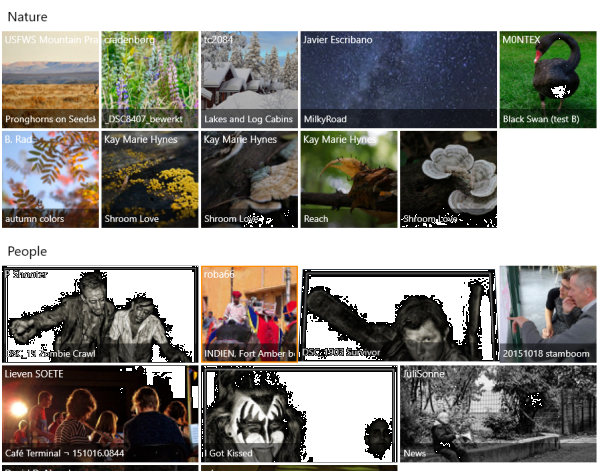
UWP平台开发工具
ComponentOne Studio for UWP,是一套可以编写所有 UWP 平台应用的控件集,包括表格、报表、图表、仪表盘、组织图、地图、PDF、Excel、Word、日程安排、输入、导航等多个控件,有效帮助开发过程。
原文链接:http://www.codeproject.com/Articles/1037059/How-to-Upgrade-Extended-GridView-from-WinRT-to-Uni
来源:oschina
链接:https://my.oschina.net/u/1789896/blog/522646