ESP8266版本的MicroPython和pybaord版本的有不少区别,无论从使用习惯还是API上,都有许多不同。下面以ESP-MP-01开发板为例,介绍使用方法。这个方法也可以用在NodeMcu、机智云等开发板上。
准备工作
在开始玩MicroPython前,我们需要做好准备工作。
硬件上,只需要一根macroUSB数据线,大部分安卓手机的数据线都可以,很多开发板也带有macroUSB线,即使没有,淘宝上几元包邮的也可以使用。
软件上,需要准备的东西多一点。
- CH340的USB驱动
- 终端软件
MicroPython需要使用支持串口功能的终端,而不能使用普通的串口调试工具。很多只在windows下工作的嵌入式开发者可能不太习惯使用终端软件,这可能需要一点时间去适应。论坛搜集了常用的几种终端软件,大家可以试试。
- 超级终端(WinXP)
- putty
- kitty
- xshell
- SecureCRT
- MobaXterm
大部分MicroPython的版本,物理串口都只使用了一种波特率:115200, n, 8, 1, none。当然对于象pyb这样使用的USB虚拟串口,其实串口参数随便设置成什么效果都是一样的,但是使用标准参数还是可以减少不必要的问题。
因为ESP8266本身没有USB接口,因此也无法象pyb那样使用虚拟磁盘功能,虽然内部有很大的Flash,却无法直接象磁盘那样访问,只能通过串口或wifi方式访问。文件传输只能通过象webrepl_cli、ESPlorer等软件完成,相比pyboard显得不够方便,希望后续会有更好的文件传输和文件管理工具。
通过USB连接开发板
不像STM32版本的pyboard,ESP8266本身没有USB,只能通过TTL串口和Wifi访问ESP8266。我们先介绍通过串口方式进行连接。
在MicroPython ESP8266开发板上,带有macroUSB接口,以及USB转串口芯片CH340,它可以方便实现计算机与ESP8266模块的连接。使用前需要先安装CH340的驱动,这样当MicroPython开发板连接到计算机,就会出现一个串口设备。下面是windows上显示的虚拟串口,Linux下通常是/dev/ttyUSB0。

使用终端软件连接开发板
为了使用MicroPython,我们需要运行一个终端软件,下面以putty为例,其他软件用法也类似。
先要设置串口,选择CH340的串口(Windows上在设备管理器中查看串口,Linux下在/dev/中查看),并设置波特率为115200。有些软件还要设置更多参数,一般设置8位数据,无校验,1位停止位,无流量控制等。
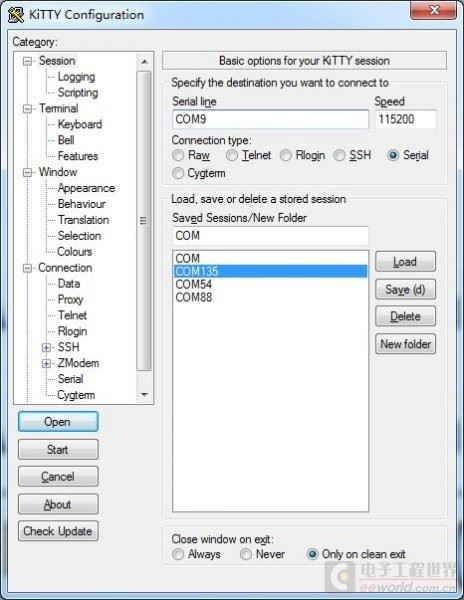
然后在串口设置中将Flow Control改为None。
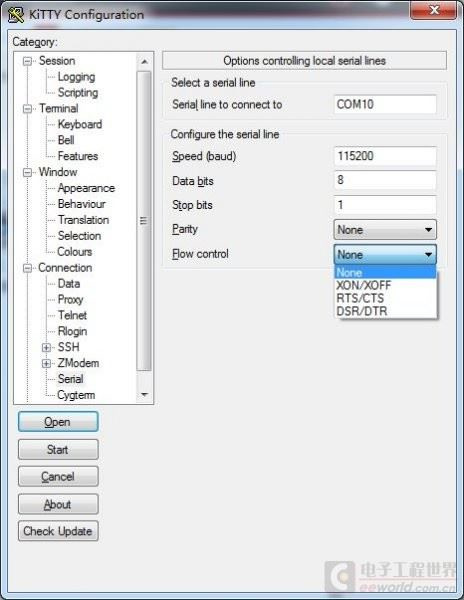
然后按下open,就可以进入终端界面了。这时界面上可能什么也没有,因为MicroPython已经运行,正在等待输入命令。我们可以按下开发板的复位键,就可以看到屏幕上的提示信息。最开始有一段乱码,这是ESP8266模块开机时内部的调试信息,波特率和我们的不相同,所以是乱码,后面就正常了。等出现三个尖括号的提示符,就可以输入命令了。

开机时会有一小段延时,屏幕显示Hello,同时LED在闪。这是在运行我们的一个Morse(莫尔斯码)例程,向大家发送Hello。大家可以打印main.py,就知道运行的程序了。
在终端中输入程序
为什么要使用终端软件,而不是串口调试软件,最主要的原因就是在终端里可以灵活的输入程序,运行程序。
一般情况下,我们都是在repl交互模式下输入代码,在python的命令提示符(>>>)后就可以输入代码,可以用左右方向键改变字符位置,插入新的字母。也可以用Del或者BS键删除字母。输入时,可以灵活使用TAB键进行代码补全。完成一行后用回车键换行。这些和标准的python环境一样。
在终端下,灵活使用快捷键可以帮助我们。常用的快捷键有:
- CTRL-A -- on a blank line, enter raw REPL mode(这个快捷键不是为了输入程序,一般不要使用)
- CTRL-B -- 在空命令行下,回到正常 REPL 交互模式
- CTRL-C -- 中断正在运行的程序
- CTRL-D -- 软复位
- CTRL-E -- 粘贴模式
- 上下方向键 -- 调出以前输入命令
运行程序时,如果出现问题可以随时用Ctrl-C中止运行,或者在空命令行下用Ctrl-D软复位。如果还不能解决问题,就直接按复位键进行硬复位。
遇到有疑问的地方,可以输入help()查看帮助,甚至可以查看一个函数或者库的帮助,如help(machine)。
还可以用dir()查看已经载入的模块、函数、变量,也可以用dir查看一个库里面包含的内容,如dir(machine)。
粘贴代码
对于较长的程序,用键盘输入不但麻烦,效率低,也容易输入错误。一种方法是先将程序复制到剪贴板,然后粘贴进去。在空命令行下按下快捷键Ctrl-E就会进入粘贴模式:

在putty下,鼠标右键就可以将剪贴板内容复制到repl中。在其他软件中,可能稍有区别。粘贴后,用Ctrl-D完成粘贴,或者用Ctrl-C取消粘贴。
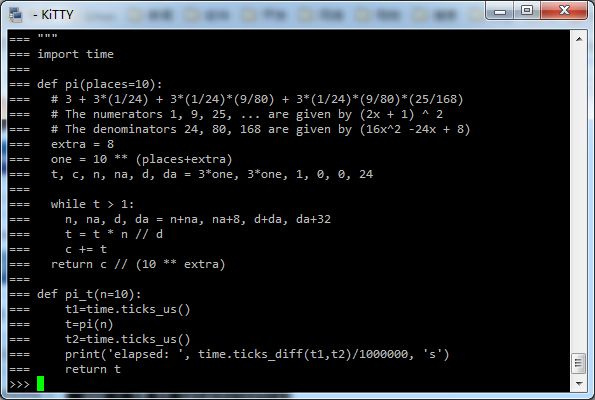
查看开发板上的文件
NicroPython开发板都是带有文件系统的,它将剩余的Flash空间,模拟成磁盘,可以通过多种方式访问。在pyboard上,因为带有USB接口,所以可以模拟成虚拟磁盘,通过系统的文件管理器访问,非常方便。而在ESP8266上,没有USB接口(只有USB转TTL串口),所以只能通过串口或者Wifi方式访问。
- 文件列表
通过串口访问文件的方法,和pyb上是一样的,都是通过os模块。先看看下面例子,列出当前目录下的文件和目录:
import os
os.listdir()
['boot.py', 'demos', 'drive', 'main.py']上面就是开发板默认带有的文件。os模块中的listdir()函数提供查看文件列表的功能。它还支持目录,例如:
os.listdir('demos')
['led_test.py', 'morse.py', 'pwm_test.py', 'timer_test.py', 'webservicedemo.py']这就是开发板的demos目录下的文件。
- 查看当前目录
os.getcwd()
- 改变当前目录
os.chdir()
例如:
os.chdir('/demos')
os.getcwd()
'/demos'- 查看文件内容
MicroPython没有提供Linux下的cat或者windows的type这样直接查看文件的方法,但是可以通过文件读写的方式查看文件内容。如:
f = open('main.py', 'r')
f.readall()
"print('Welcome to using MicroPython LR ver 1.1.0!')\nprint('Hello!')\nimport morse\nmorse.send('Hello', 2)\n"
运行板载例程
大家拿到的开发板,已经带有例程了。如果刷了MicroPython官方固件,就会丢失例程,这时可以重新刷一下我们提供的带有例程的开发板固件。
开发板的例程在/demos目录下,用os.listdir('/demos')就可以查看文件列表,里面有我们提供了几个例程。
- led_test.py,LED测试,演示了LED的基本控制,
import led_test
led_test.led_test()- morse.py,莫尔斯码,开机时的LED闪烁,其实就是在发送Hello的莫尔斯码。如果感觉比较耽误时间,可以随时用Ctrl-C中止运行。
import morse
morse.send('123', 2, 0)morse.send()函数有三个参数,第一个是要发送的字符串,第二个是IO,在ESP8266上LED是GPIO2,如果用在pybaord上,可以是'A13'这样的用法。第三个参数可以不用,它代表LED是正极驱动还是负极驱动。
- pwm_test.py,PWM测试,通过PWM改变LED亮度,实现呼吸灯功能。
import pwm_test
pwm_test.PWM_test()如果要停止呼吸等,运行下面命令
pwm_test.PWM_stop()
- timer_test.py,演示了定时器的用法,每秒翻转一次LED
import timer_test
timer_test.timer_test()要停止定时器,使用下面命令
timer_test.tm.deinit()
更多用法,大家可以参考一下快速参考里的用法,以及ESP8266的教程。
大家可能发现,运行上面的例程时,没有加上路径,因为我们已经将demos目录添加到系统路径了。
import sys
sys.path
['', '/', '/lib', '/drive', '/demos']
来源:oschina
链接:https://my.oschina.net/u/609160/blog/781235