以前一直只是oracle数据库的使用者,虽然也安装过数据库,但那都是在windows下安装的,相对简单。
最近想在linux环境下尝试安装一下Oracle数据库,在网上找了一些资料,觉得还是有点难度的,试试吧,万一成功了呢。。。
主要转自博客:https://www.cnblogs.com/muhehe/p/7816808.html
前面按照博主的步骤一步一步操作,很多不知道是为什么要那么做,在安装过程中深刻体会到了linux运维知识的验证缺乏和对oracle的深刻认识
我在操作过程中没有截图,暂且使用原博主的部分截图,请谅解。如果博主看到后不同意,请告知我,我即刻删除。
一,安装环境
VMware Workstation
CentOS Linux 7 (Core)

二、安装Oracle前的准备
1.创建运行oracle数据库的系统用户和用户组
1 [oracle@localhost ~]$ su root #切换到root 2 Password: 3 [root@localhost]# groupadd oinstall #创建用户组oinstall 4 [root@localhost]# groupadd dba #创建用户组dba 5 [root@localhost]# useradd -g oinstall -g dba -m oracle #创建oracle用户,并加入到oinstall和dba用户组 6 [root@localhost]# passwd oracle #设置用户oracle的登陆密码,不设置密码,在CentOS的图形登陆界面没法登陆 7 Changing password for user oracle. 8 New password: # 密码 9 BAD PASSWORD: The password is shorter than 8 characters 10 Retype new password: # 确认密码 11 passwd: all authentication tokens updated successfully. 12 [root@localhost]# id oracle # 查看新建的oracle用户 13 uid=1001(oracle) gid=1002(dba) groups=1002(dba)
2.创建oracle数据库安装目录
1 [root@localhost]# cd /. #进入根目录 2 [root@localhost]# mkdir -p /data/oracle #oracle数据库安装目录 3 [root@localhost]# mkdir -p /data/oraInventory #oracle数据库配置文件目录 4 [root@localhost]# mkdir -p /data/database #oracle数据库软件包解压目录 5 [root@localhost]# cd /data 6 [root@localhost data]# ls #创建完毕检查一下 7 database oracle oraInventory 8 [root@localhost data]# chown -R oracle:oinstall /data/oracle #设置目录所有者为oinstall用户组的oracle用户 9 [root@localhost data]# chown -R oracle:oinstall /data/oraInventory 10 [root@localhost data]# chown -R oracle:oinstall /data/database 11 [root@localhost data]#
3.修改OS系统标识(oracle默认不支持CentOS系统安装,但是centos其实就是redhat)
1 [root@localhost data]# cat /proc/version 2 Linux version 3.10.0-514.26.2.el7.x86_64 (builder@kbuilder.dev.centos.org) (gcc version 4.8.5 20150623 (Red Hat 4.8.5-11) (GCC) ) #1 SMP Tue Jul 4 15:04:05 UTC 2017 3 [root@localhost data]# cat /etc/redhat-release 4 CentOS Linux release 7.3.1611 (Core) 5 [root@localhost data]# vi /etc/redhat-release #将CentOS Linux release 7.3.1611 (Core)改成redhat-7 6 [root@localhost data]# cat /etc/redhat-release 7 redhat-7
4.安装oracle数据库所需要的软件包
[root@localhost data]# yum -y install binutils* compat-libcap1* compat-libstdc++* gcc* gcc-c++* glibc* glibc-devel* ksh* libaio* libaio-devel* libgcc* libstdc++* libstdc++-devel* libXi* libXtst* make* sysstat* elfutils* unixODBC*
有时候使用yum安装的时候,会提示another app is currently holding the yum lock,这个时候打开另外一个terminal,在root用户下输入
#rm -f /var/run/yum.pid
强制关掉yum进程
5.关闭防火墙
1 [root@localhost data]# systemctl status firewalld.service #查看防火墙状态(运行中) 2 ● firewalld.service - firewalld - dynamic firewall daemon 3 Loaded: loaded (/usr/lib/systemd/system/firewalld.service; enabled; vendor preset: enabled) 4 Active: active (running) since Wed 2017-09-13 09:23:08 CST; 25min ago 5 Docs: man:firewalld(1) 6 Main PID: 641 (firewalld) 7 CGroup: /system.slice/firewalld.service 8 └─641 /usr/bin/python -Es /usr/sbin/firewalld --nofork --nopid 9 10 Sep 13 09:22:58 localhost.localdomain systemd[1]: Starting firewalld - dynami... 11 Sep 13 09:23:08 localhost.localdomain systemd[1]: Started firewalld - dynamic... 12 Hint: Some lines were ellipsized, use -l to show in full. 13 [root@localhost data]# systemctl stop firewalld.service #关闭防火墙 14 [root@localhost data]# systemctl status firewalld.service #查看防火墙状态(已关闭) 15 ● firewalld.service - firewalld - dynamic firewall daemon 16 Loaded: loaded (/usr/lib/systemd/system/firewalld.service; enabled; vendor preset: enabled) 17 Active: inactive (dead) since Wed 2017-09-13 09:48:55 CST; 10s ago 18 Docs: man:firewalld(1) 19 Process: 641 ExecStart=/usr/sbin/firewalld --nofork --nopid $FIREWALLD_ARGS (code=exited, status=0/SUCCESS) 20 Main PID: 641 (code=exited, status=0/SUCCESS) 21 22 Sep 13 09:22:58 localhost.localdomain systemd[1]: Starting firewalld - dynami... 23 Sep 13 09:23:08 localhost.localdomain systemd[1]: Started firewalld - dynamic... 24 Sep 13 09:48:54 localhost.localdomain systemd[1]: Stopping firewalld - dynami... 25 Sep 13 09:48:55 localhost.localdomain systemd[1]: Stopped firewalld - dynamic... 26 Hint: Some lines were ellipsized, use -l to show in full. 27 [root@localhost data]# systemctl disable firewalld.service #禁止使用防火墙(重启也是禁止的) 28 Removed symlink /etc/systemd/system/dbus-org.fedoraproject.FirewallD1.service. 29 Removed symlink /etc/systemd/system/basic.target.wants/firewalld.service.
6.关闭selinux(需重启生效)
[root@localhost data]# vi /etc/selinux/config [root@localhost data]# cat /etc/selinux/config
修改后的结果:
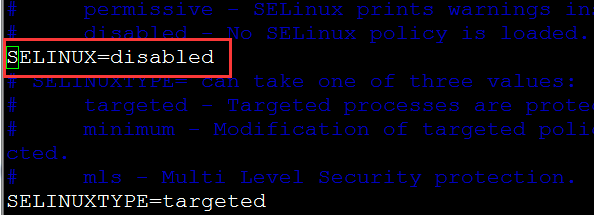
7、修改内核参数
[root@local++host data]# vi /etc/sysctl.conf添加如下内容:
net.ipv4.icmp_echo_ignore_broadcasts = 1
net.ipv4.conf.all.rp_filter = 1
fs.file-max = 6815744 #设置最大打开文件数
fs.aio-max-nr = 1048576
kernel.shmall = 2097152 #共享内存的总量,8G内存设置:2097152*4k/1024/1024
kernel.shmmax = 2147483648 #最大共享内存的段大小
kernel.shmmni = 4096 #整个系统共享内存端的最大数
kernel.sem = 250 32000 100 128
net.ipv4.ip_local_port_range = 9000 65500 #可使用的IPv4端口范围
net.core.rmem_default = 262144
net.core.rmem_max= 4194304
net.core.wmem_default= 262144
net.core.wmem_max= 1048576
[root@localhost data]# cat /etc/sysctl.conf
修改后的结果:
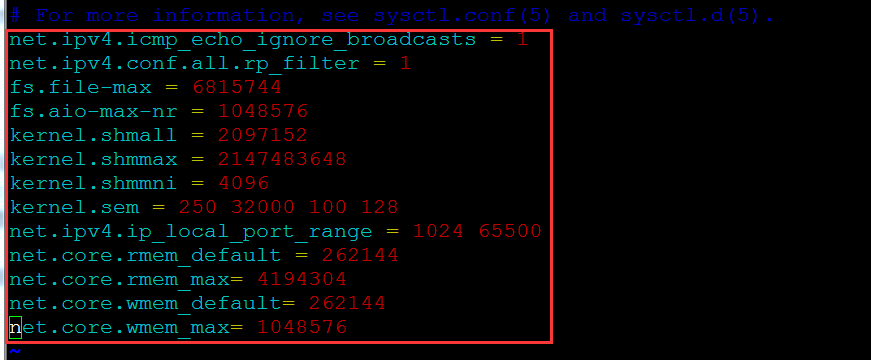
8、使配置修改内核的参数生效
[root@localhost data]# sysctl -p
9、对oracle用户设置限制,提高软件运行性能
[root@localhost data]# vi /etc/security/limits.conf
添加如下内容:
oracle soft nproc 2047
oracle hard nproc 16384
oracle soft nofile 1024
oracle hard nofile 65536
[root@localhost data]# cat /etc/security/limits.conf
10、配置用户的环境变量
[root@localhost data]# vi /home/oracle/.bash_profile 添加如下内容: export ORACLE_BASE=/data/oracle #oracle数据库安装目录 export ORACLE_HOME=$ORACLE_BASE/product/11.2.0/db_1 #oracle数据库路径 export ORACLE_SID=orcl #oracle启动数据库实例名 export ORACLE_UNQNAME=orcl export ORACLE_TERM=xterm #xterm窗口模式安装 export PATH=$ORACLE_HOME/bin:/usr/sbin:$PATH #添加系统环境变量 export LD_LIBRARY_PATH=$ORACLE_HOME/lib:/lib:/usr/lib #添加系统环境变量 export LANG=C #防止安装过程出现乱码 export NLS_LANG=AMERICAN_AMERICA.ZHS16GBK #设置Oracle客户端字符集,必须与Oracle安装时设置的字符集保持一致[root@localhost data]# cat /home/oracle/.bash_profile
11、使用户的环境变量配置立即生效
[root@localhost data]# source /home/oracle/.bash_profile
12.重启系统,确保所有设置生效
[root@localhost Desktop]# reboot
13.上传安装软件包,并解压两个软件包至/data/database/目录下
oracle@localhost src]$ unzip linux.x64_11gR2_database_1of2.zip -d /data/database/ #解压 #提示unzip命令找不到: unzip: command not found #此时需要安装unzip: oracle@localhost src]$ yum install -y unzip zip #安装完成,继续解压文件: oracle@localhost src]$ unzip linux.x64_11gR2_database_1of2.zip -d /data/database/ #解压 [oracle@localhost src]$ unzip linux.x64_11gR2_database_2of2.zip -d /data/database/ #解压
14.进入管理员权限,设置目录所有者为oinstall用户组的oracle用户
[oracle@localhost src]$ su root Password: [root@localhost src]# chown -R oracle:oinstall /data/database/database/ [oracle@localhost /]$ cd /data/database/database/ [oracle@localhost database]$ ls doc install response rpm runInstaller sshsetup stage welcome.html
15.进入/data/database/database/目录,执行./runInstaller安装
[oracle@localhost database]$ ./runInstaller Starting Oracle Universal Installer...
安装出现如下提示:
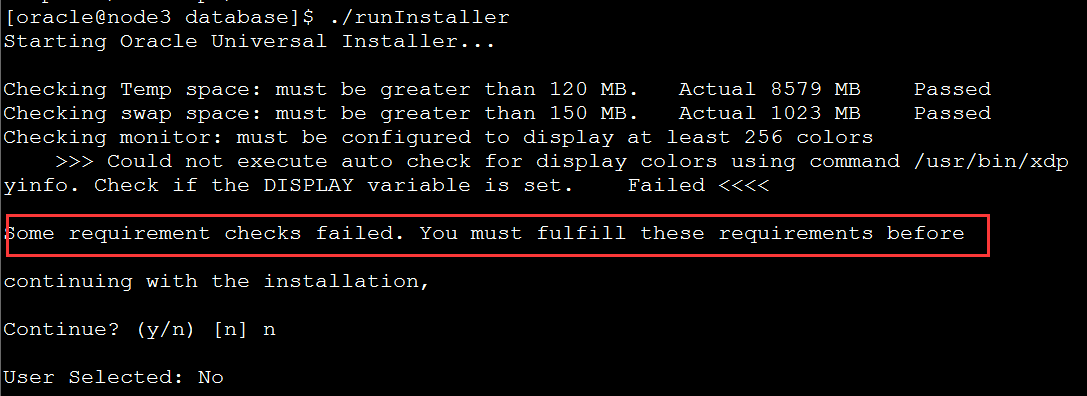
出现上述红色框里面的提示后,经过baidu,有人说需要回到root用户执行“xhost +”,结果提示xhost命令找不到,于是继续百度安装xhost,如下:
1 [root@node3 ~]# xhost + 2 3 -bash: xhost: command not found 4 [root@node3 ~]# yum whatprovides */xhost 5 Loaded plugins: fastestmirror 6 Loading mirror speeds from cached hostfile 7 * base: mirrors.neusoft.edu.cn 8 * extras: mirrors.163.com 9 * updates: mirrors.163.com 10 base/7/x86_64/filelists_db | 7.3 MB 00:00:06 11 extras/7/x86_64/filelists_db | 207 kB 00:00:00 12 updates/7/x86_64/filelists_db | 3.0 MB 00:00:02 13 xorg-x11-server-utils-7.7-20.el7.x86_64 : X.Org X11 X server utilities 14 Repo : base 15 Matched from: 16 Filename : /usr/bin/xhost 17 18 19 20 [root@node3 ~]# yum install -y xorg-x11-server-utils-7.7-20.el7.x86_64 21 Loaded plugins: fastestmirror 22 23 .....略
16、安装完xhost,继续执行xhost命令,仍然报错。继续baidu后发现是要安装xmanager,也有说要安装vncviewer的,反正是一脸懵逼,不知道为什么要安装,继续往下走吧。vncviewer看起来要麻烦一些,先尝试Xmanager吧。
也不知道怎么弄,先下载了一个xmanager5在安装了,然后又在CentOS里面使用yum install xterm安装了xterm。
安装完Xmanager5后的可以看到有8个工具,先使用Xstart连接linux服务器,如图所示,在命令处输入:/usr/bin/xterm -ls -display $DISPLAY

17、点击【运行】按钮后,出现如下问题(人已经要崩溃了,即将放弃。。。)

18、通过baidu发现,报错“已拒绝X11转移申请”的原因是因为X11 forwarding依赖“xorg-x11-xauth”软件包,所以必须先安装“xorg-x11-xauth”软件包。
[root@node3 ~]# yum install xorg-x11-xauth
19、Centos 7 安装GNOME桌面环境
1 #列出可安装的桌面环境 2 [root@local ~]# yum grouplist 3 #安装GNOME及相应桌面管理工具 4 [root@local ~]# yum group info "Graphical Administration Tools" # 查看安装的包有哪些内容 5 [root@local ~]# yum -y groups install "GNOME DESKTOP" "Graphical Administration Tools" 6 #设置开机启动为GNOME 7 [root@local ~]# systemctl set-default graphical.target 8 #重启 9 [root@local ~]# reboot
20、继续使用Xstart连接linux服务器,如图所示,这次连接成功。执行xhost +也成功了。这次终于看到了熟悉的界面。不容易。。。。
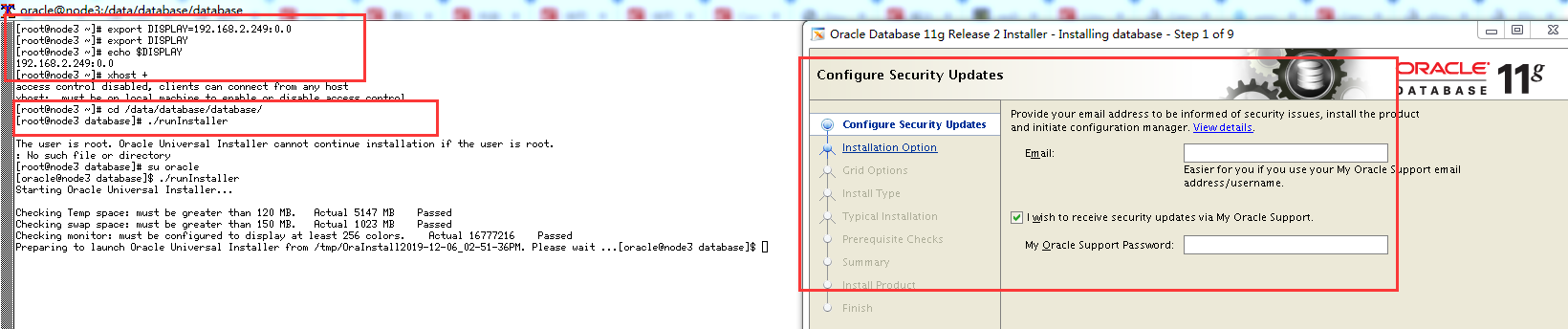
坑爹,又遇到了虚拟机空间不足的问题,继续baidu怎么给虚拟机增加空间。郁闷。。。
三、虚拟机vmware centos7 扩展磁盘空间
1、查看挂载点
[root@node3 ~]# df -h Filesystem Size Used Avail Use% Mounted on /dev/mapper/centos_node1-root 18G 14G 4.7G 75% / devtmpfs 475M 0 475M 0% /dev tmpfs 491M 0 491M 0% /dev/shm tmpfs 491M 7.8M 484M 2% /run tmpfs 491M 0 491M 0% /sys/fs/cgroup /dev/sda1 1014M 190M 825M 19% /boot tmpfs 99M 0 99M 0% /run/user/0
2、扩展VMWare硬盘空间
2.1、关闭Vmware 的 Linux系统。注意:注意使用VMware自带的Expand功能不能有Snapshot存在,所以在expand之前先把所有的Snapshot删掉。
2.2、选中虚拟机,右键选中设置,选中硬盘,选择实用工具,选择扩展,在弹出框中输入你想要扩展到多少G的空间。
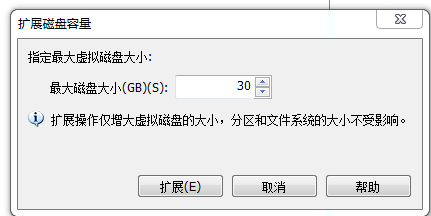
3、对新增加的硬盘进行分区
1 [root@node3 ~]# fdisk /dev/sda
2 Welcome to fdisk (util-linux 2.23.2).
3
4 Changes will remain in memory only, until you decide to write them.
5 Be careful before using the write command.
6
7 Command (m for help): p
8
9 Disk /dev/sda: 32.2 GB, 32212254720 bytes, 62914560 sectors
10 Units = sectors of 1 * 512 = 512 bytes
11 Sector size (logical/physical): 512 bytes / 512 bytes
12 I/O size (minimum/optimal): 512 bytes / 512 bytes
13 Disk label type: dos
14 Disk identifier: 0x000b71c7
15
16 Device Boot Start End Blocks Id System
17 /dev/sda1 * 2048 2099199 1048576 83 Linux
18 /dev/sda2 2099200 20971519 9436160 8e Linux LVM
19 /dev/sda3 20971520 41943039 10485760 8e Linux LVM
20
21 Command (m for help): n
22 Partition type:
23 p primary (3 primary, 0 extended, 1 free)
24 e extended
25 Select (default e): p
26 Selected partition 4
27 First sector (41943040-62914559, default 41943040):
28 Using default value 41943040
29 Last sector, +sectors or +size{K,M,G} (41943040-62914559, default 62914559):
30 Using default value 62914559
31 Partition 4 of type Linux and of size 10 GiB is set
32
33 Command (m for help): t
34 Partition number (1-4, default 4): 4
35 Hex code (type L to list all codes): 8e
36 Changed type of partition 'Linux' to 'Linux LVM'
37
38 Command (m for help): w
39 The partition table has been altered!
40
41 Calling ioctl() to re-read partition table.
42
43 WARNING: Re-reading the partition table failed with error 16: Device or resource busy.
44 The kernel still uses the old table. The new table will be used at
45 the next reboot or after you run partprobe(8) or kpartx(8)
46 Syncing disks.
47 [root@node3 ~]# shutdown -r now
48
49 Connection closed by foreign host.
4、对新增加的硬盘格式化
1 [root@node3 ~]# mkfs.ext3 /dev/sda4 2 mke2fs 1.42.9 (28-Dec-2013) 3 Filesystem label= 4 OS type: Linux 5 Block size=4096 (log=2) 6 Fragment size=4096 (log=2) 7 Stride=0 blocks, Stripe width=0 blocks 8 655360 inodes, 2621440 blocks 9 131072 blocks (5.00%) reserved for the super user 10 First data block=0 11 Maximum filesystem blocks=2684354560 12 80 block groups 13 32768 blocks per group, 32768 fragments per group 14 8192 inodes per group 15 Superblock backups stored on blocks: 16 32768, 98304, 163840, 229376, 294912, 819200, 884736, 1605632 17 18 Allocating group tables: done 19 Writing inode tables: done 20 Creating journal (32768 blocks): done 21 Writing superblocks and filesystem accounting information: done
5、添加新LVM到已有的LVM组,实现扩容
1 [root@node3 ~]# lvm 2 lvm> pvcreate /dev/sda4 3 WARNING: ext3 signature detected on /dev/sda4 at offset 1080. Wipe it? [y/n]: y 4 Wiping ext3 signature on /dev/sda4. 5 Physical volume "/dev/sda4" successfully created. 6 7 lvm> vgdisplay -v 8 --- Volume group --- 9 VG Name centos_node1 10 System ID 11 Format lvm2 12 Metadata Areas 2 13 Metadata Sequence No 5 14 VG Access read/write 15 VG Status resizable 16 MAX LV 0 17 Cur LV 2 18 Open LV 2 19 Max PV 0 20 Cur PV 2 21 Act PV 2 22 VG Size 18.99 GiB 23 PE Size 4.00 MiB 24 Total PE 4862 25 Alloc PE / Size 4838 / <18.90 GiB 26 Free PE / Size 24 / 96.00 MiB 27 VG UUID ZFeYMu-5Lez-stKS-ez1E-XGX9-uEE7-MQyKin 28 29 --- Logical volume --- 30 LV Path /dev/centos_node1/swap 31 LV Name swap 32 VG Name centos_node1 33 LV UUID TrBKrg-cwAh-1ClA-gmcN-AuxJ-91Mb-Vz22Ux 34 LV Write Access read/write 35 LV Creation host, time node1, 2019-07-31 10:10:32 +0800 36 LV Status available 37 # open 2 38 LV Size 1.00 GiB 39 Current LE 256 40 Segments 1 41 Allocation inherit 42 Read ahead sectors auto 43 - currently set to 8192 44 Block device 253:1 45 46 --- Logical volume --- 47 LV Path /dev/centos_node1/root 48 LV Name root 49 VG Name centos_node1 50 LV UUID ioZ2iz-f4Mv-4zWA-SlaS-lMkD-gc27-XJRJvY 51 LV Write Access read/write 52 LV Creation host, time node1, 2019-07-31 10:10:32 +0800 53 LV Status available 54 # open 1 55 LV Size <17.90 GiB 56 Current LE 4582 57 Segments 2 58 Allocation inherit 59 Read ahead sectors auto 60 - currently set to 8192 61 Block device 253:0 62 63 --- Physical volumes --- 64 PV Name /dev/sda2 65 PV UUID z0MY0O-0dum-EmQe-x6e8-EX07-DcGJ-xtl6Q7 66 PV Status allocatable 67 Total PE / Free PE 2303 / 0 68 69 PV Name /dev/sda3 70 PV UUID jB2Hw9-QKQ3-Gtpk-yjTV-jlpC-cQCR-npd2HD 71 PV Status allocatable 72 Total PE / Free PE 2559 / 24 73 74 lvm> vgextend centos_node1 /dev/sda4 75 Volume group "centos_node1" successfully extended 76 lvm> lvextend -l+24 /dev/mapper/centos_node1-root #这里的24就是“Free PE / Size”中的24 77 Size of logical volume centos_node1/root changed from <17.90 GiB (4582 extents) to 17.99 GiB (4606 extents). 78 Logical volume centos_node1/root successfully resized. 79 lvm> pvdisplay 80 --- Physical volume --- 81 PV Name /dev/sda2 82 VG Name centos_node1 83 PV Size <9.00 GiB / not usable 3.00 MiB 84 Allocatable yes (but full) 85 PE Size 4.00 MiB 86 Total PE 2303 87 Free PE 0 88 Allocated PE 2303 89 PV UUID z0MY0O-0dum-EmQe-x6e8-EX07-DcGJ-xtl6Q7 90 91 --- Physical volume --- 92 PV Name /dev/sda3 93 VG Name centos_node1 94 PV Size 10.00 GiB / not usable 4.00 MiB 95 Allocatable yes (but full) 96 PE Size 4.00 MiB 97 Total PE 2559 98 Free PE 0 99 Allocated PE 2559 100 PV UUID jB2Hw9-QKQ3-Gtpk-yjTV-jlpC-cQCR-npd2HD 101 102 --- Physical volume --- 103 PV Name /dev/sda4 104 VG Name centos_node1 105 PV Size 10.00 GiB / not usable 4.00 MiB 106 Allocatable yes 107 PE Size 4.00 MiB 108 Total PE 2559 109 Free PE 2559 110 Allocated PE 0 111 PV UUID m79wtL-xcIq-jIQ0-gtJQ-EvCJ-HfQY-9TpD9r
又坑爹了,这里发现空间并未扩展成功。
参考以下两篇博客:
https://www.cnblogs.com/jackydalong/p/3759043.html
https://www.cnblogs.com/doubilaile/p/7783123.html
虽然是搞成功了,但是不知道是为啥,还是很懵逼的状态。回忆了一下当时的操作,可能是没执行pvcreate /dev/sdb3命令创建物理卷,直接就执行命令vgextend testvg /dev/sdb3进行扩展空间造成的。
删除物理卷的时候又删除不掉,以下命令是在baidu的过程中打乱仗操作的,仅供参考:

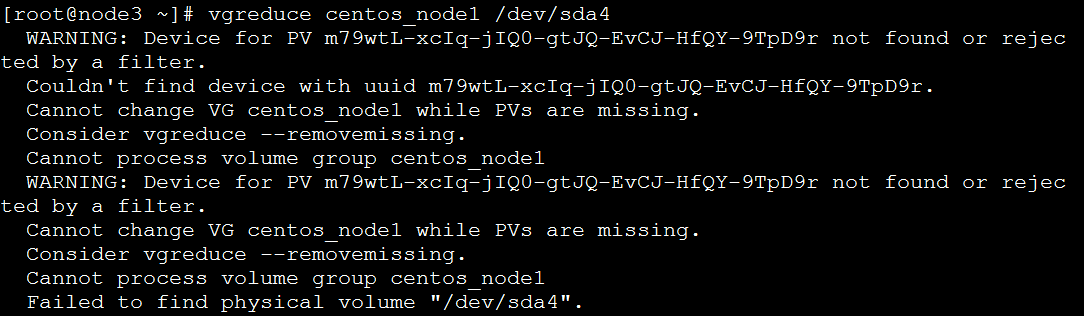
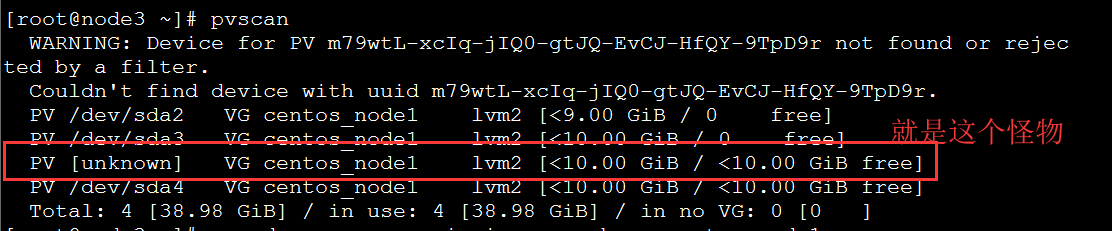
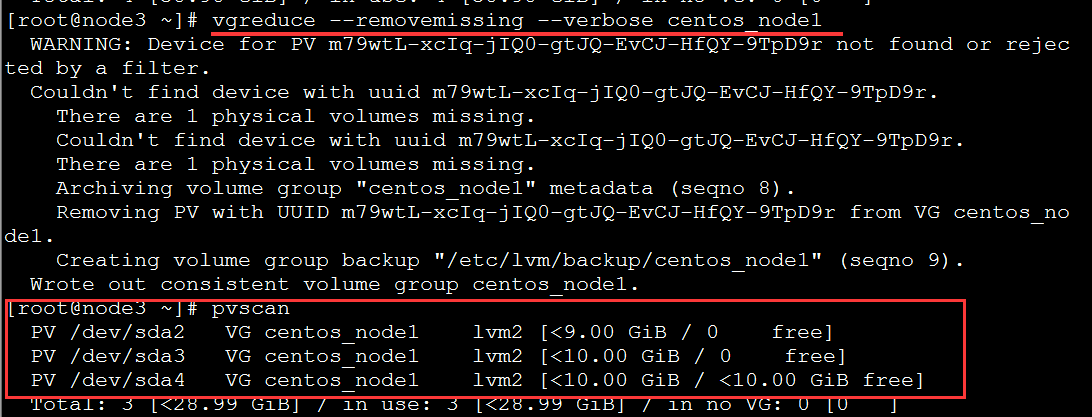

6、给linux文件系统扩容
1 [root@node3 ~]# xfs_growfs /dev/mapper/centos_node1-root 2 meta-data=/dev/mapper/centos_node1-root isize=512 agcount=9, agsize=524032 blks 3 = sectsz=512 attr=2, projid32bit=1 4 = crc=1 finobt=0 spinodes=0 5 data = bsize=4096 blocks=4691968, imaxpct=25 6 = sunit=0 swidth=0 blks 7 naming =version 2 bsize=4096 ascii-ci=0 ftype=1 8 log =internal bsize=4096 blocks=2560, version=2 9 = sectsz=512 sunit=0 blks, lazy-count=1 10 realtime =none extsz=4096 blocks=0, rtextents=0 11 data blocks changed from 4691968 to 4716544 12 [root@node3 ~]# df -h 13 Filesystem Size Used Avail Use% Mounted on 14 /dev/mapper/centos_node1-root 18G 14G 4.8G 74% / 15 devtmpfs 475M 0 475M 0% /dev 16 tmpfs 491M 0 491M 0% /dev/shm 17 tmpfs 491M 7.8M 484M 2% /run 18 tmpfs 491M 0 491M 0% /sys/fs/cgroup 19 /dev/sda1 1014M 190M 825M 19% /boot 20 tmpfs 99M 0 99M 0% /run/user/0
四、安装oracle
一路纠结到这里,总算是看到曙光了,希望接下来安装oracle一切顺利。。。。阿弥陀佛。。。。
1、切换到oracle用户,进入/data/database/database目录,执行./runInstaller开始安装。

2、终于看到熟悉的界面了,继续。。。
然而,问题再次降临了,这次主要是在安装的时候遇到了两个问题:swap size检查失败和packages检查失败。
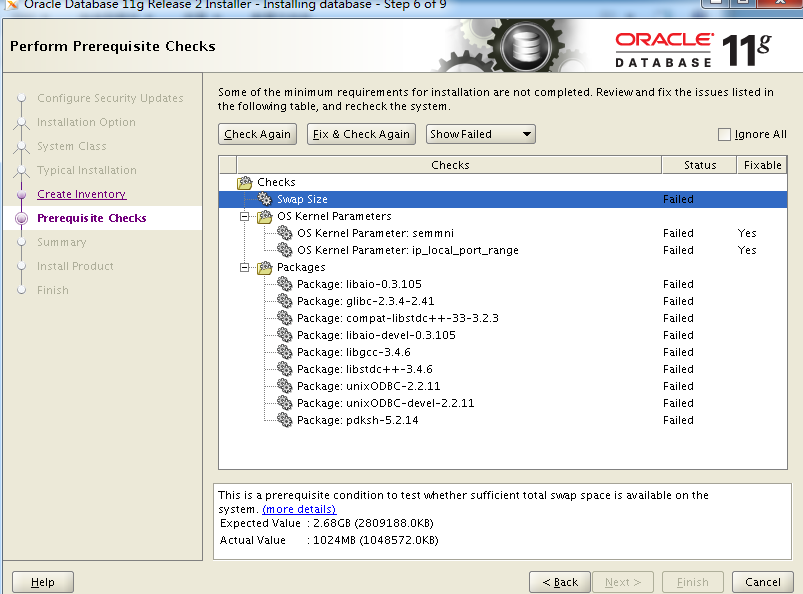
2.1、由错误截图可知,oracle在安装过程中进行检查系统环境的时候,关于swap(交换分区)的大小预期为2.68G,而系统实际上只有1024M。因此我们需要增加大约2G的系统swap才符合oracle的要求。
关于swap size的相关知识点,请参考:https://www.cnblogs.com/kerrycode/p/5246383.html
增加swap size,请参考:https://www.cnblogs.com/liuyisai/p/5333865.html
使用dd命令在/data下面新建一个2G的目录:
[root@node3 ~]# dd if=/dev/zero of=/data/swap bs=1M count=2048 2048+0 records in 2048+0 records out 2147483648 bytes (2.1 GB) copied, 2.38083 s, 902 MB/s
使用mkswap将/data/swap这个文件格式化为swap的文件格式:
[root@node3 ~]# mkswap /data/swap Setting up swapspace version 1, size = 2097148 KiB no label, UUID=d9b59f60-b069-457b-b10b-ff6896077db5
使用swapon来将/data/swap启动:
[root@node3 ~]# swapon /data/swap
swapon: /data/swap: insecure permissions 0644, 0600 suggested.
[root@node3 ~]# free -m
total used free shared buff/cache available
Mem: 1828 300 71 9 1457 1338
Swap: 3071 0 3071
[root@node3 ~]# swapon -s
Filename Type Size Used Priority
/dev/dm-1 partition 1048572 0 -2
/data/swap file 2097148 0 -3
为了能够让swap自动挂载,要修改/etc/fstab文件,在文件末尾加上:/data/swap swap swap default 0 0 ,这样就算重启系统,swap分区就不用手动挂载了。
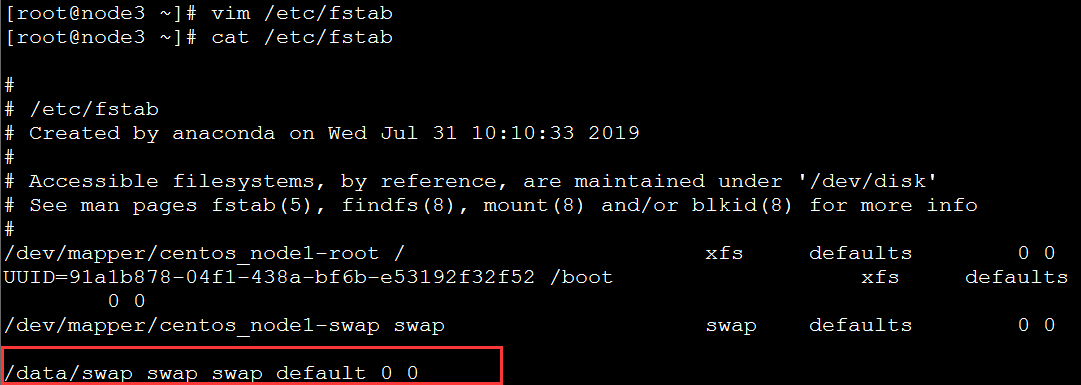
2.2、依赖包的安装
semmni和下面几个Packages可以选择右上角的“Ignore All”忽略,然后继续后续安装。

类似下列的错误,也暂时忽略继续安装。
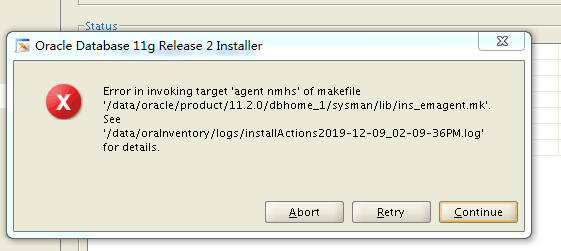
3、安装完成。
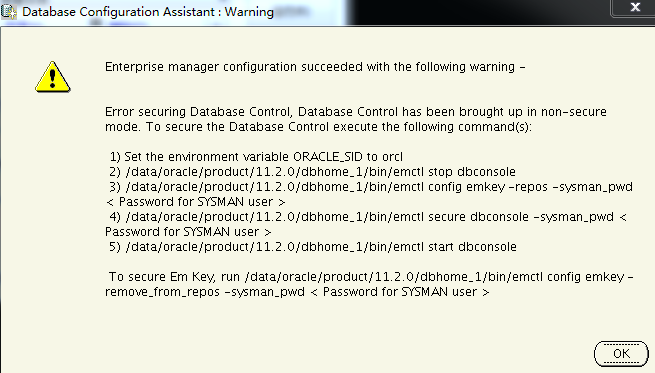
五、数据库配置
1、bash: sqlplus: command not found 解决方法
在root用户下输入如下命令:
[root@node3 ~]# ln -s $ORACLE_HOME/bin/sqlplus /usr/bin
2、
3、
4、
5、
6、
参考文章:https://www.linuxidc.com/Linux/2017-11/148828.htm?tdsourcetag=s_pcqq_aiomsg
来源:https://www.cnblogs.com/Ryan-Fei/p/11996273.html