1 安装虚拟机
1.1 下载虚拟机
1.2 安装虚拟机
2 在虚拟机中安装CentOS7.0
2.1 下载镜像
阿里云开源镜像站: http://mirrors.aliyun.com/
选择centos进入 如下图

如下图:选择CentOS7
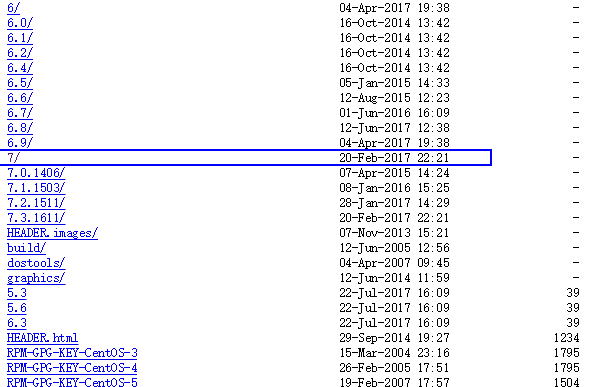
继续下一步,只有一个目录,进入即可

进去以后如图:
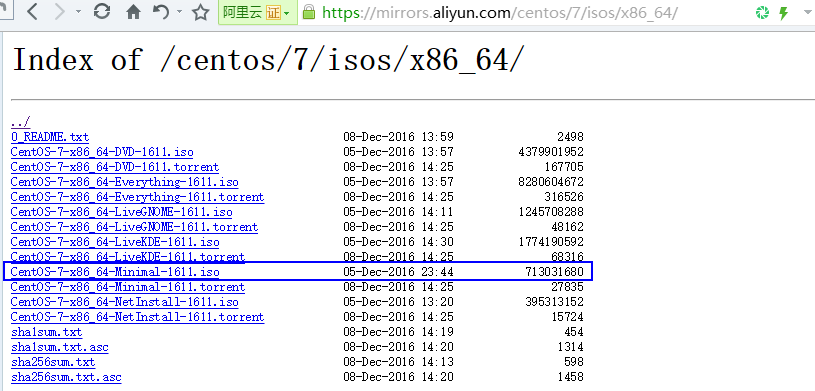
对于初学者来说,这么多的镜像着实不好分辨。
其中,Centos-7-x86_64 表示这个是镜像叫centos,版本号为7,支持64位(附上百科链接:http://dwz.cn/3t9V5a)。
后面的名称,我下面为大家一一介绍下:
DVD:普通安装版,需安装到计算机硬盘才能用。文件比较大,包含一系列常用的软件。适合在虚拟机中安装学习。安装的时候可以选择性的安装。
Everything:包括各种packages。太大,挺多东西暂时用不到,不推荐。
LiveGNOME:GNOME桌面版。
LiveKDE:KDE桌面版。
Minimal:最小安装版。
NetInstall:这个是网络安装的启动盘。
另外,.iso代表着直接下载镜像,.torrent是种子文件。阿里的下载很快的,直接下载iso就行。
2.2 创建虚拟机
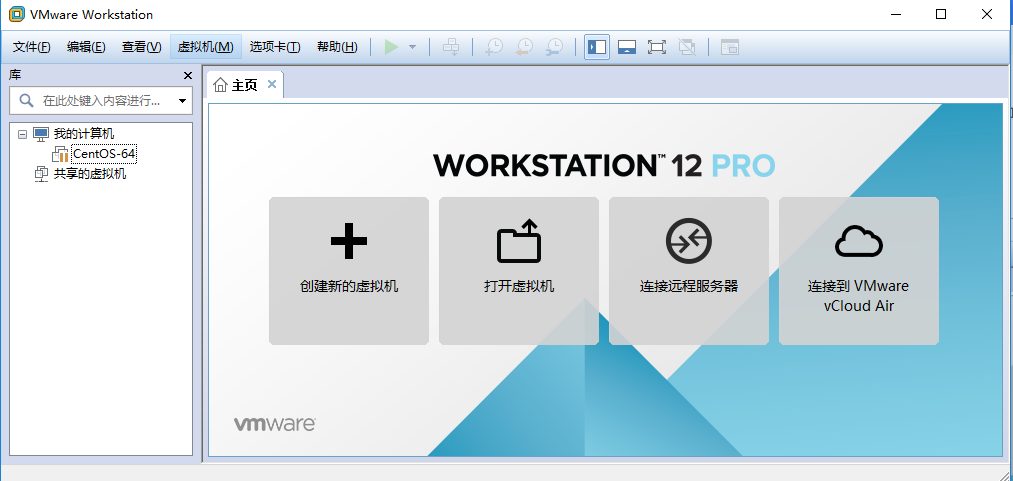
首先,点击创建新的虚拟机。
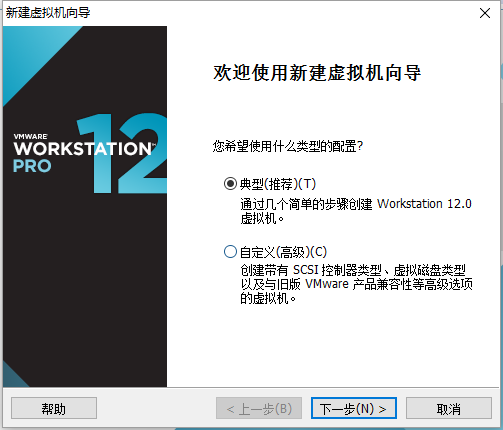
会出现这个界面,点击下一步。
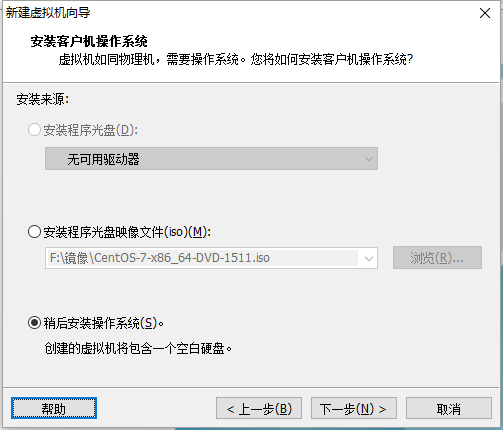
此处选择稍后安装操作系统。然后点击下一步。
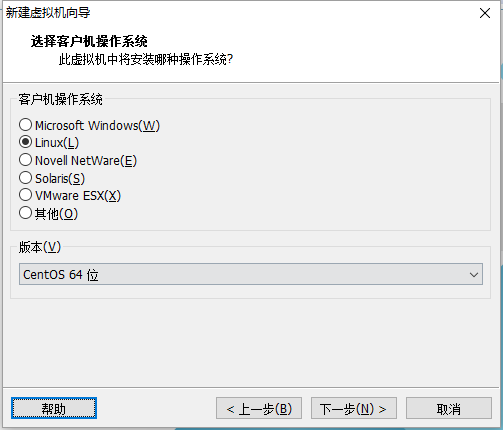
如图,选择好以后点击下一步。
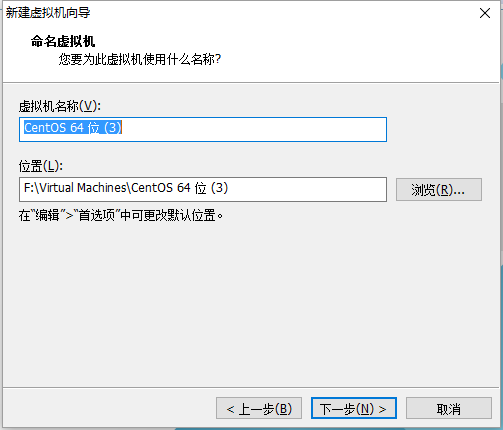
设置好名称和位置。点击下一步。
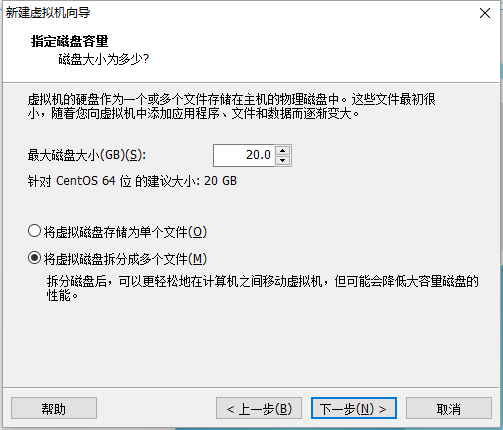
学习用,20G就够了,继续下一步。

此处,需要点击自定义硬件!请注意!!!
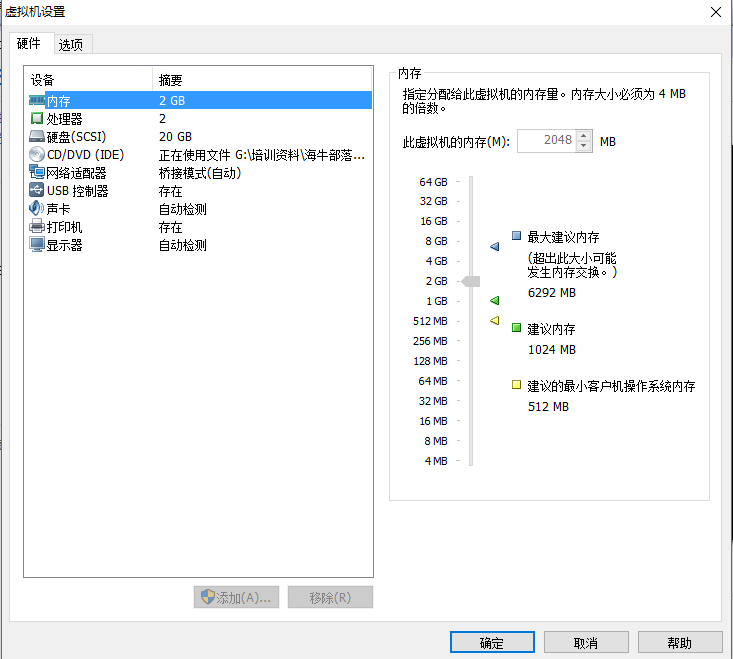
内存最少要选择628MB,根据自身电脑内存定,建议选择1G,如果自身内存大于等于8G,则可以选择2G。
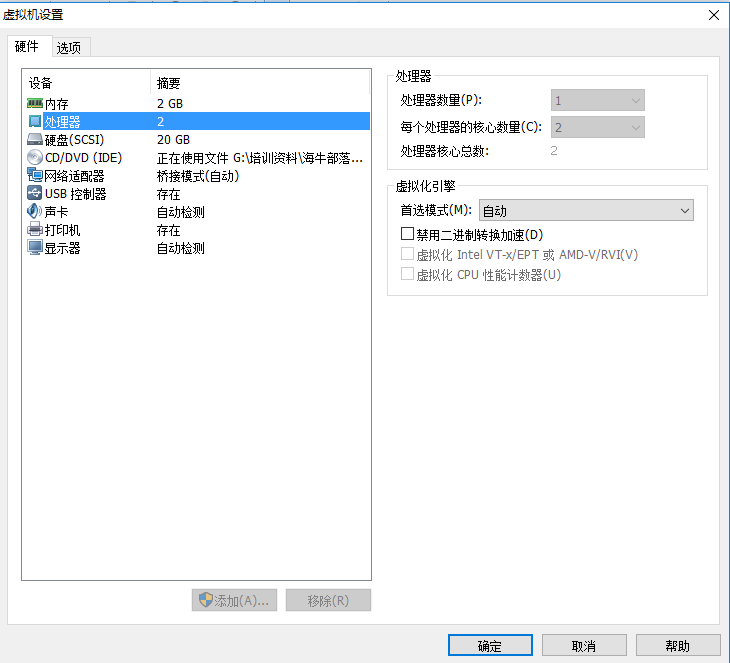
CPU配置可根据CPU而定
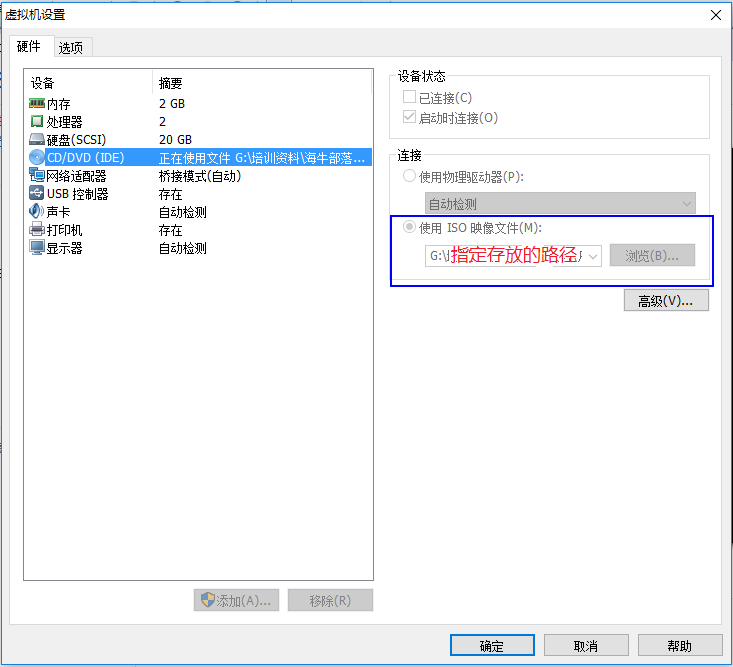
光驱此处选择使用ISO映像文件,选择我们刚才下载的ISO。
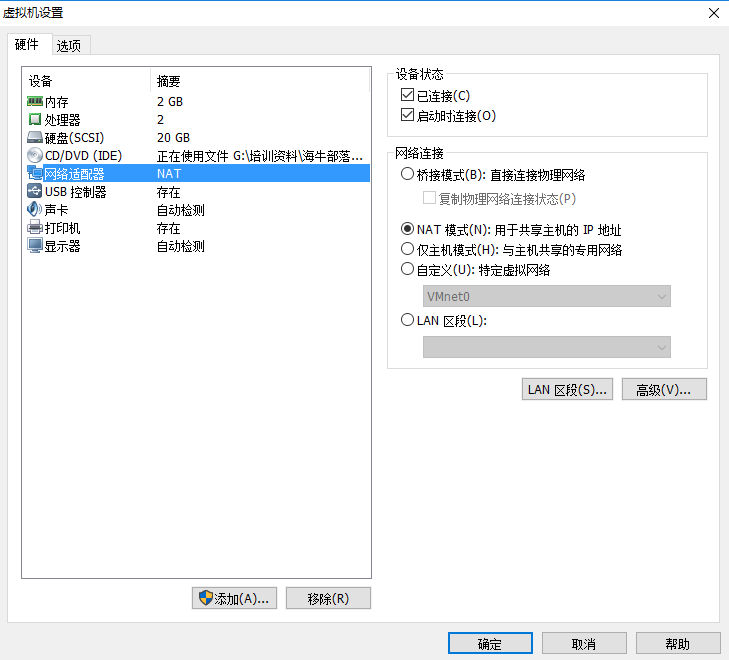
网络适配器这块选择 NAT 模式。
至此,我们的虚拟机的硬件配置就OK了,直接点击关闭即可!
然后点击完成。
2.3 运行虚拟机,安装Centos
注意:
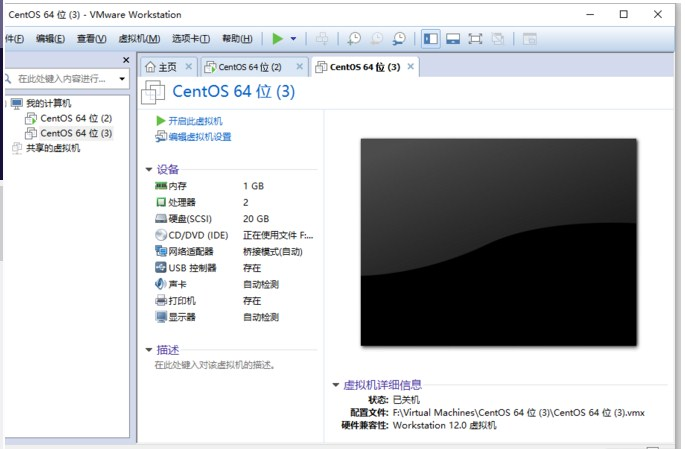
点击开启此虚拟机之后,提示了一个小错误,根据错误提示,到BIOS里面设置了一下,然后重启继续安装..
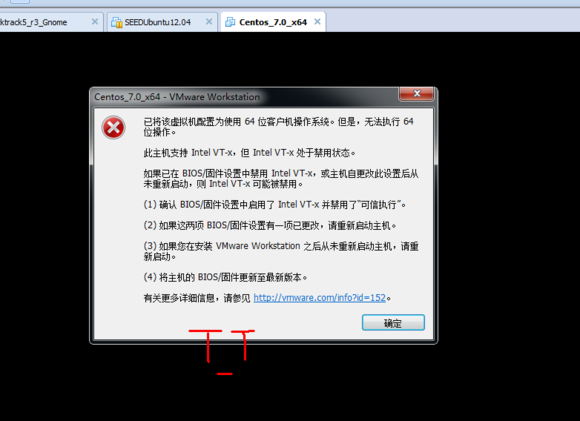
错误处理完,后者没有错误后,继续如下

鼠标点击下虚拟机,让我们进入虚拟机。如果需要跳出来请按 ctrl+alt
此处我们用上下键选择Install Centos7 点击以后,会短暂的黑屏一下。
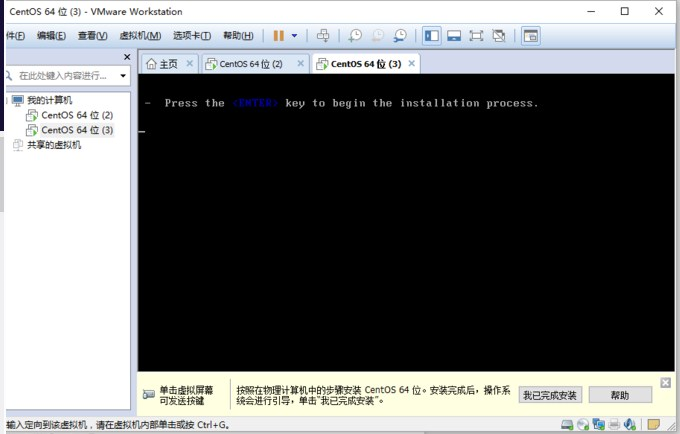
敲下回车键。或者等待自动安装。
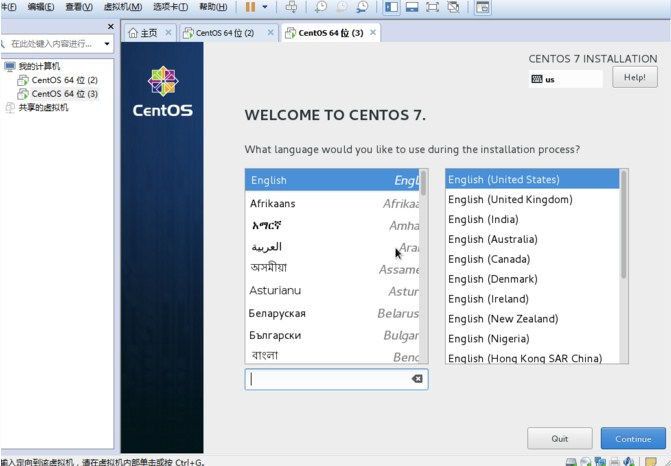
开始进入到图形化安装界面,第一步选择语言。

拉到最后,选择中文,点击继续。
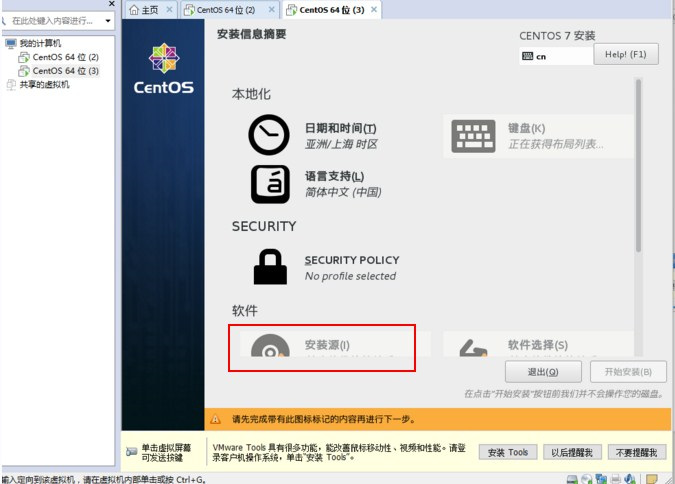
往下滑,点击安装位置。
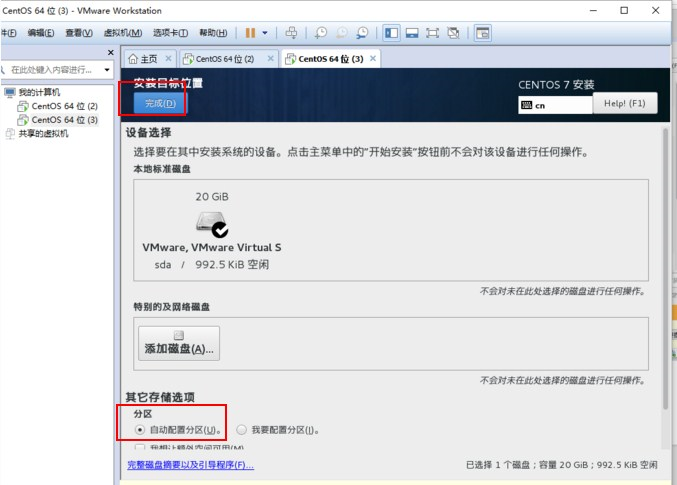
选择自动配置分区即可。点击完成。
下面很重要!!!
点击软件选择, 选择“最小安装”
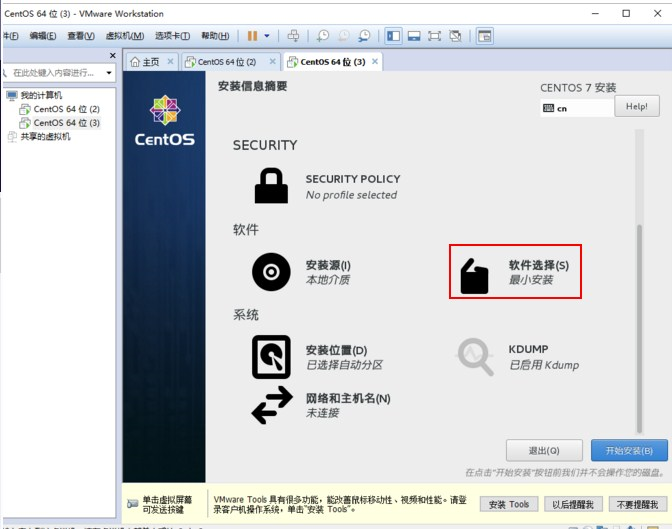

开启网络配置,将一下方框的信息截图保存,后续使用。
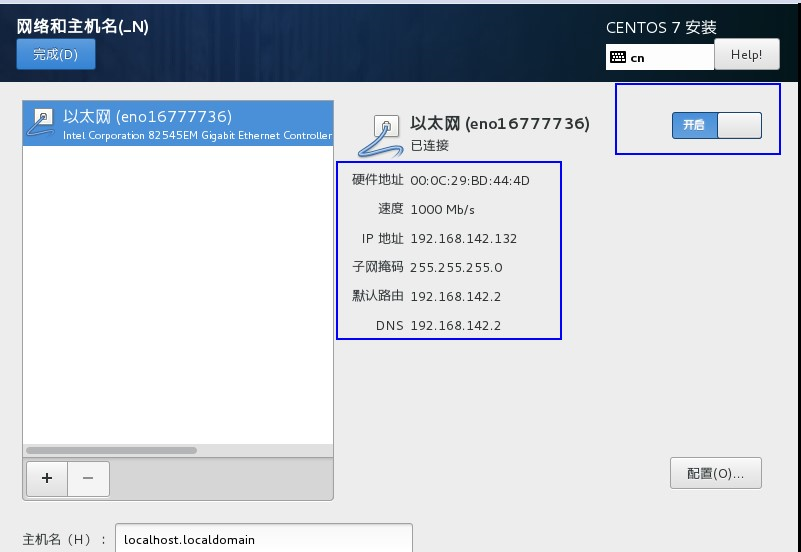
然直接点击完成即可,后点击开始安装。
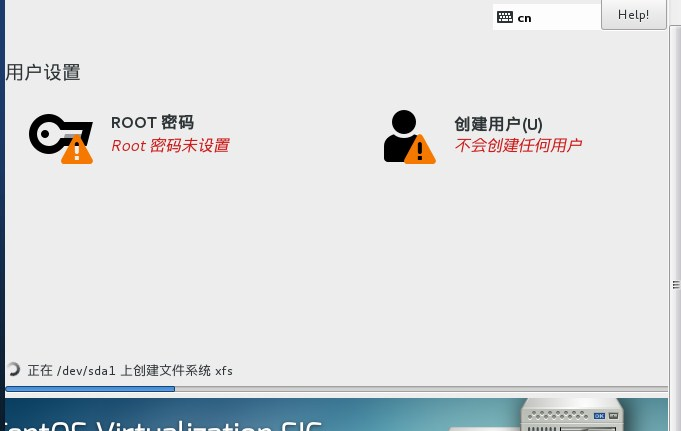
这边提示我们ROOT密码未设置,我们点击下,进入设置。创建用户暂时不需要。
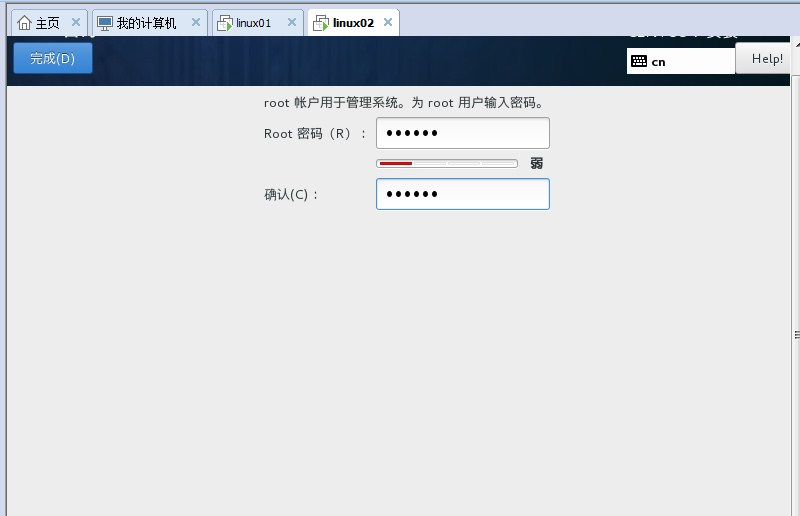
这边如果密码太简单会提示我们,并且需要点击二次完成。

设置完成以后我们等待安装完成。

点击重启以后等待即可,不需要进行任何操作!
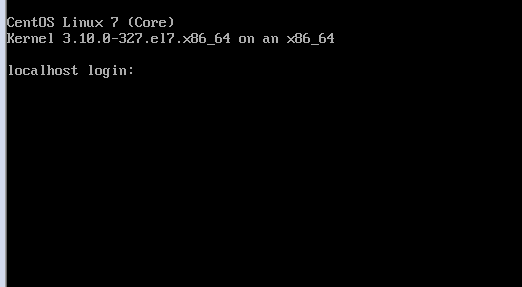
3 安装SecureCRT
4 配置网络
4.1 先配windows 系统的两个服务
1)进入网络连接,找到你安装Linux的虚拟机的网络

2)右键属性,选择带有IPv4的那一个,双击,然后都设置“自动获取IP地址”和“自动获取DNS服务器”。然后确定。
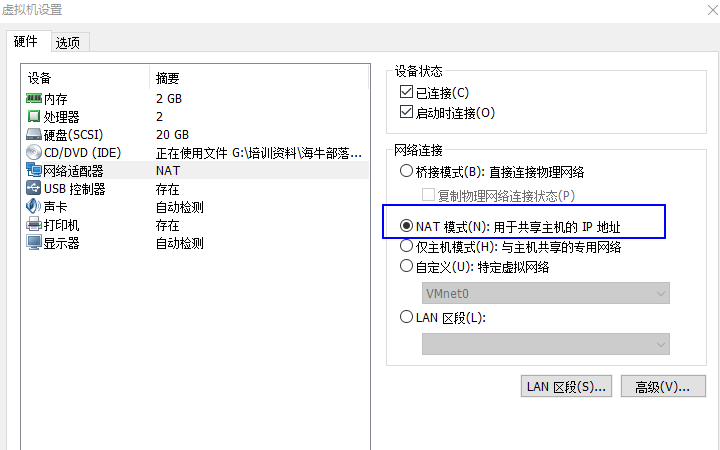
4)看一下安装上面两个服务了吗?Win + R 组合键 输入 services.msc进入服务,安装并开启服务。

4.2 配置Linux 静态IP 地址和网关DNS
#查看ip ip add #进入网络配置文件目录 cd /etc/sysconfig/network-scripts #用vi 编辑器编辑文件 vi ifcfg-eno16777736
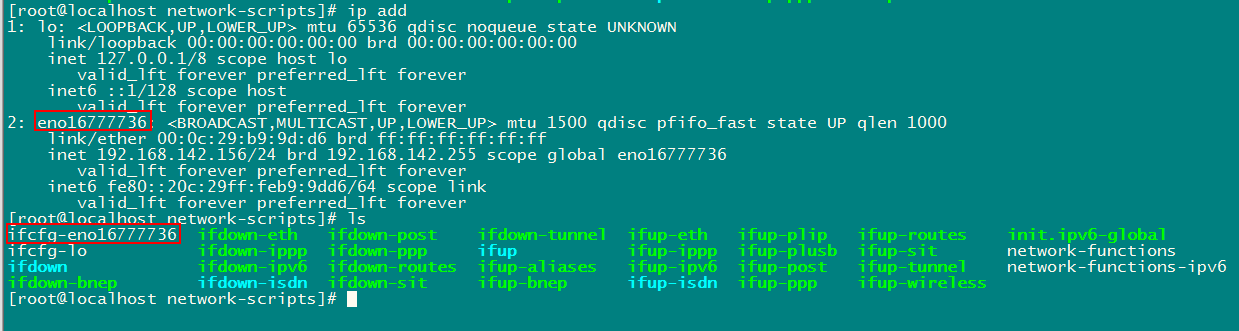
文件配置如下:
TYPE="Ethernet" BOOTPROTO=static DEFROUTE="yes" IPV4_FAILURE_FATAL="no" IPV6INIT="yes" IPV6_AUTOCONF="yes" IPV6_DEFROUTE="yes" IPV6_FAILURE_FATAL="no" NAME="eno16777736" UUID="cb7a79a9-8114-482b-93f0-fce73bcef88b" DEVICE="eno16777736" ONBOOT="yes" IPADDR=192.168.142.200 PREFIX=24 GATEWAY=192.168.142.2 DNS1=192.168.142.2 DNS2=8.8.8.8 IPV6_PEERDNS=yes IPV6_PEERROUTES=yes
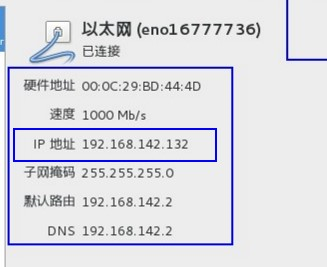
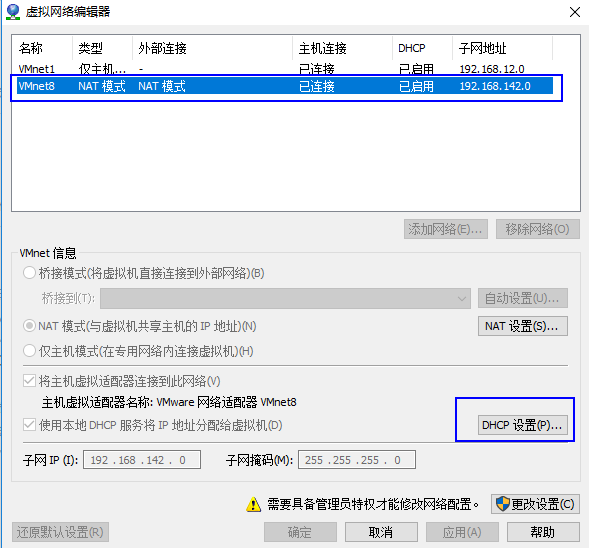
点击DHCP设置
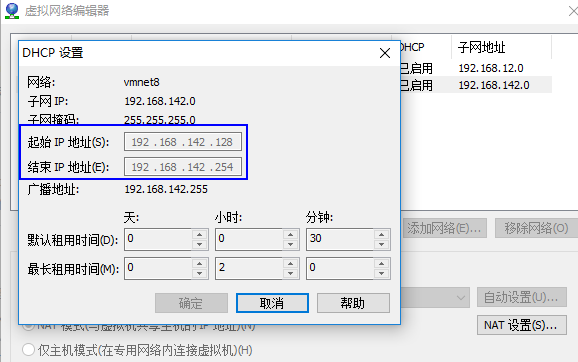
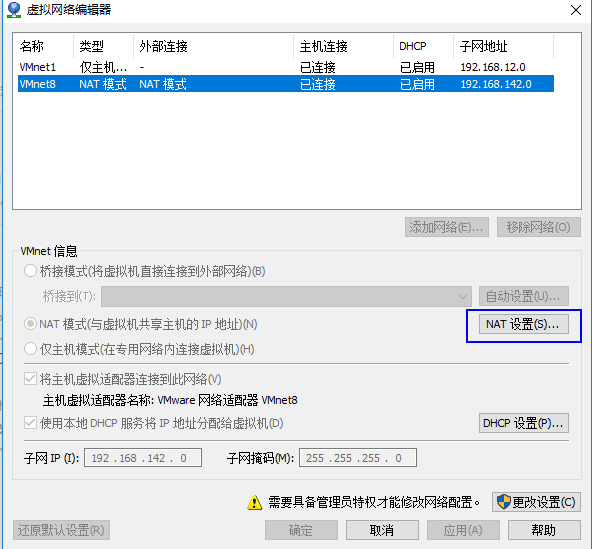
点击 NAT设置
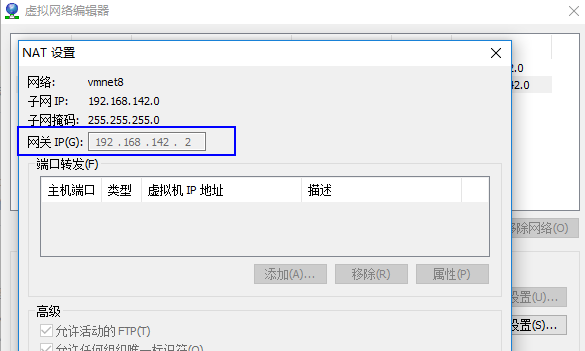
#重启网络 systemctl restart network.service 或 service network restart #ping 百度,测试网络是否正常 ping www.baidu.com