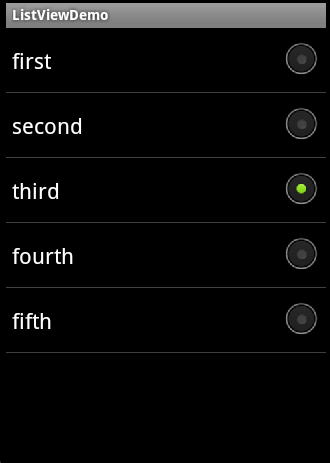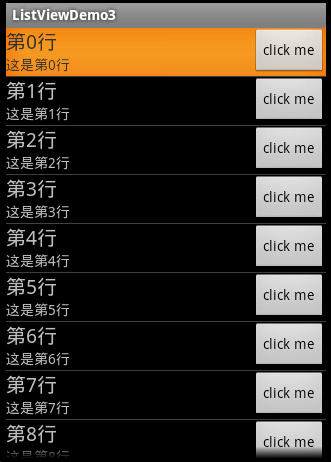一个ListView通常有两个职责。
(1)将数据填充到布局。
(2)处理用户的选择点击等操作。
第一点很好理解,ListView就是实现这个功能的。第二点也不难做到,在后面的学习中读者会发现,这非常简单。
一个ListView的创建需要3个元素。
(1)ListView中的每一列的View。
(2)填入View的数据或者图片等。
(3)连接数据与ListView的适配器。
也就是说,要使用ListView,首先要了解什么是适配器。适配器是一个连接数据和AdapterView(ListView就是一个典型的AdapterView,后面还会学习其他的)的桥梁,通过它能有效地实现数据与AdapterView的分离设置,使AdapterView与数据的绑定更加简便,修改更加方便
Android中提供了很多的Adapter,表4-5列出了常用的几个。
表4-5 常用适配器
Adapter |
含义 |
ArrayAdapter<T> |
用来绑定一个数组,支持泛型操作 |
SimpleAdapter |
用来绑定在xml中定义的控件对应的数据 |
SimpleCursorAdapter |
用来绑定游标得到的数据 |
BaseAdapter |
通用的基础适配器 |
其实适配器还有很多,要注意的是,各种Adapter只不过是转换的方式和能力不一样而已。下面就通过使用不同的Adapter来为ListView绑定数据(SimpleCursorAdapter暂且不讲,后面讲SQLite时会介绍)。
4.12.1 ListView使用ArrayAdapter
用ArrayAdapter可以实现简单的ListView的数据绑定。默认情况下,ArrayAdapter绑定每个对象的toString值到layout中预先定义的TextView控件上。ArrayAdapter的使用非常简单。
实例:
工程目录:EX_04_12
在布局文件中加入一个ListView控件。
<?xmlversion="1.0"encoding="utf-8"?> <LinearLayoutxmlns:android="http://schemas.android.com/apk/res/android" android:layout_width="fill_parent" android:layout_height="fill_parent"> <!-- 添加一个ListView控件 --> <ListView android:id="@+id/lv" android:layout_width="fill_parent" android:layout_height="fill_parent"/> </LinearLayout>然后在Activity中初始化。
publicclass MyListView Activity {
privatestaticfinal String[] strs = String[] {
"first", "second", "third", "fourth", "fifth"
}; ListView lv; @Override
publicvoid onCreate(Bundle savedInstanceState) {.onCreate(savedInstanceState);
setContentView(R.layout.main);
lv = (ListView) findViewById(R.id.lv);lv.setAdapter( ArrayAdapter<String>(,
android.R.layout.simple_list_item_1, strs));
}
}
▲图4-29 ListView使用ArrayAdapter运行效果
代码非常的简单,运行效果如图4-29所示。
分析一下使用的步骤。
(1)定义一个数组来存放ListView中item的内容。
(2)通过实现ArrayAdapter的构造函数来创建一个ArrayAdapter的对象。
(3)通过ListView的setAdapter()方法绑定ArrayAdapter。
其中第二步有必要说一下的是,ArrayAdapter有多个构造函数,例子中实现的是最常用的一种。第一个参数为上下文,第二个参数为一个包含TextView,用来填充ListView的每一行的布局资源ID。第三个参数为ListView的内容。其中第二个参数可以自定义一个layout,但是这个layout必须要有TextView控件。通常我们使用Android提供的资源,除了例子中所用的,常用的还有如下几种,可实现带RadioButton和CheckBox的ListView。
(1)通过指定android.R.layout.simple_list_item_checked这个资源,实现带选择框的ListView。需要用setChoiceMode()方法设定选择为多选还是单选,否则将不能实现选择效果,运行效果如图4-30所示。
实现代码如下:
lv.setAdapter( ArrayAdapter<String>(,
android.R.layout.simple_list_item_checked, strs));
lv.setChoiceMode(ListView.CHOICE_MODE_MULTIPLE);(2)通过指定android.R.layout.simple_list_item_multiple_choice这个资源实现带CheckBox的ListView。同样的,需要用setChoiceMode()方法来设置单选或者多选,运行效果如图4-31所示。
实现代码如下:
lv.setAdapter( ArrayAdapter<String>(,
android.R.layout.simple_list_item_multiple_choice, strs));
lv.setChoiceMode(ListView.CHOICE_MODE_MULTIPLE);(3)通过指定android.R.layout.simple_list_item_single_choice这个资源实现带RadioButton的ListView。这里要注意的是,这里并不是指定了单选。是多选还是单选要通过setChoiceMode()方法来指定,运行效果如图4-32所示。
实现代码如下:
lv.setAdapter(newArrayAdapter<String>(,
android.R.layout.simple_list_item_single_choice,strs));
lv.setChoiceMode(ListView.CHOICE_MODE_SINGLE);
▲图4-30 带选择框的ListView ▲图4-31 带CheckBox的ListView ▲图4-32 带RadioButton的ListView
在前面讲到过,ListView的职责除了填充数据外,还要处理用户的操作。通过如下的代码就可以为ListView绑定一个点击监听器,点击后在标题栏显示点击的行数。
lv.setOnItemClickListener( OnItemClickListener() {
@Override
publicvoid onItemClick(AdapterView<?> arg0, View arg1, arg2, arg3) { setTitle("你点击了第"+arg2+"行");
}
});
4.12.2 ListView使用SimpleAdapter
很多时候需要在列表中展示一些除了文字以外的东西,比如图片等。这时候可以使用SimpleAdapter。SimpleAdapter的使用也非常简单,同时它的功能也非常强大。可以通过它自定义ListView中的item的内容,比如图片、多选框等。看一个例子,实现一个每一行都有一个ImageView和TextView的ListView。先看一下运行效果,如图4-34所示。
▲图4-34 带图标的ListView
首先在布局文件中增加一个ListView控件。
还需要定义一个ListView中每一行的布局,用RelativeLayout来实现一个带两行字和一个图片的布局。
item.xml:
<?xmlversion="1.0"encoding="utf-8"?><RelativeLayoutxmlns:android="http://schemas.android.com/apk/res/android" android:layout_height="fill_parent" android:layout_width="fill_parent"> <ImageViewandroid:layout_alignParentRight="true" android:layout_width="wrap_content" android:layout_height="wrap_content" android:id="@+id/ItemImage"/> <TextViewandroid:id="@+id/ItemTitle" android:layout_height="wrap_content" android:layout_width="fill_parent" android:textSize="20sp"/><TextViewandroid:id="@+id/ItemText" android:layout_height="wrap_content" android:layout_width="fill_parent" android:layout_below="@+id/ItemTitle"/> </RelativeLayout>配置完毕,就可以在Java代码中为ListView绑定数据。
publicclass MyListViewSimple Activity {
ListView lv; @Override
publicvoid onCreate(Bundle savedInstanceState) {.onCreate(savedInstanceState);
setContentView(R.layout.main);
lv = (ListView) findViewById(R.id.lv); ArrayList<HashMap<String, Object>> listItem = ArrayList<HashMap<String, Object>>(); ( i=0;i<10;i++)
{
HashMap<String, Object> map = HashMap<String, Object>();
map.put("ItemImage", R.drawable.icon); map.put("ItemTitle", "第"+i+"行");
map.put("ItemText", "这是第"+i+"行");
listItem.add(map);
}
SimpleAdapter mSimpleAdapter = SimpleAdapter(,listItem,R.layout.item, String[] {"ItemImage","ItemTitle", "ItemText"},
newint[] {R.id.ItemImage,R.id.ItemTitle,R.id.ItemText}
);
lv.setAdapter(mSimpleAdapter); lv.setOnItemClickListener(OnItemClickListener() {
@Override
publicvoid onItemClick(AdapterView<?> arg0, View arg1, arg2, arg3) {
setTitle("你点击了第"+arg2+"行");
}
});
}
}使用simpleAdapter的数据一般都是用HashMap构成的列表,列表的每一节对应ListView的每一行。通过SimpleAdapter的构造函数,将HashMap的每个键的数据映射到布局文件中对应控件上。这个布局文件一般根据自己的需要来自己定义。梳理一下使用SimpleAdapter的步骤。
(1)根据需要定义ListView每行所实现的布局。
(2)定义一个HashMap构成的列表,将数据以键值对的方式存放在里面。
(3)构造SimpleAdapter对象。
(4)将LsitView绑定到SimpleAdapter上。
4.12.3 ListView使用BaseAdapter与ListView的优化
在ListView的使用中,有时候还需要在里面加入按钮等控件,实现单独的操作。也就是说,这个ListView不再只是展示数据,也不仅仅是这一行要来处理用户的操作,而是里面的控件要获得用户的焦点。读者可以试试用SimpleAdapter添加一个按钮到ListView的条目中,会发现可以添加,但是却无法获得焦点,点击操作被ListView的Item所覆盖。这时候最方便的方法就是使用灵活的适配器BaseAdapter了。
▲图4-35 BaseAdapter中的方法
使用BaseAdapter必须写一个类继承它,同时BaseAdapter是一个抽象类,继承它必须实现它的方法。BaseAdapter的灵活性就在于它要重写很多方法,看一下有哪些方法,如图4-35所示为继承自BaseAdapter的SpeechListAdapter所实现的方法,其中最重要的即为getView()方法。这些方法都有什么作用呢?我们通过分析ListView的原理来为读者解答。
当系统开始绘制ListView的时候,首先调用getCount()方法。得到它的返回值,即ListView的长度。然后系统调用getView()方法,根据这个长度逐一绘制ListView的每一行。也就是说,如果让getCount()返回1,那么只显示一行。而getItem()和getItemId()则在需要处理和取得Adapter中的数据时调用。那么getView如何使用呢?如果有10000行数据,就绘制10000次?这肯定会极大的消耗资源,导致ListView滑动非常的慢,那应该怎么做呢?通过一个例子来讲解如何在使用BaseAdapter的时候优化ListView的显示。例子中将上一节中的ImageView换成Button,并且处理Button的点击事件,其中对ListView的显示做了优化。
布局文件和上一例类同,读者可以在光盘的工程目录中查看,这里只给出Activity类。
publicclass MyListViewBase Activity {
ListView lv; ArrayList<HashMap<String, Object>>listItem;@Override
publicvoid onCreate(Bundle savedInstanceState) {.onCreate(savedInstanceState);
setContentView(R.layout.main);
lv = (ListView) findViewById(R.id.lv);
MyAdapter mAdapter = MyAdapter();lv.setAdapter(mAdapter);lv.setOnItemClickListener( OnItemClickListener() {
@Override
publicvoid onItemClick(AdapterView<?> arg0, View arg1, arg2, arg3) {
Log.v("MyListViewBase", "你点击了ListView条目" + arg2);
}
});
} ArrayList<HashMap<String, Object>> getDate(){
ArrayList<HashMap<String, Object>> listItem = ArrayList<HashMap<String, Object>>(); ( i=0;i<30;i++)
{
HashMap<String, Object> map = HashMap<String, Object>();
map.put("ItemTitle", "第"+i+"行");
map.put("ItemText", "这是第"+i+"行");
listItem.add(map);
}
listItem;
} privateclass MyAdapter BaseAdapter { LayoutInflater mInflater; MyAdapter(Context context) { .mInflater = LayoutInflater.from(context);
}
@Override
publicint getCount() {
getDate().size(); }
@Override Object getItem( position) {
returnnull;
}
@Override
publiclong getItemId( position) { 0;
} @Override View getView(finalint position, View convertView, ViewGroup parent) {
ViewHolder holder;Log.v("MyListViewBase", "getView " + position + " " + convertView); (convertView == ) {
convertView = mInflater.inflate(R.layout.item, );
holder = ViewHolder(); holder.title = (TextView) convertView.findViewById(R.id.ItemTitle);
holder.text = (TextView) convertView.findViewById(R.id.ItemText);
holder.bt = (Button) convertView.findViewById(R.id.ItemButton);
convertView.setTag(holder); } {
holder = (ViewHolder)convertView.getTag(); }holder.title.setText(getDate().get(position).get("ItemTitle").toString());
holder.text.setText(getDate().get(position).get("ItemText").toString());
holder.bt.setOnClickListener( OnClickListener() {
@Override
publicvoid onClick(View v) {
Log.v("MyListViewBase", "你点击了按钮" + position);
}
});
convertView;
}
} publicfinalclass ViewHolder{ TextView title; TextView text; Button bt;
}
}运行效果如图4-36所示。还需要注意的是,Button会抢夺ListView的焦点,需要将Button设置为没有焦点。设置非常简单,只需要在xml的Button标签下加入一行:android:focusable=“false”代码就可以了。在LogCat观察点击后输出的信息,如图4-37所示。
▲图4-36 使用BaseAdapter的ListVie
▲图4-37 点击ListView条目和Button得到的输出
代码中getView()方法不容易理解。其实完全可以不用所谓的convertView和ViewHolder,直接导入布局并且设置控件显示的内容就可以了。但是这意味着有多少行数据就需要绘制多少行ListView,这显然是不可取的。这里采用了一种优化的方法。代码中,在getView()方法中加入了一行log输出convertView的内容。滚动ListView,输出信息如图4-38所示。
从图4-38中可以看出,当启动Activity呈现第一屏ListView的时候,convertView为零。当用户向下滚动ListView时,上面的条目变为不可见,下面出现新的条目。这时候convertView不再为空,而是创建了一系列的convertView的值。当又往下滚一屏的时候,发现第11行的容器用来容纳第22行,第12行的容器用来容纳第23行。也就是说convertView相当于一个缓存,开始为0,当有条目变为不可见,它缓存了它的数据,后面再出来的条目只需要更新数据就可以了,这样大大节省了系统资料的开销。
还可以继续优化。虽然重复利用了已经绘制的view,但是要得到其中的控件,需要在控件的容器中通过findViewById的方法来获得。如果这个容器非常复杂,这显然会增加系统资源的开销。在上面的例子中,引入了Tag的概念。或许不是最好的办法,但是它确实能使ListView变得更流畅。代码中,当convertView为空时,用setTag()方法为每个View绑定一个存放控件的ViewHolder对象。当convertView不为空,重复利用已经创建的view的时候,使用getTag()方法获取绑定的ViewHolder对象,这样就避免了findViewById对控件的层层查询,而是快速定位到控件。
来源:oschina
链接:https://my.oschina.net/u/1455799/blog/204913