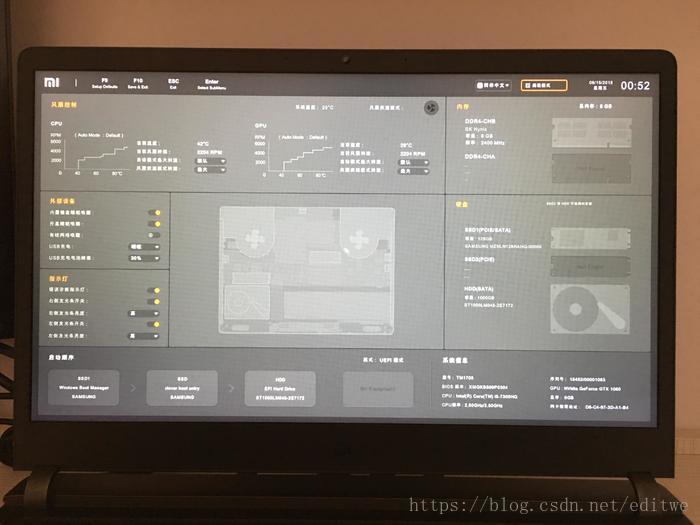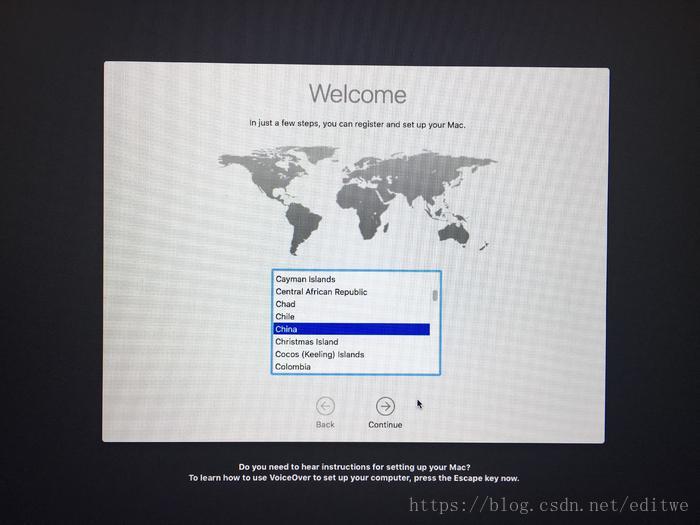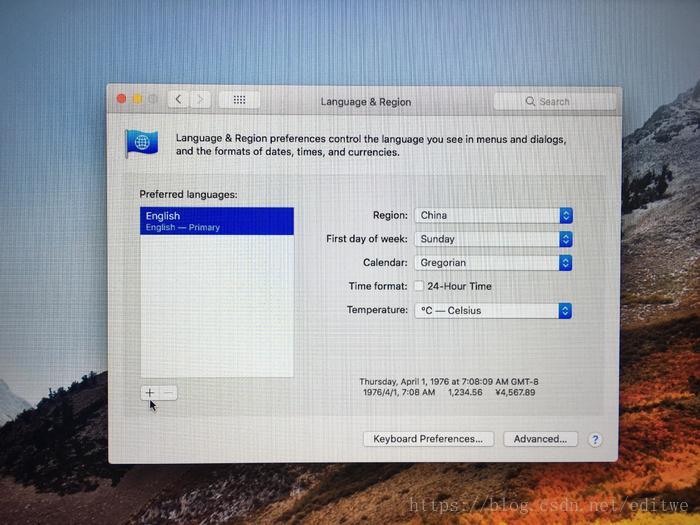写在前面:
本文操作不会破坏原有win10系统,可与win10共存,原理是在win10分区中分出一个独立空间安装macOS10.13.5,通过clover引导启动,无需额外硬盘,且不会破坏win10数据,但是请至少准备好30G空间来安装。当然也可以装在其他的硬盘中启动。
欢迎加入小米游戏本黑苹果群讨论:QQ群:756750452 点此加群
感谢望山观海制作的Clover:http://bbs.pcbeta.com/viewthread-1785928-1-1.html
小米游戏本Clover项目地址:https://github.com/sandy1108/Clover-XiaoMi-GameLaptop
支持的版本:5999/6999/7999/8999全系支持
需要准备的东西:一个大于8G的U盘用来制作安装盘。
需要用到的软件和10.13.5懒人镜像:
链接:https://pan.baidu.com/s/1Kox6PeGXI8CUmQZjeOodcQ
正式操作:
将我提供的镜像和工具下载,解压clover和WIN下使用这两个压缩包到桌面(方便后面使用),然后安装这两个软件,激活key在文件夹里,一路默认配置安装即可:

1.压缩一个空间
右键此电脑>存储>磁盘管理>磁盘0右键Windows分区>压缩卷

输入你打算分给macOS的空间,压缩完成后关闭窗口。
2.创建mac分区
打开Paragon Hard Disk>找到刚刚分的区(根据名字和容量判断)>右键选择Create Parttition

格式选择Apple HFS>卷标改为mac>按Yes提交

点软件主界面的左上角的勾保存更改,完成后如下图,关闭软件。

3.制作mac安装盘
插入你的U盘,使用管理员身份打开TransMac>右键你的U盘>Restore with Disk Image>选择刚刚下载的macOS10.13.5dmg镜像文件,会提示此操作会清除所有数据,点OK等待制作完成。(可能会弹窗提示需要格式化,直接关闭它),写盘完成后拔出U盘。
4.添加Clover并引导
用Ctrl C复制桌面的clover文件夹,打开Disk Genius软件>左侧文件树展开到ESP/EFI,选中EFI文件夹,右侧文件浏览里使用Ctrl V粘贴完成,结构如下图:

用BOOTICE添加引导:
打开BOOTICEx64这个软件,找到UEFI标签>修改启动序列>添加>选择桌面CLOVER文件夹里的CLOVERX64.efi点打开

保存好后左侧找到new boot entry:

菜单标题修改为Clover,启动分区选择ESP,启动文件修改为\EFI\CLOVER\CLOVERX64.efi
最后点保存当前启动项设置
至此,win下的操作就完成了,接下来开始BIOS操作。
BIOS操作:
重启电脑>按F2进入BIOS>在下面的启动序列将Clover拖到最左边(第一启动)
然后右上角的高级设置>安全菜单>设定管理员密码(以后进入BIOS都需要这个密码)>安全启动模式关闭>F10保存并退出,自动重启。
安装macOS:
如果之前操作没问题的话,刚刚重启后就自动进入Clover了
如果没进入:重启的时候按F12看看有没有,键盘上下选择Clover回车进入。(要是还没有Clover入口,重新按照步骤4安装Clover并引导,Clover安装结构是ESP/EFI/CLOVER)
进入Clover后:只有一个win入口,这时候插入你制作的安装U盘,会出现一个苹果入口:Boot macOS Install form Install mac OS High Sierra(没出现重新拔插U盘),回车进入就出现logo跑进度了,等待三分钟,出现花屏后进入语言选择:

选择中文后打开磁盘工具进行抹盘(必须先抹盘):

找到mac分区>点上面的抹掉>格式选择为APFS>抹掉:

完成后左上角关闭此窗口,开始安装macOS:
同意许可协议,选择mac盘开始安装。这一步骤用时很短只需要三分钟,其实就是把U盘内容拷贝到硬盘的过程,完成后会自动重启进入Clover,找到boot macOS Install from mac回车启动。
显示下图安装界面,注意!进度在5毫米处会立马重启一次,再次选择Boot macOS Install from mac重新进入这个界面安装。

然后耐心等待十多分钟,完成又会自动重启一遍,这个时候应该出现了boot mac from mac 这个就是macOS系统的的入口了,回车它。
完善部分:
接上一步后,这里才是真正进入系统了,完善一下设置就能进入桌面了
不知道为什么会变回英文,但是后面可以在设置里改回来。
欢迎界面地区选China:
键盘界面直接下一步Continue:

数据和隐私,直接下一步:

从其他设备恢复,直接下一步:

iCloud,有AppleID直接登陆,前提是先把网线插好。或者Set Up Later以后再登录:

这个是让你开启Apple ID双重验证,我选择不开启:

用户和密码设置:

第一行是用户名,第二行是用户的文档文件名,第三行输入两次密码,第四行密码提示,最下面是使用AppleID来重置此密码
钥匙串看情况开启,没有iPhone不开启:

下面几个设置直接下一步,因为使用的是17年末的MacBookPro配置,所以会让你设置Touch ID,Set Up Later就行。
稍等一会正常进入桌面,识别键盘直接左上角关闭。
语言修改为中文:下方启动器里找到设置-齿轮按钮>language>点击左下角的加号添加,第一个就是简体中文。Add添加后出现两个小弹窗,都按蓝色按钮
左上角>log out注销,然后使用密码登陆就变回中文了

最后:
设置>鼠标>滚动方向>自然取消勾选。
时间设置:左下角用登陆解锁,勾选自动设置日期与时间
然后切换到时区标签,直接点地图上的中国位置。
下载安装独显web驱动:链接:https://pan.baidu.com/s/1xHdAXsmq_BQPPdTHUzLNiQ
安装后要求重启,之后就可以随意使用HDMI扩展屏幕了。
教程至此算是完成了,可以尽情折腾了~~
硬件方面: 集成显卡驱动成功显存1536MB GTX1060独立显卡6143MB 电量正常,充电正常 HDMI可用 亮度调节正常 USB3.0正常 内置有线网卡正常 摄像头麦克风正常 声卡正常 内置键盘可用,FN功能键无法使用(按了功能键后半个键盘失灵) 3.5mm耳机口正常 休眠正常,唤醒正常 不能用的: 无线网卡不工作 蓝牙搜不到设备 触摸板无法使用 SD卡槽缺少驱动