1.0 eclipse,这可不算谷歌开发的,是IBM公司开发的,而且是Java语言写的
2.0 eclipse怎么下。百度“eclipse”,进入eclipse官网
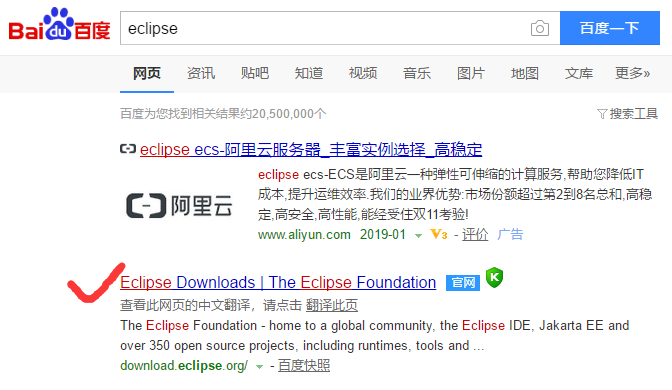
然后,瞎几把下吧……,实在不行百度怎么下,最好用Eclipse IDE for Java EE Developers这个版
3.0 安装JDK 自行百度 ,关键词:“java环境变量配置”
4.0配置adt环境,方法一:下载adt-bundle-windows-x86_64_某某版本号.zip,这是一个集成SDK和eclipse的文件夹,解压,x86_64是64位,x86是32位的,看心情配……
方法二:自行下载Android SDK,Eclipse,Java,并配置好,其中Java需要配置环境变量,具体操作,自行百度。
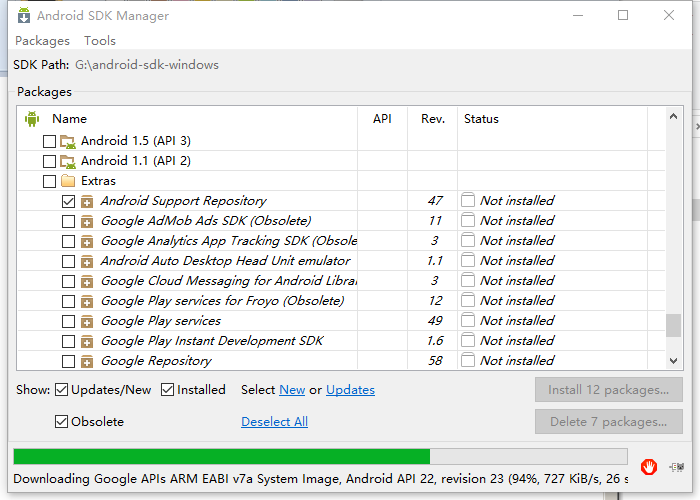
5.0 SDK部分目录解释:
.android 创建模拟器提供的文件(avd)
add-ons:谷歌工程师预留目录。
build-tools:工具
docs:doc文档
sources:android某个版本的源码
temp:临时文件
platforms:开发的平台
platforms-tools:平台提供的工具
platforms-tools/dx.bat 把所有.class文件变成一个dex文件。
platforms-tools/aapt.exe ( Android Application Packaging Tool)安卓android应用的打包工具
platforms-tools/adb.exe (Android Dbug Bridge)安卓调试桥
6.0打开SDK Manager,主要说明的是里面的:
Android Support Repository:就是用来低版本的app在高版本的Android系统上能使用高版本Android系统新增的功能时的解决方案,相当于额外的jar包。
 86
86
6.1 Intel x86 Emulator Accelerator(HAXM install)创建android的模拟器,intel转门搞出来的模拟器加速器,但是使用这个得CPU是intel的,毕竟这个驱动,是他们家发明的。
当然,装这个常常会爆出一个错误:
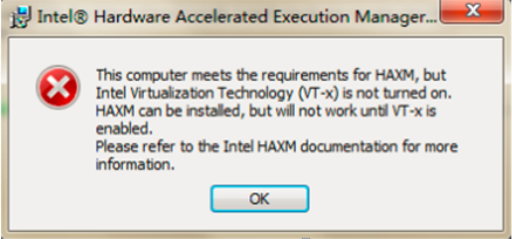
进入主板(BLOS),开启VT-x支持(Enabled),至于怎么进入BLOS,怎么开启VT-x,自行百度。
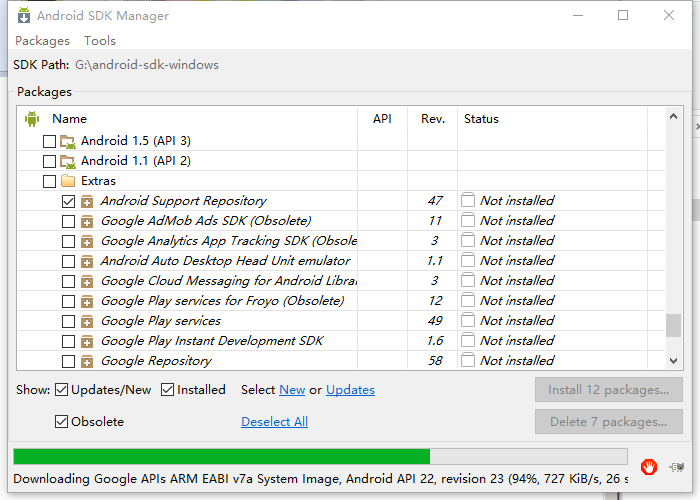
6.2这里主要说明几个包是干什么用。
6.21 Google AdMob Ads SDK(Obsolete):这个SDk作用,想往APP里面植入广告,用这个。
6.22 Google Analytics App Tracking SDK(Obsolete):分析APP的SDK,比如想知道自己这个APP中国人用的多还是美国人用的多,就需要用这个SDK。
6.23 Google Play……:这一些都是谷歌商店提供的一串东西,国内封了谷歌,所以没啥意义。
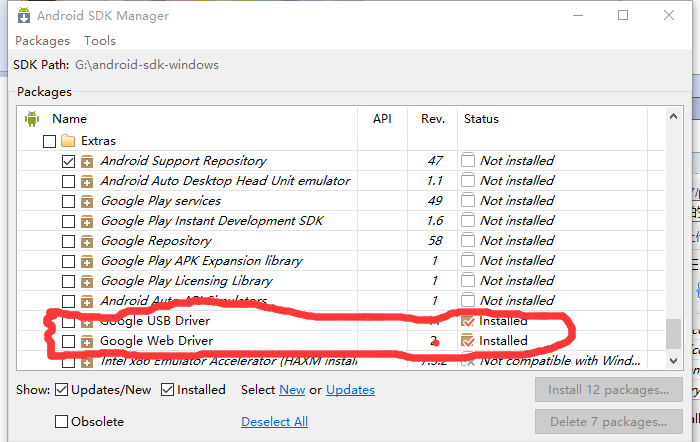
6.24 Google USB Driver:这个特别重要,涉及真机调试。谷歌USB驱动,我们可以把自己APP应用部署到真机。往往插上手机后不识别,但是如果自己的手机是谷歌的“亲儿子”(HTC、Nexus、Pixel系列),装上这个驱动后,点开Eclipse,在右上角有一个DDMS,点开后就可以显示出来当前开启的设备,但是如果不是谷歌的亲儿子,比如小米,那不好意思,不行,怎么办呢。
进入小米官网下载相应的驱动就可以了,如果是小牌或杂牌,比如去华强北自己组装的,手机200块钱没牌子,配置老高了,这样找第三方驱动也行,比如“豌豆荚”、“360手机助手”、“91手机助手”、“腾讯手机助手”、“百度手机助手”、“金山手机助手”等,老多了,电脑装上这些软件之后,当你的手机连接上电脑后,这些软件会自动帮你装上需要的驱动,自动连到Eclipse上,当然能用官网就用官网的就好。
其实,这种现在新的智能机都在电脑连接手机的瞬间就会弹出来驱动安装器,比如华为的手机插上后磁盘列表会多出个驱动盘,点击,然后就能安装上华为的“华为手机助手”,相当方便了。
链接:什么是“谷歌亲儿子”?
https://baike.baidu.com/item/%E8%B0%B7%E6%AD%8C%E4%BA%B2%E5%84%BF%E5%AD%90/3069489?fr=aladdin
7.0 怎么创建虚拟机。进入Eclipse。

进入Eclipse,我的已经导入SDK了,具体Eclipse JAEE怎么SDK小图标导入自行百度。
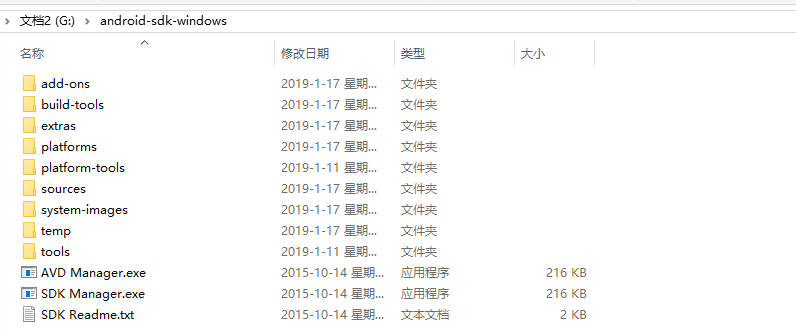
这是SDK放置的文件目录结构,在“G:\android-sdk-windows”目录下,Eclipse设置好指定到放置的目录就行,然后点击那个带箭头的图标,就可以进入SDK Manager管理,下载相应的依赖包,点击右边那个绿虫子图标,就进入android模拟器创建、管理、设置界面,这里我已经新建好了一个:
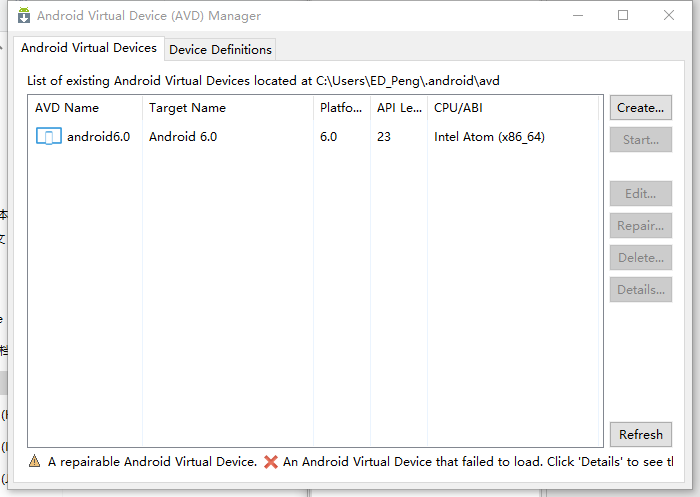
点击右上角的“Create”即可新建虚拟机。
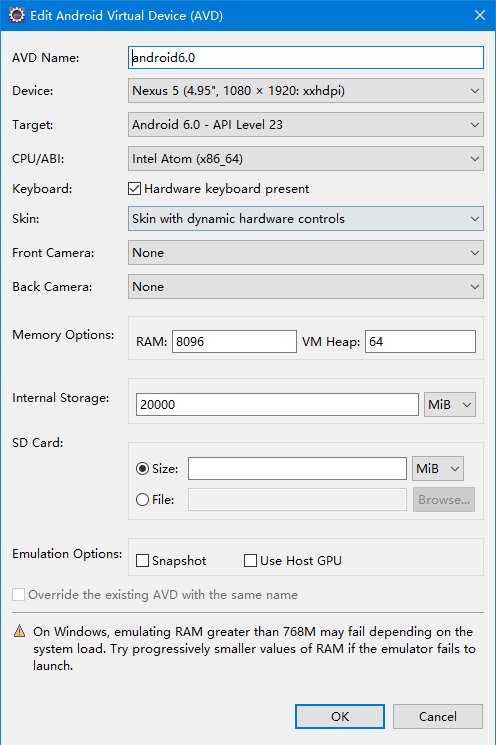
是这样一个界面,说明:
AVD Name:名字,随便取
Device:创建的模拟器多大一个屏幕和分辨率,这个还有参考的机型,我选的Nexus 5,这里肯定创建的模拟器屏幕越小,分辨率越低,在电脑上运行速度就越快。
常识:android手机常见分辨率,320*480;480*800;480*854;1280*720;1920*1080等
Target :android系统的版本 我选的android6.0,对应的API编号是23
CPU/ABI:这里选看自己电脑是什么CPU。如果是ARM的就选ARM那个,如果是intel的CPU就选intel,这里因为我电脑CPU是intel i9-8950HK,所以选的intel Atom(x86_64)
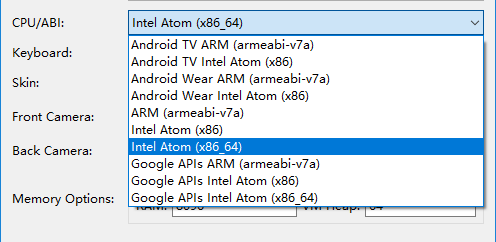
Keyboard:打钩就对了,带一个键盘
skin:带一个皮肤,选用“Display a skin with hardware controls”,这个皮肤,洋气、好用。
Front Camera/Back Camera:这两个前置/后置摄像头,选用会调用电脑的摄像头,不过没什么用 ,毕竟是模拟器,所以没配置,需要用时直接用真机测试就好,没必要模拟器上折腾。
RAM:还有一个叫ROM,只读存储器,相当于电脑的一块微小的硬盘,断电后,数据不丢失。RAM,随机访问内存,相当于电脑的内存条,断电数据丢失。
这里面新建默认一般RAM是512MB,有些同志一开模拟器瞬间蓝屏,就是因为可能电脑内存才2GB,模拟器一开几百MB内存没了,所以电脑内存小的话,这个要弄小一点。
或者如果我的电脑内存很大的话,比如16GB,写大一点可不可以?这个写太大其实速度也不会快哪去,所以弄差不多就行了,最大4GB够够的了,因为我电脑内存有16GB,所以随便设置的8GB,试一下。
如果说,我电脑内存就只有2GB怎么办,那建议加一条内存条……
VM Heap:64MB 表示dalvik虚拟机给每个安卓应用默认分配64MB的内存空间。
Internal Storage:内部存储空间,就是买手机的时候,手机自带的存储空间(存储内存),这个默认就行了,随着系统的使用,会自动扩大的。
SD Card:存储卡,这个默认就行了,设置40MB可以了 ,我都一般不带。因为设置多少,相应的电脑硬盘就会占用多少空间。
接着还有两个勾。
Snapshot:勾上意味着有和windows系统中“休眠”一样的功能。
Use Host GPU :GPU,图形渲染处理器,就是电脑常说的显卡,如果你的电脑性能足够好,把这个勾上,会快一些、流畅一些。
这两个勾一般来说,建议不勾,直接创建,点击“OK”。
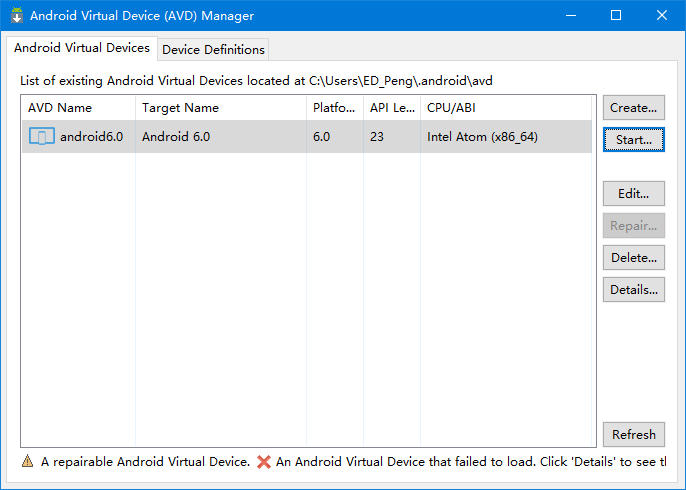
接下来进入这个界面,点击“Start…”
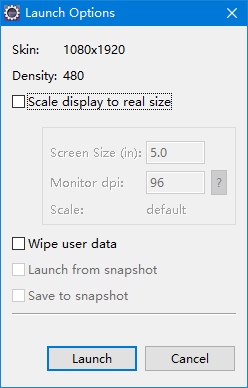
会是这样一个界面,点击:“Launch”模拟器就启动了。
其中:
Wipe use data:擦除用户数据,如果勾上,就相当于把手机恢复出厂设置。
启动,弹出如下界面:
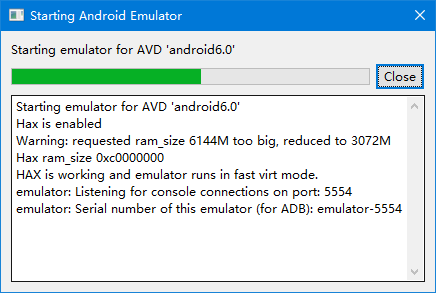
等着,让子弹飞一会,毕竟模拟机的启动和自己电脑性能息息相关,因为我电脑性能很好,所以虚拟机开启也比较快。
接着弹出模拟机界面:
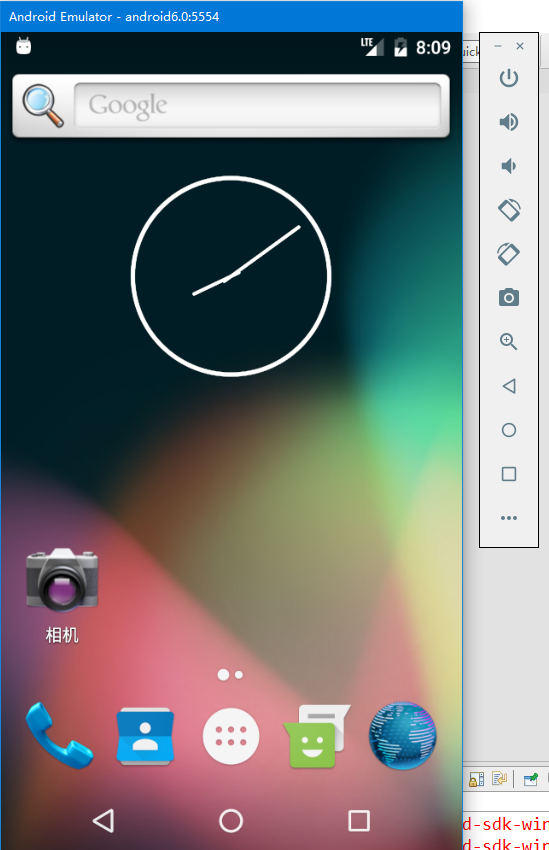
当然,刚开始是全英文,因为之前我进去过,在设置里面修改成中文,所以可以看到模拟机已经正常部署完毕。
来源:oschina
链接:https://my.oschina.net/u/4406763/blog/4059405