打开VMware→虚拟机→设置。如下图
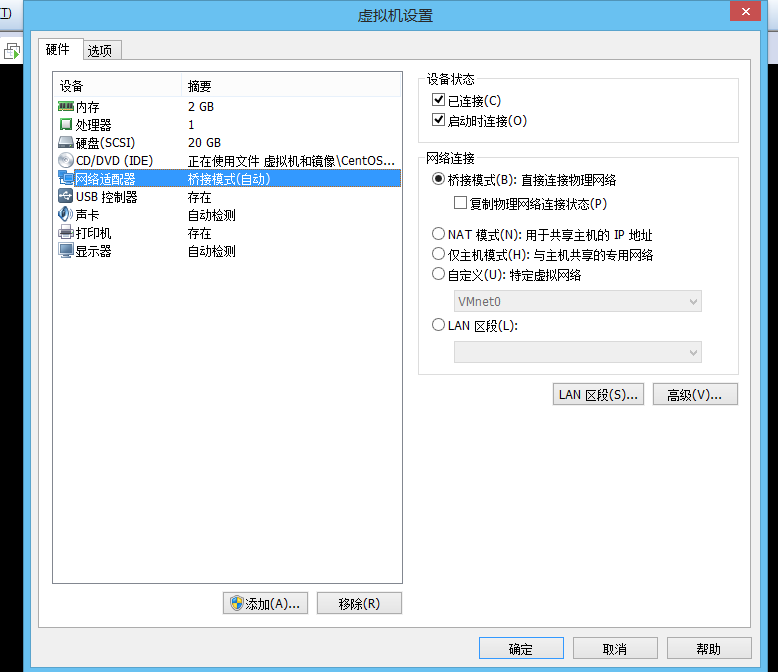
一、 桥接模式(Bridge)
可将虚拟系统IP与本地系统设在同一网段,此时虚拟机相当于一台网络中与本机公用一个HUB的独立设备,网络中其他机器与虚拟机器、本地实体机与虚拟机之间均可以双向访问。此时虚拟机与网络中其他机器的地位是对等的虚拟机能否连接外网取决于路由器的相关设置。具体配置如下:
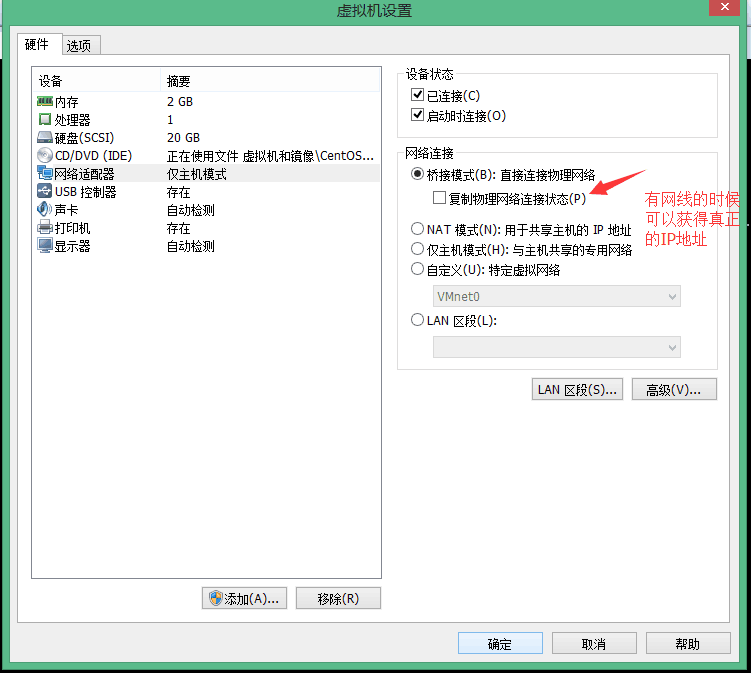
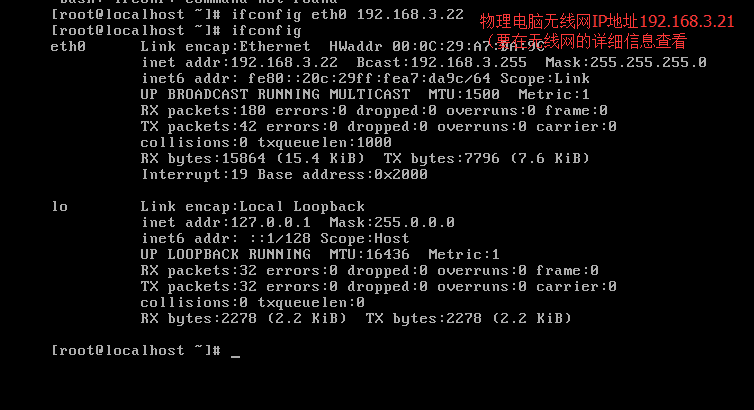
二、 NAT模式
1工作原理
该模式同样能实现本机系统与虚拟机系统的双向访问(实际:本机访问虚拟机IP在该模式下不行,建议用host-only),网络中其他机器无法访问虚拟系统,但虚拟系统可通过NAT协议访问其他机器。
NAT协议的IP地址分配机制:虚拟系统使用DHCP协议自动获得IP地址,本机系统中的VMWare Services会为虚拟系统分配一个内部IP.
在这种模式下,会发现本机的网络连接中出现了一个虚拟网卡VMnet8,此时VMnet8就相当于一个接到内网的网卡,虚拟系统等同于运行在位于实体机之后的内网之中,虚拟系统内部的网卡eth0则独立于VMnet8.由于VMWare Workstation自带NAT服务,因此提供了从VMnet8内网到外网的IP地址转换。
注:NAT 即Network Address Translation网络地址转换,一种广域网接入技术,用于将私有地址转化为合法的IP地址。NAT技术很好的解决了IP地址不足的问
题,并且能够有效预防来自网络的攻击(外网机器无法访问内网子系统)。
2> 虚拟机连接外网配置方法
1. 运行VMWare Workstation,选择需配置的虚拟系统,但先不要启动;
2. 选择主菜单中Edit→Virtual Network Editor;
3. 在弹出的对话框内的表格中选择vmnet8 NAT;
4. 单击NAT Setting按钮,在NAT Setting对话框中查看 NAT网关地址(Gateway IP)。以本人测试时的网络环境为例,假设为192.168.2.2;
5. 启动虚拟系统,在虚拟系统内右键单击网上邻居选择属性,打开网络连接。
6. 选中虚拟系统的网卡,右键单击弹出菜单中的属性,在出现的本地连接 属性对话框中的“此链接使用下列项目”一栏下,选中Internet协议,双击该项目;
7. 进行如下设置:
● IP地址:
192.168.2.5 (与NAT网关VMnet8设为同一网段) ● 子网掩码:
255.255.255.0(与NAT网关VMnet8相同)
● 默认网关: 192.168.2.2(NAT网关VMnet8 IP地址) ● 首选DNS服务器: 实体机的网关地址 或 NAT网关VMnet8 IP地址也可
三、 Host-Only模式
1> 工作原理
该模式只能进行虚拟机与本地主机之间的网络通信(实际:虚拟机访问本机IP在该模式下不行,建议用nat),网络中其他机器不能访问虚拟机,虚拟机同样也不能访问其他机器。选择该模式,实体机系统中会出现一个虚拟网卡VMnet1.
2> 连接外网配置方法
1. 选中实体机系统中可连接外网的网卡,右键单击弹出菜单中的属性;
2. 在本地连接 属性对话框中选择 高级 选项卡;
3. 在Internet连接共享下,将 允许其他网络用户通过此计算机的Internet连接来连接 一项勾选;
4. 在家庭网络连接一栏中选择VMnet1,确定并保存设置
5. 在实体机中查看VMnet1网卡的Internet协议属性会发现其IP地址自动设为了192.168.0.1(仍然以本人测试时的网络环境为例);
6. 启动进入虚拟系统,对虚拟系统内部网卡的Internet协议属性作如下配置:
● IP地址: 192.168.0.2(与VMnet1在同一网段)
● 子网掩码: 255.255.255.0(与VMnet1相同)
● 默认网关: 192.168.0.1(VMnet1 IP地址) 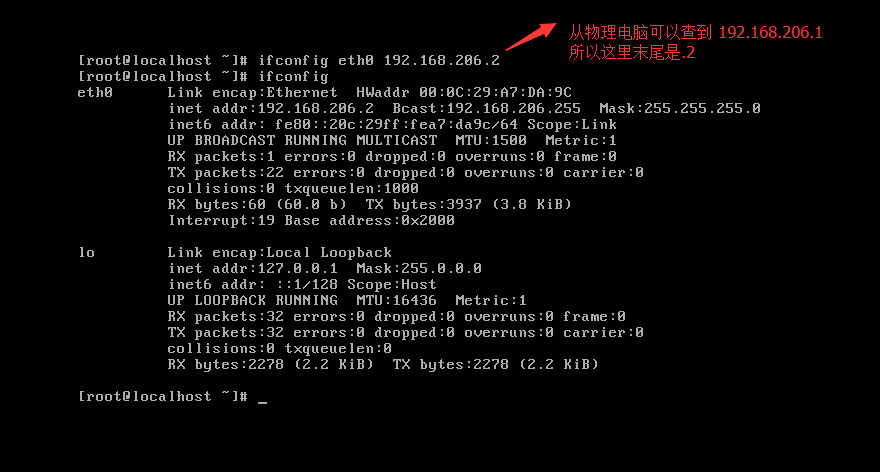
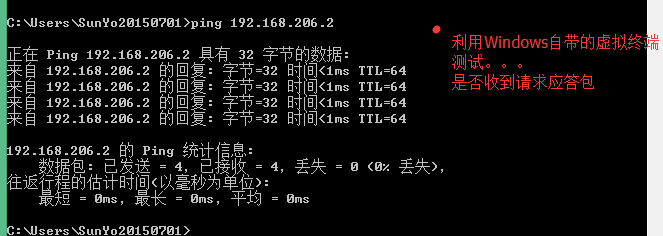
● 首选DNS服务器: 实体机的DNS地址
四、 Not use模式
此模式不适用网络,虚拟系统相当于一个不联网的单机系统。
转自:https://www.cnblogs.com/yygsj/articles/4759933.html
来源:oschina
链接:https://my.oschina.net/u/4275516/blog/3919314