1、安装eNSP
eNSP是一款网络仿真工具平台。
之前的eNSP从华为官网下载完毕后就可以直接安装使用,最新版的eNSP安装需要提前安装好WinPcap、Wireshark、Virtualbox 这三个程序,下面是这三个程序的下载地址。
安装最新winpcap
https://www.winpcap.org/
安装最新wireshark
https://www.wireshark.org/download.html
安装最新Virtualbox
https://www.virtualbox.org/wiki/Downloads
eNSP从华为官网下载后,一直默认下一步安装完毕。启动后界面是这样的
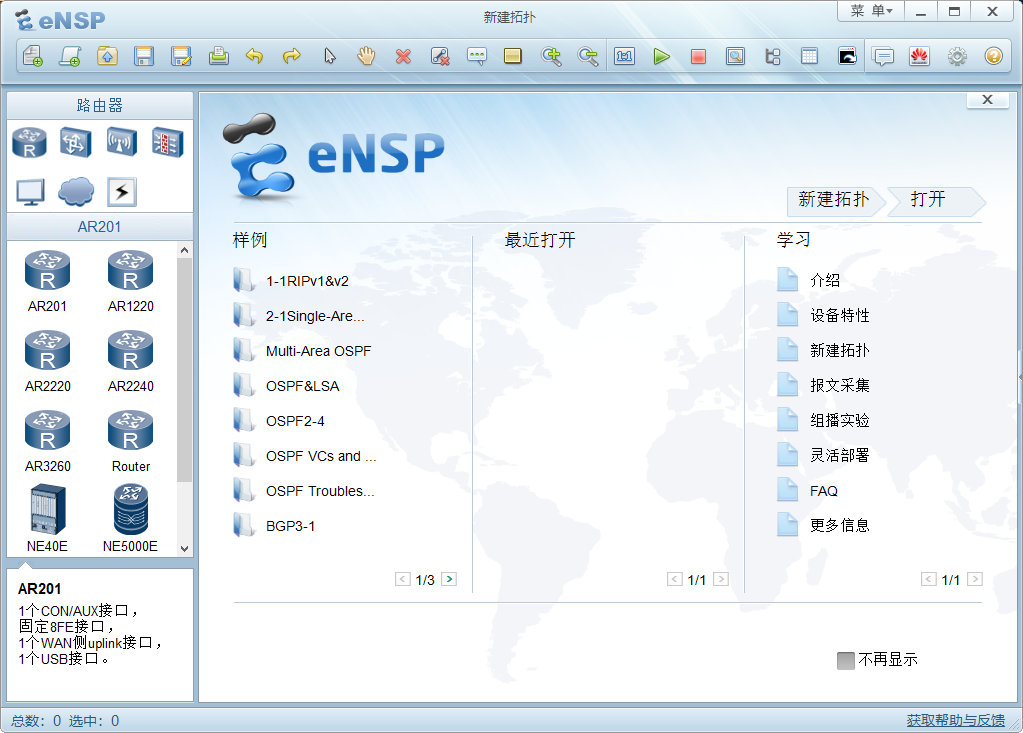
注:eNSP打开后,发现里面所有的设备点击启动都提示40错误,按照帮助文档里面的方法和百度的方法都不能解决,最后在华为官网翻看eNSP安装教程,找你原因所在,以上的三个依赖软件不是下载最新版就行,而是要下载与eNSP对应的版本。以下是华为官网文档说明。
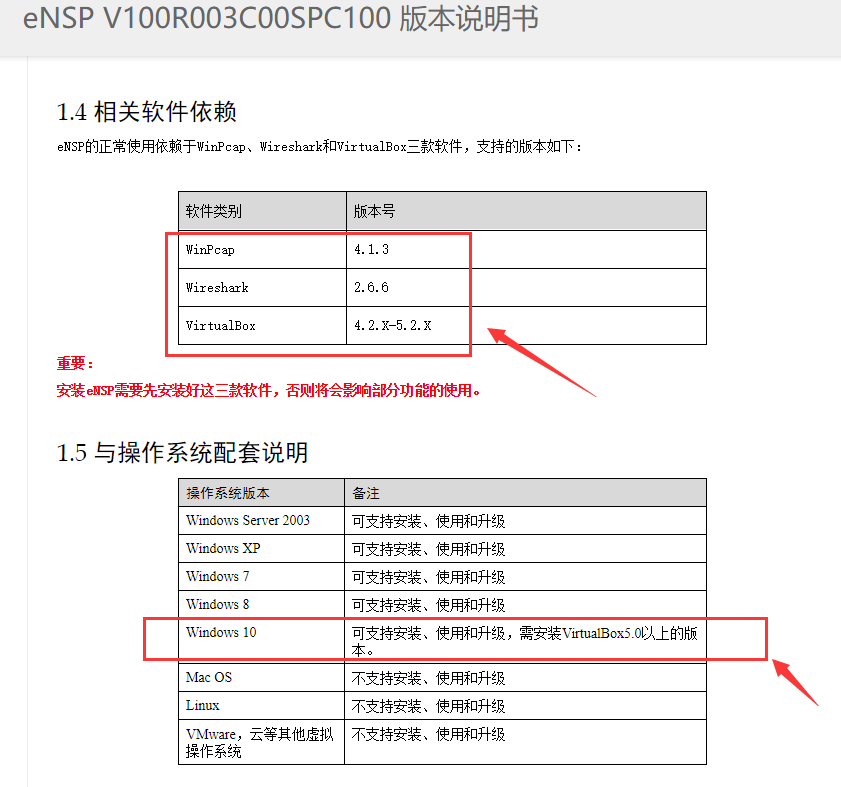
至此,eNSP安装完毕。
2、熟悉常用的IP相关命令
模拟简单的企业网络场景,交换机S1连接客服部PC-1,S2连接市场部PC-2,路由器R1连接S1和S2两台交换机。
实验拓扑:
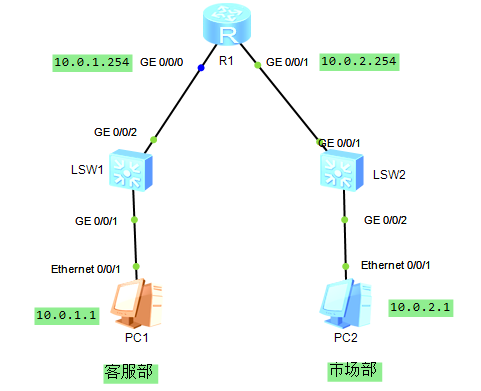
用到的命令
system-view
sysname R1
interface GigabitEthernet 0/0/0
ip address 10.0.1.254 255.255.255.0
quit
interface GigabitEthernet 0/0/1
ip address 10.0.2.254 255.255.255.0
quit配置完毕后查看是否配置正确
display ip interface brief 查看接口与IP相关摘要信息
display ip routing-table 查看IPv4路由表信息
抓包分析:在设备上右击,选择数据抓包即可。
3、配置通过Telnet登录系统
路由器R1是公司机房的一台设备,路由器R2和R3模拟员工主机,通过交换机S1与机房设备相连,现通过telnet,R2和R3远程管理管理R1。
实验拓扑:
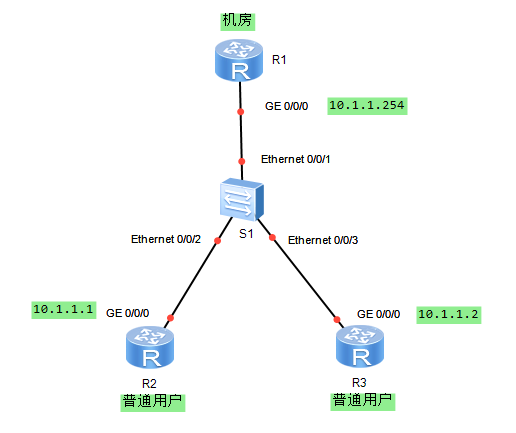
R1上配置
[R1]user-interface vty 0 4
[R1-ui-vty0-4]authentication-mode password (配置登录方式为密码登录,无需账号)
Please configure the login password (maximum length 16): 123456 (密码123456)
注:修改密码命令[R1-ui-vty0-4]set authentication password cipher 123(修改密码为123)可以通过R2telnet到R1,登录过后,会发现权限很低,基本上只有监控级别的权限。加权限命令是:
[R1]user-interface vty 0 4
[R1-ui-vty0-4]user privilege level 3 (加到管理级权限3级)在R1设备通过以下命令查看已经登录的用户信息。
[R1]display users通过用户名和密码登录设备,命令
[R1]user-interface vty 0 4
[R1-ui-vty0-4]authentication-mode aaa (开启本地AAA认证)
[R1-ui-vty0-4]quit
[R1]aaa
[R1-aaa]local-user root password cipher root123 (配置登录用户root,密码root123)
[R1-aaa]local-user admin service-type telnet (配置允许登录的方式)
[R1-aaa]local-user root privilege level 3 (配置用户权限等级)
[R1-aaa]quit可以通过R2telnet到R1,输入用户名和密码验证成功登录。
注:如果不配置登录方式,默认是开启telnet
4、配置通过sTelnet登录系统(SSH)
路由器R1模拟PC,作为SSH的Client,路由器R2作为SSH的server,模拟远程用户R1通过SSH协议远程登录到路由器R2。本实验通过password认证方式来实现。
实验拓扑:
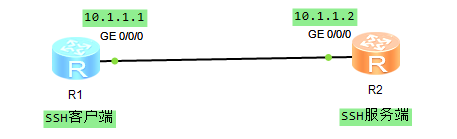
R1上的配置
<huawei>system-view
[huawei]sysname R1
[R1]interface GigabitEthernet 0/0/0
[R1-GigabitEthernet0/0/0]ip address 10.1.1.1 24
[R1-GigabitEthernet0/0/0]quit
[R1]ssh client first-time enable (开启SSH用户端首次认证功能,不对SSH服务器的RSA公钥进行有效性检查)R2上的配置
<huawei>system-view
[huawei]sysname R2
[R2]interface GigabitEthernet 0/0/0
[R2-GigabitEthernet0/0/0]ip address 10.1.1.2 24
[R2-GigabitEthernet0/0/0]quit
[R2]user-interface vty 0 4
[R2-ui-vty0-4]authentication-mode aaa (配置验证方式)
[R2-ui-vty0-4]protocol inbound ssh (允许通过的协议ssh,如果不配置默认是telnet)
[R2-ui-vty0-4]quit
[R2]aaa (进入aaa视图)
[R2-aaa]local-user root password cipher root privilege level 3 (创建用户root密码root,等级3)
[R2-aaa]local-user root service-type ssh (用户服务类型ssh)
[R2-aaa]quit
[R2]stelnet server enable (开启ssh服务)此时通过R1 ssh R2,[R1]stelnet 10.1.1.2 即可登录。
在SSH服务端查看SSH用户名级及认证方式。
[R2]display ssh user-information display ssh user
查看SSH服务器全局配置信息。
[R2]display ssh server status
5、配置通过FTP进行文件操作
PC-1为FTP用户端设备,需要访问FTP Server,从服务器上下载或上传文件。出于安全角度考虑,为防止服务器被病毒文件感染,不允许用户端直接上传文件到Server。网络管理员在R1上设置了限制,使员工不能上传文件到Server,但是可以从Server下载文件。R1也需要作为用户端从Server下载更新文件,同时配置R1作为FTP服务器,员工可上传文件到R1上,经过管理员的检测后由R1再上传到FTP Server。
实验拓扑:
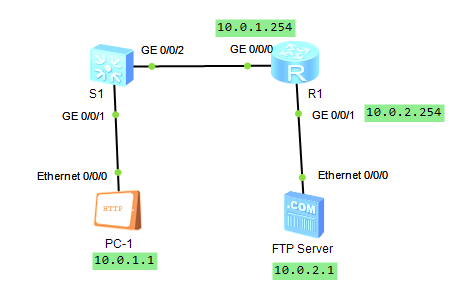
在本地电脑C盘创建一个文件夹FTP-Huawei作为FTP服务器的文件夹,在该文件夹下再创建文件夹Config,并创建测试文件test.txt。FTP Server配置目录并启动
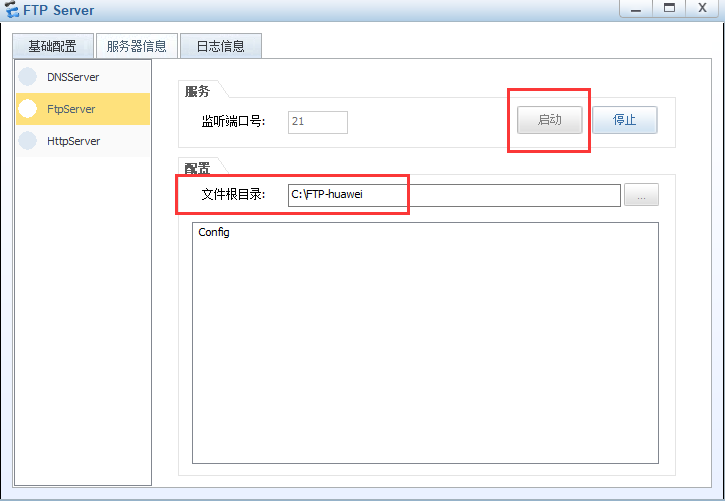
在R1上使用ftp命令连接FTP服务器,登录时默认需要输入用户名和密码,由于服务器上没有设置用户名和密码,可随便输入用户名和密码,这里用户名输入root密码root
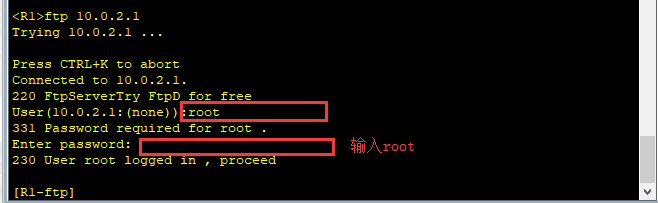
这里就和linux的操作命令差不多了
ls:查看当前目录列表
cd:进入文件夹
dir:查看详细的文件属性
get:命令下载test.txt到本地路由器,例:get test.txt
put:上传text.txt到FTP服务器,重命名为new.txt,例:put test.txt new.txt
配置路由器为FTP Server
<R1>system-view
[R1]ftp server enable
[R1]aaa
[R1-aaa]local-user huawei password cipher huawei (配置用户huawei密码huawei)
[R1-aaa]local-user huawei ftp-directory flash: (配置ftp目录为flash:)
[R1-aaa]local-user huawei service-type ftp (配置huawei用户服务类型)
[R1-aaa]local-user huawei privilege level 15 (配置huawei用户等级15)
[R1-aaa]quit配置完成后,在本地创建测试文件test-user.txt,并设置用户端服务器地址10.0.1.254,用户huawei,密码huawei。点击,登录 按钮。
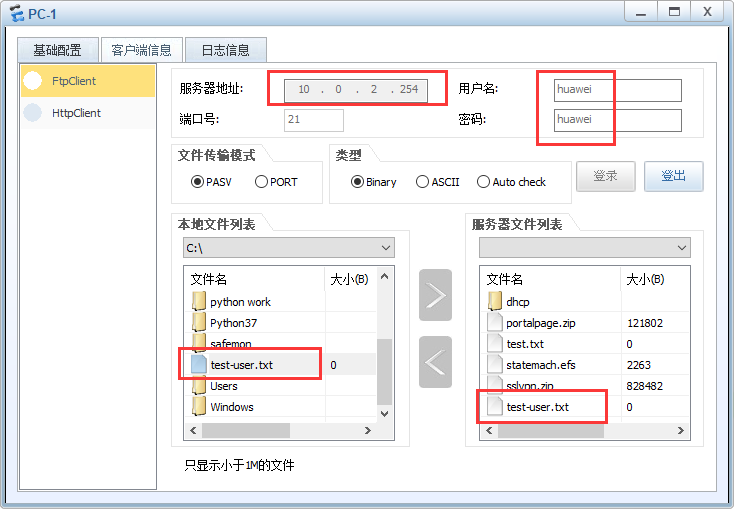
在PC-1客户端,可执行上传和下载操作。
在R1上查看目录下的文件
命令:<R1>dir(华为书籍有误,dir命令是在用户视图下,不是在系统视图)
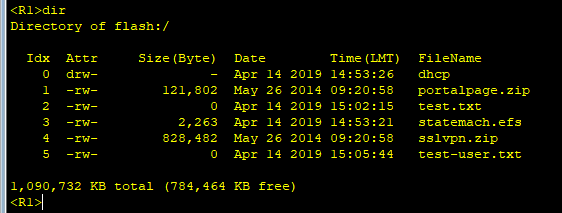
来源:oschina
链接:https://my.oschina.net/u/4312653/blog/3577382