
你可以在任何时候创建快照(包括虚拟机正在启动、运行、关闭时),在这里我们重点掌握两个方面的内容,第一方面是快照的原理,第二个方面是创建快照操作过程。
第1步:虚拟机在ESXi主机中以文件形式存在,生成快照会增加虚拟机在数据存储中文件的大小,在没有建立快照前我们先截取一个截图,如下“图1”所示,其中win2012-loc61-ip201表示虚拟机名称,后缀为“.vmdk”的文件表示“虚拟磁盘”,里面表示了各个文件的大小,特别是虚拟机的虚拟硬盘大小。
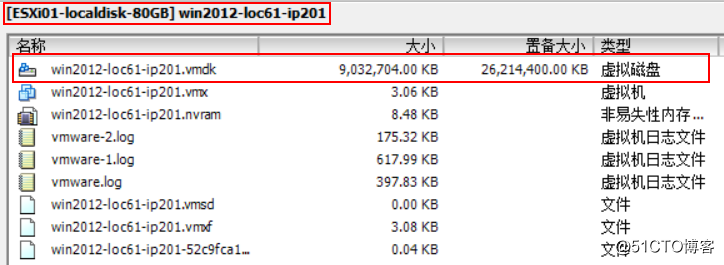
图1 做快照之前虚拟机相关文件
第2步:在vSphere Client控制台中,用鼠标右击要创建快照的虚拟机,在弹出的快捷菜单中选择“快照-\>生成快照”,如下“图2”所示。
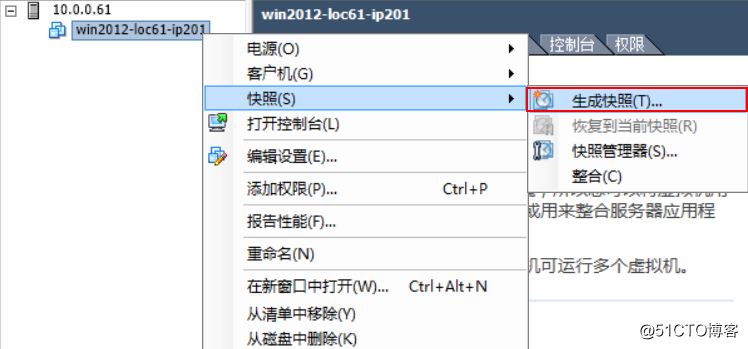
图2 生成快照
第3步:给本次生成的快照命名,并进行描述,以方便管理,如下“图3”所示。
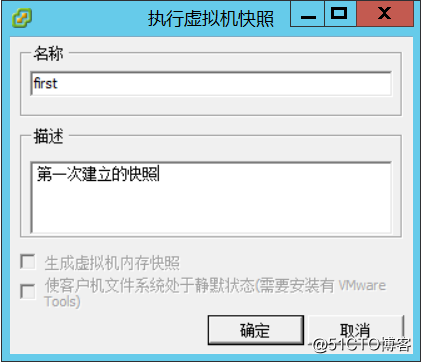
图3 定义快照名称和描述信息
第4步:做完快照后,通过和前面“图1做快照之前虚拟机相关文件”对比发现,多出了下面两个文件,一个是新产生的快照文件(win2012-loc61-ip201-Snapshot1.vmsn),一个是新产生的虚拟磁盘(win2012-loc61-ip201-000001.vmdk),此后再向磁盘中写入文件时,将写入这个新的虚拟磁盘(win2012-loc61-ip201-000001.vmdk)内,我们在“第5步”可以做这个测试。
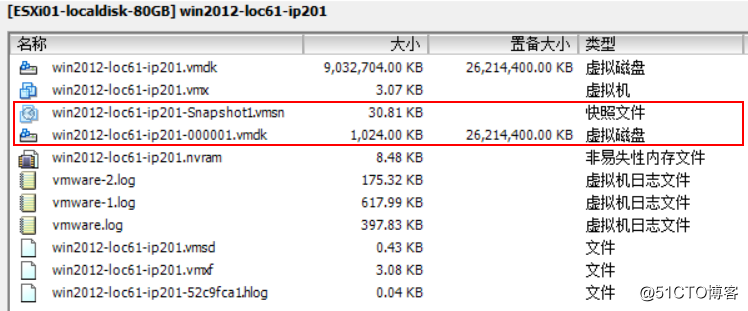
图4 做第1次快照first之后虚拟机相关文件
第5步:我们向虚拟机中拷贝一个大小为550MB左右的文件,拷贝到C盘中,然后再观察虚拟机磁盘文件的大小,是哪个文件得到了增长,我们会发现原来的磁盘大小没有变化,而得到增长的是快照磁盘文件,如下“图5”所示。
得出结论:一旦做了快照,会产生和快照对应的快照磁盘文件,以后再对磁盘文件所做的写入等行为,都会在快照对应的磁盘内有变化,而不影响初始的磁盘,为了进一步证明这个理论,我们将在第6步再做一个快照,并向虚拟机系统内再增加一个550MB左右的文件。
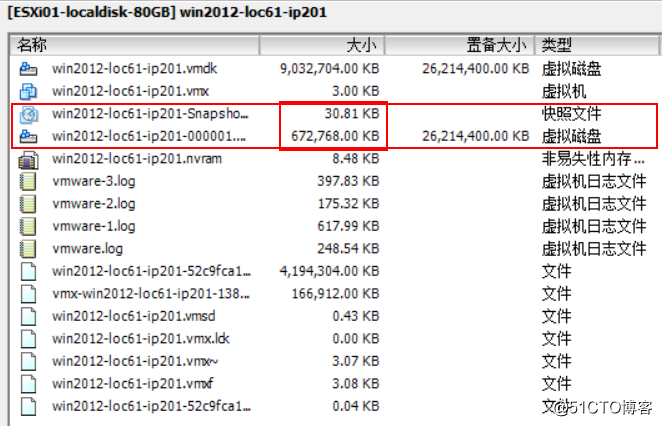
图5 向虚拟机系统内增加550MB左右文件后虚拟磁盘文件变化
第6步:新建一个名称为second的快照,并做相应描述,如下“图6”所示。
细心的读者会发现,在新建快照时,“图3”(下面复选框是灰色不可操作状态)和“图6”(下面复选框是黑色并可操作状态)的界面并不相同,原因是因为“图3”的快照在关机的情况下进行的,“图6”的快照是在开机情况下进行的,虚拟机在开机状态新建快照,可以选中“生成虚拟机内存快照”复选框,这样会将虚拟机当前的状态保存下来,即在创建快照的同时可捕获虚拟机的内存。
如果选中“使客户机文件系统处于静默状态(需要安装有VMware Tools)”复选框,可以暂停客户机操作系统上的运行进程,以便在执行快照时文件系统内容处于一致状态。推荐在虚拟机关机时创建快照。
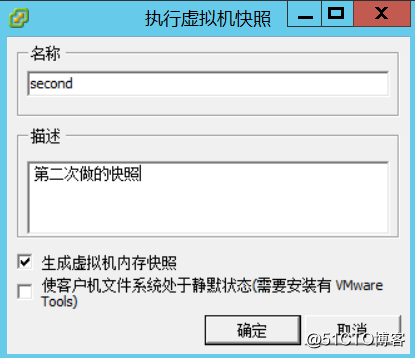
图6 第2次新建快照
第7步:再次做快照后,存储磁盘中关于虚拟机文件的情况如下“图7”所示,我们会发现这里面又多了两个和快照有关的文件,其中一个为win2012-loc61-ip201-Snapshot2.vmsn快照文件,另一个为win2012-loc61-ip201-000002.vmdk快照磁盘文件,在“第8步”,我们再次向虚拟机系统内再增加一个550MB左右的文件,看这个550MB左右的文件会在哪个虚拟机磁盘文件内得到变化。
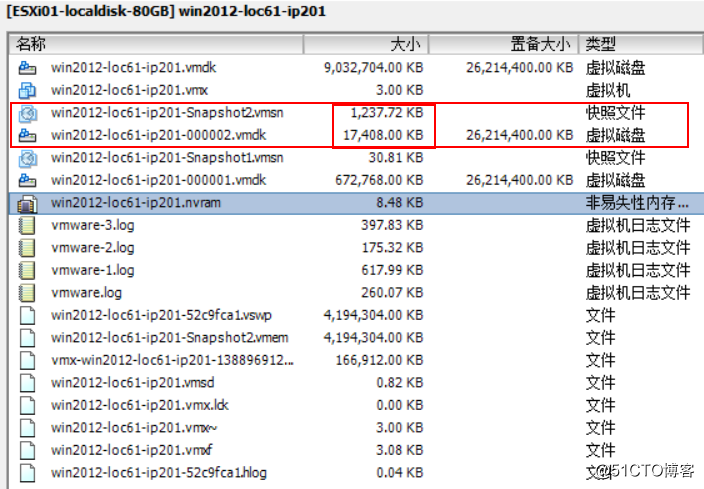
图7 第2次新建快照后虚拟磁盘变化情况
第8步:再次向虚拟机系统的C盘增加一个550MB左右的文件,检查虚拟磁盘会发生什么变化,我们会发现,这550MB左右的文件被写入到第2次新建的快照产生的虚拟磁盘内,其他磁盘都没什么影响,通过这些试验我们可以进一步理解快照的设计思想。
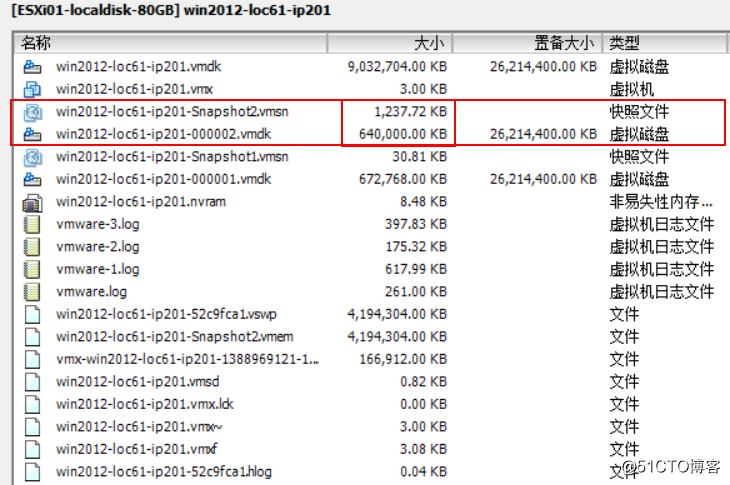
图8 第2次增加550MB左右文件后虚拟磁盘变化情况
第9步:如下“图9”所示,点击“快照管理器”,在“快照管理器”中,可以将虚拟机转到任意一个快照状态,也可以删除不用的快照。
“恢复到当前快照”意思是恢复到所有快照中“最新”的快照,也就是说最后一次所做的快照。“整合”快照是在多次删除无用快照后,需要执行的功能,用以整理磁盘。
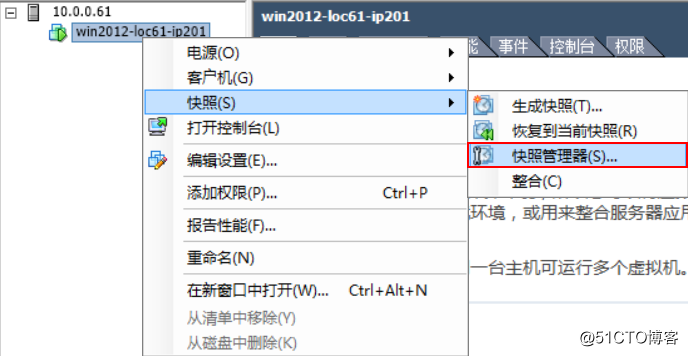
图9 快照管理器
第10步:如上“图9”所示,点击“快照管理器”后,会弹出如下“图10”界面。在该界面中,可以将虚拟机转到任意一个快照状态,也可以删除不用的快照。在此我们将把第1次新建的快照“first”给予删除,删除后“第11步”给大家展示虚拟磁盘文件的变化情况。
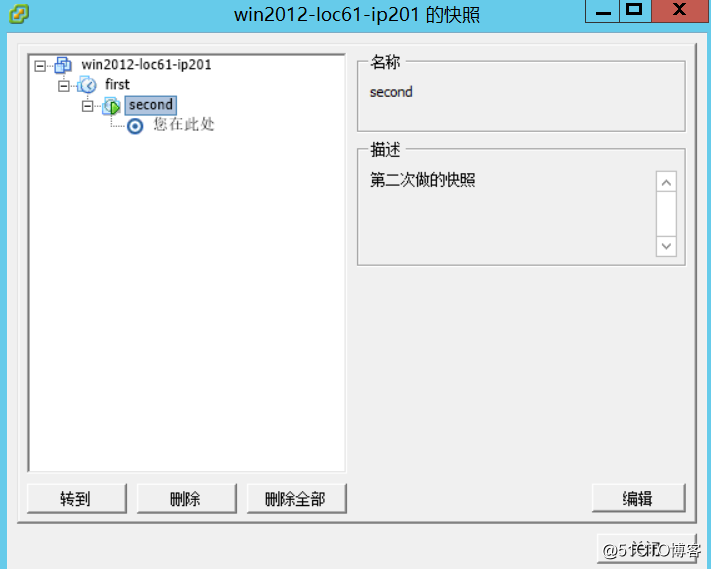
图10 快照管理器编辑界面
第11步:删除“first”快照,观察虚拟磁盘文件的变化,我们和前面“图5”对比,发现少了first快照建立后的win2012-loc61-ip201-Snapshot1.vmsn和win2012-loc61-ip201-000001.vmdk两个文件,这说明删除快照,实际上是删除了快照对应的文件,但经过多次观察发现,删除快照后,在系统内快照的基础上新建的文件并没有被删除,个人认为应该是在删除的过程中,这些文件被合并到初始磁盘中了。如下“图11”所示。
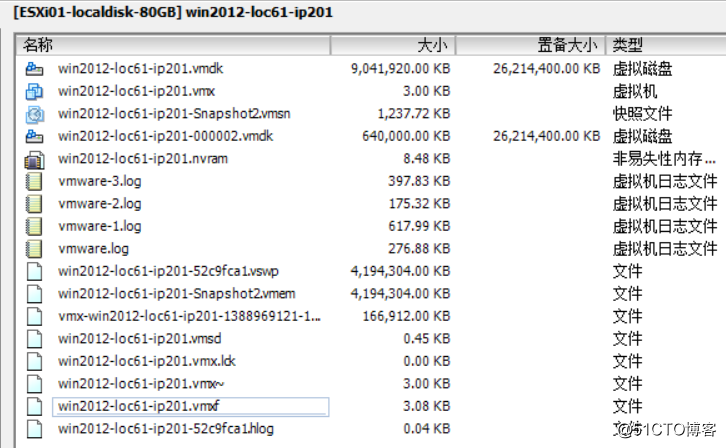
图11 删除first快照后虚拟磁盘文件情况
特别说明:在生产环境中,不建议给虚拟机通过“快照”的方式实现“备份”,否则,一旦选中了以前的“快照”并执行“转到”功能,此时该快照以后的所有数据都将丢失并且不能恢复。当执行多次快照后,虚拟机的性能会下降。
下面为视频教学课程链接地址(适用于网络工程师、系统工程师、虚拟化工程师)
| 视频教学课程 | 链接地址 |
|---|---|
| 计算机网络技术基础视频课程专题 | https://edu.51cto.com/topic/825.html |
| Windows Server 2008 R2基础与提升实战 | https://edu.51cto.com/topic/1202.html |
| Linux系统管理与运维视频课程专题 | https://edu.51cto.com/topic/779.html |
| Windows Server 2012 R2初级、中级、高级 | https://edu.51cto.com/topic/1514.html |
| (vSphere+vSAN+Horizon)视频套餐完全系列 | https://edu.51cto.com/topic/2813.html |
| Horizon 7.0 构建与配置(初级+中级+高级)套餐 | https://edu.51cto.com/topic/2812.html |
来源:oschina
链接:https://my.oschina.net/u/4362740/blog/4907197