这篇博文主要以图片的形式讲述Oracle Linux在虚拟机下的安装与配置
一、前期虚拟机安装ISO文件的配置
1、创建新的虚拟机
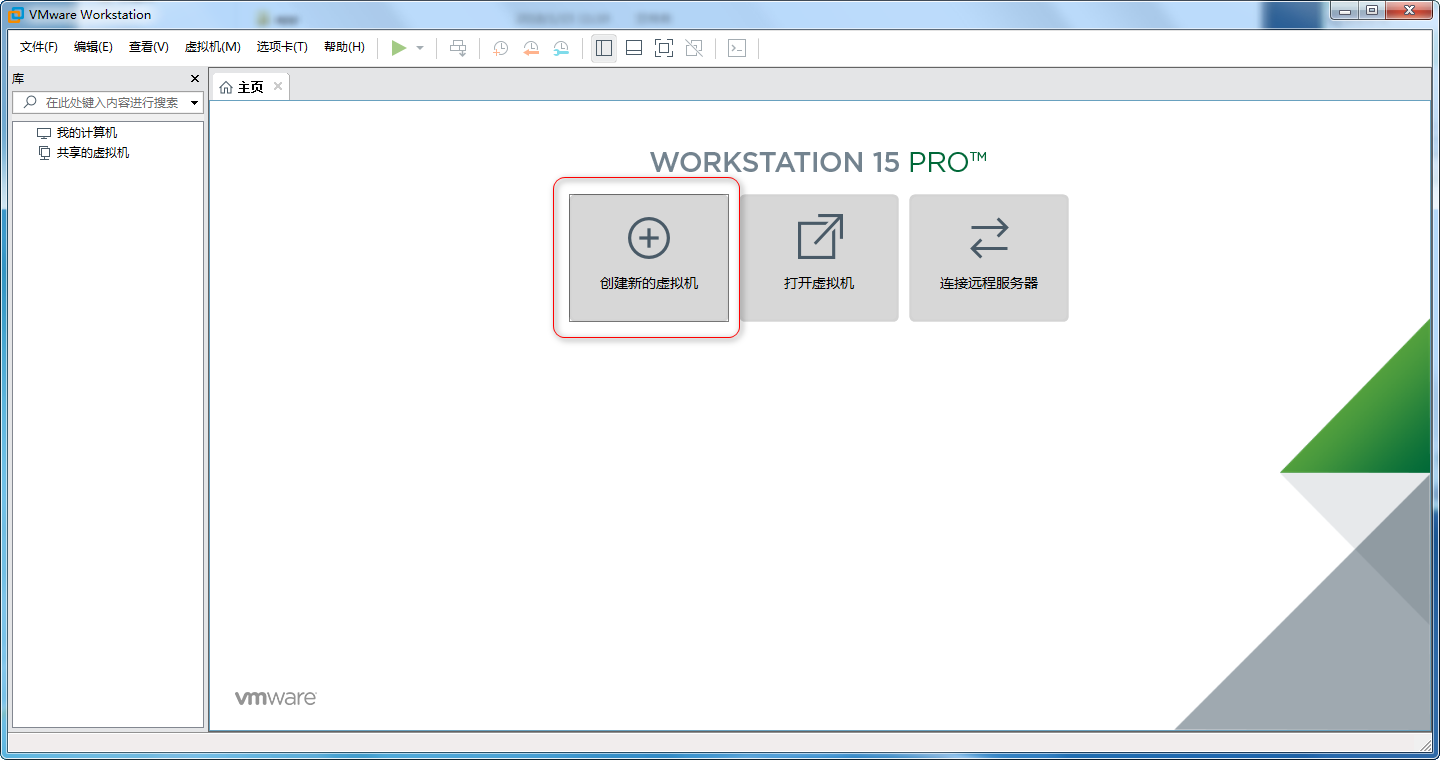
2、选择“自定义(高级)”选项,下一步,默认“虚拟机硬件兼容性”或选择低版本,下一步。
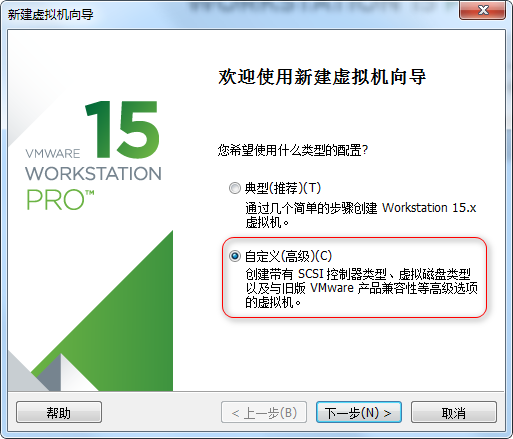
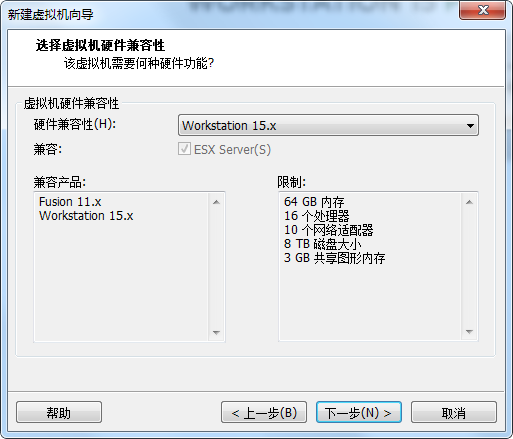
3、选择“安装程序光盘映像文件(iso)(M):”,浏览选择镜像文件后下一步;输入虚拟机名字和虚拟机存放位置,下一步。
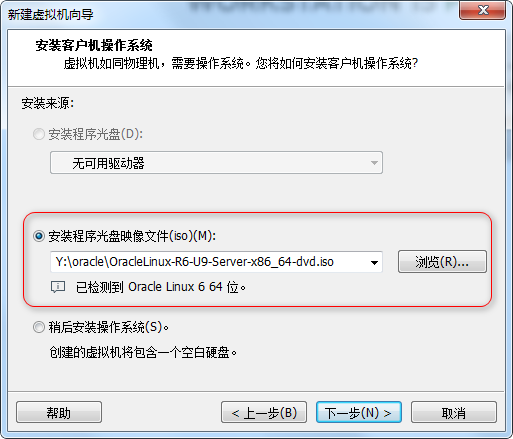
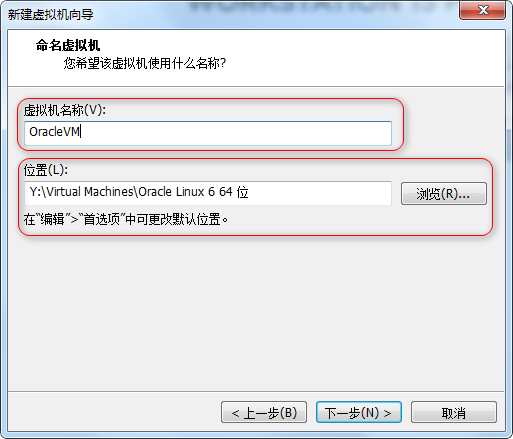
4、根据自己机器的配置选择处理器配置和内存配置。
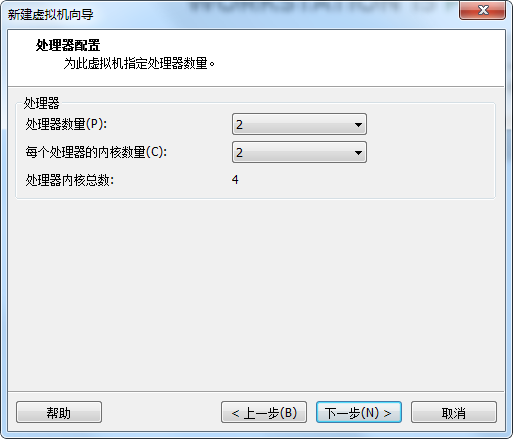
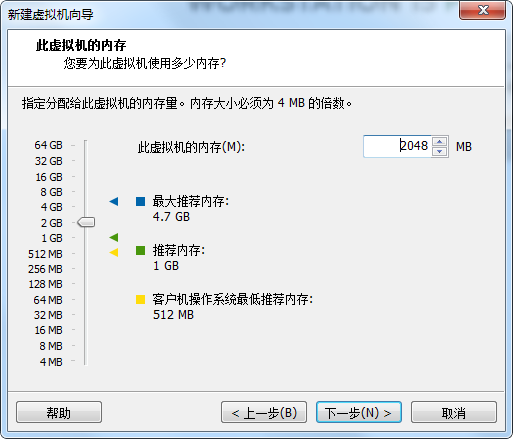
5、选择“使用网络地址转换(NAT)(E)”,下一步,选择“LSI Logic(L)”,下一步
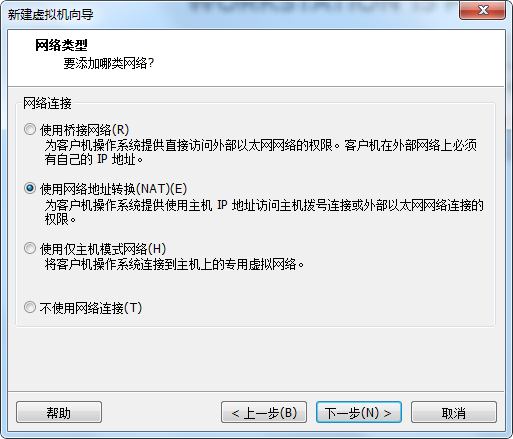
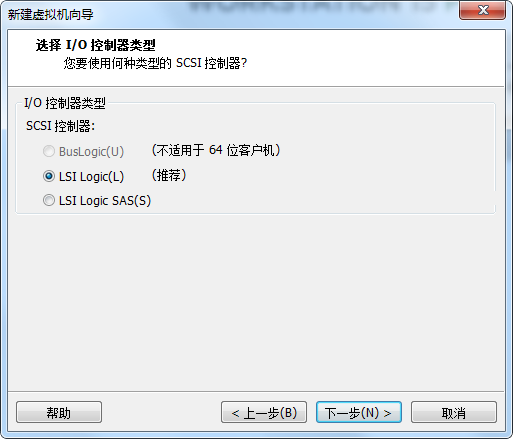
6、选择“SCSI(S)”选项,下一步,选择“创建新虚拟磁盘(V)”,下一步。
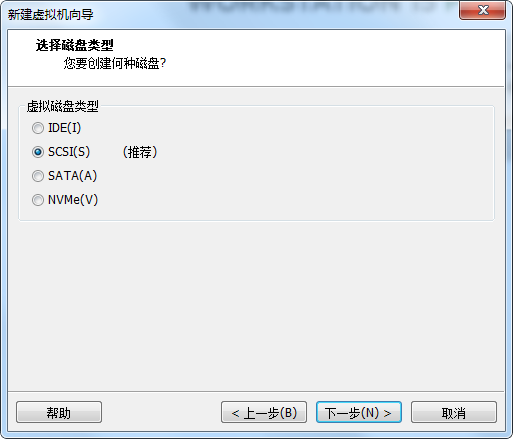
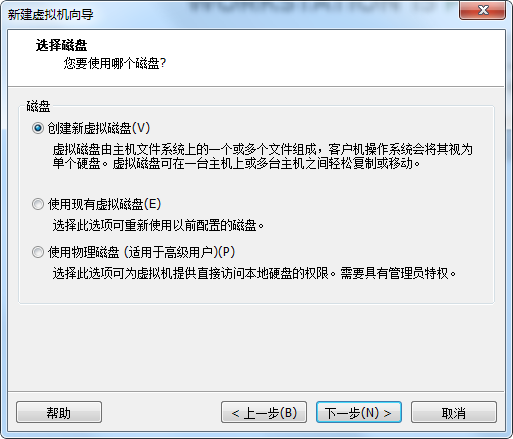
7、设置最大磁盘大小为40.0G,将虚拟磁盘存储为单个文件,下一步,默认设置,下一步。
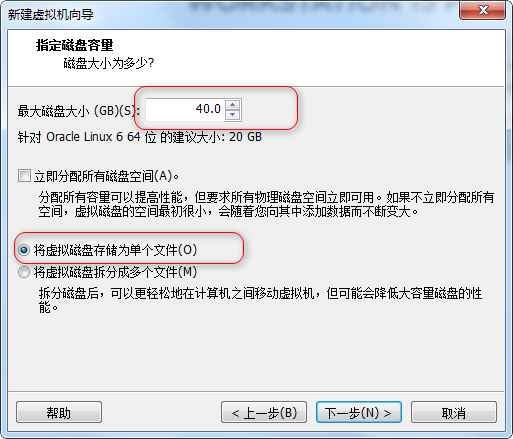
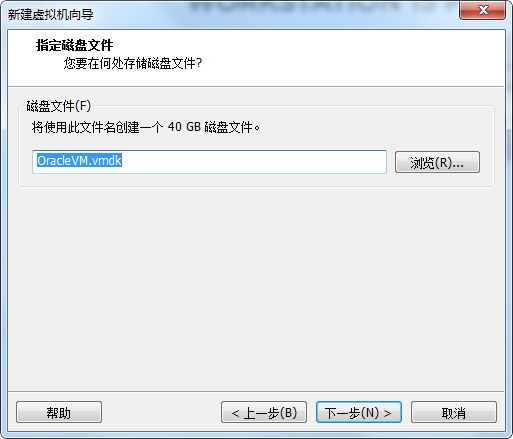
8、完成配置,进行安装。
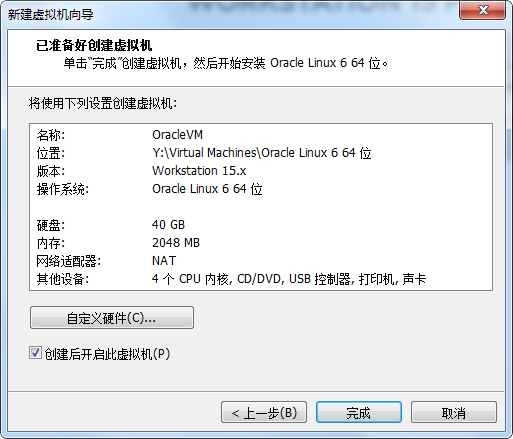
二、Oracle Linux的安装
1、选择第一项“Install or upgrade an existing system”。
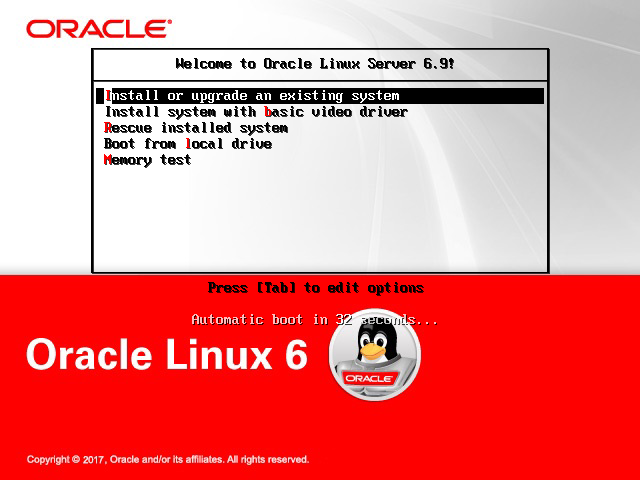
2、选择“skip”跳过,选择“NEXT”下一步。
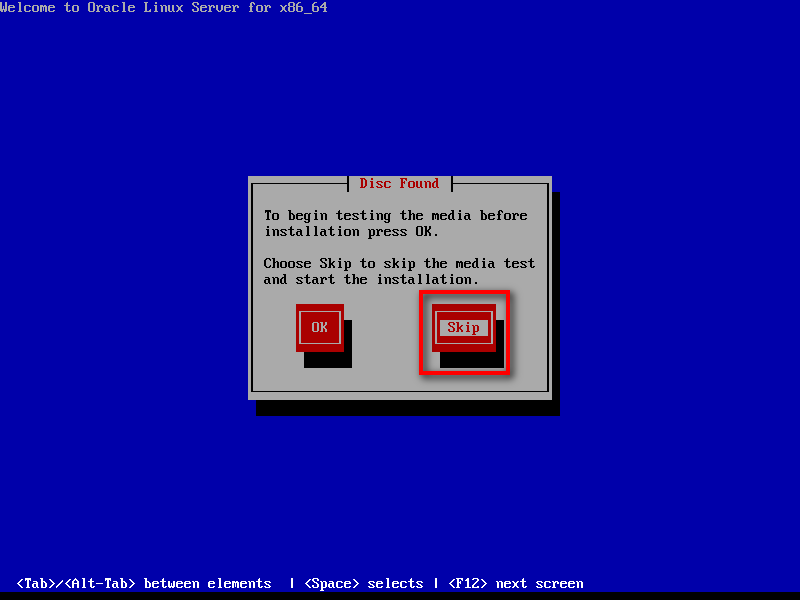
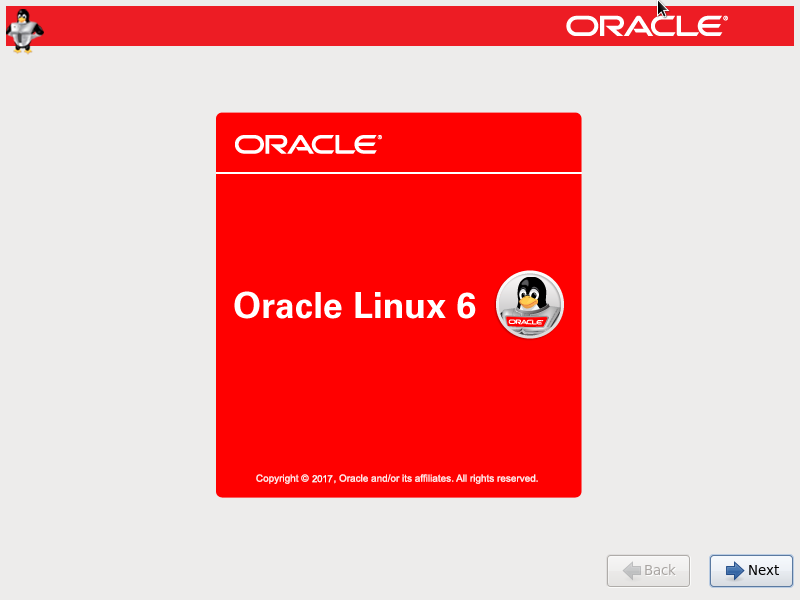
3、两个界面内都选择“English”,然后进行“NEXT”。
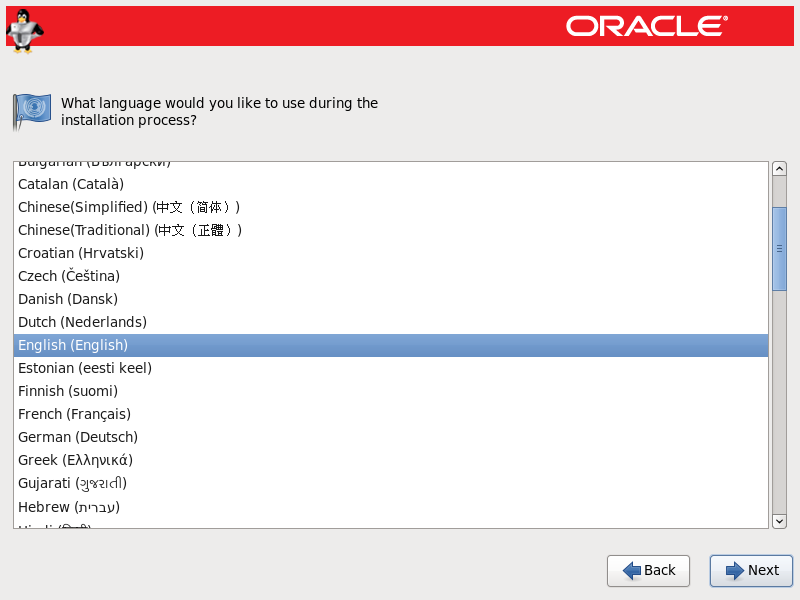
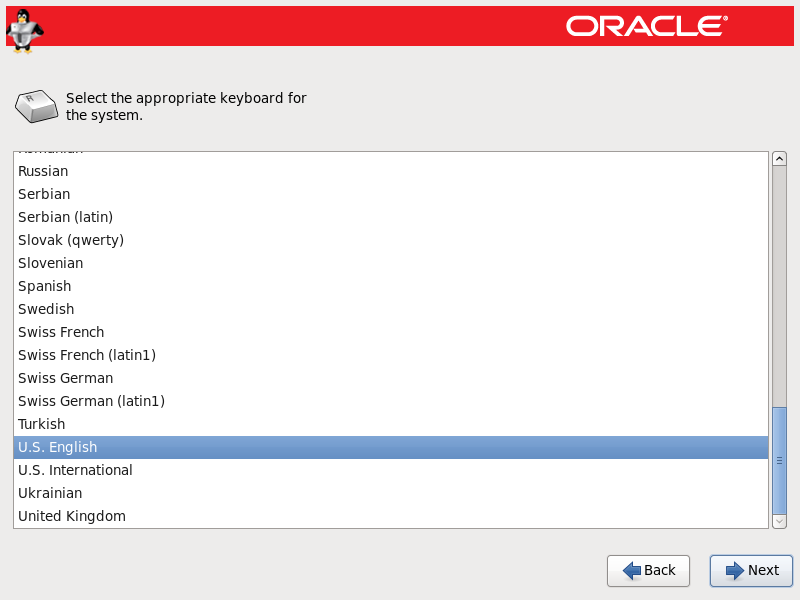
4、先选择“Basic Storage Devices”,选择“Next”后,选择“Yes,discard any data”。
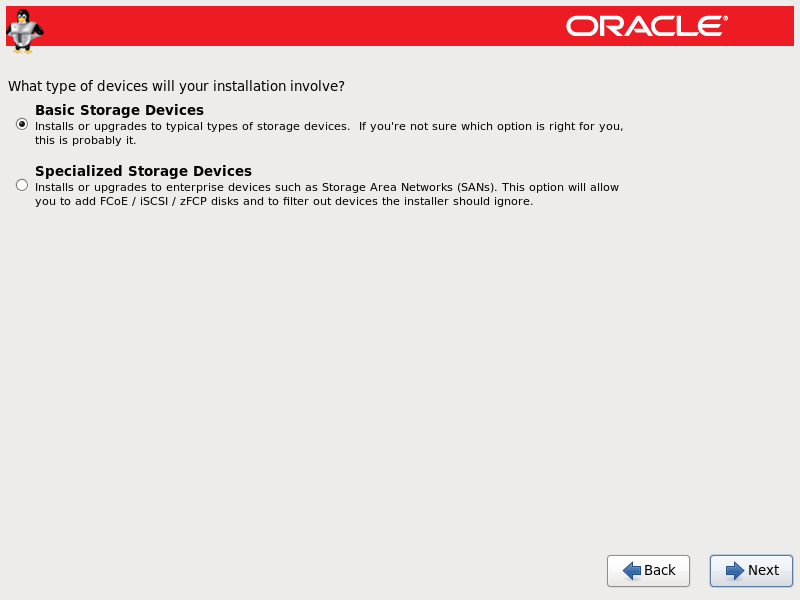
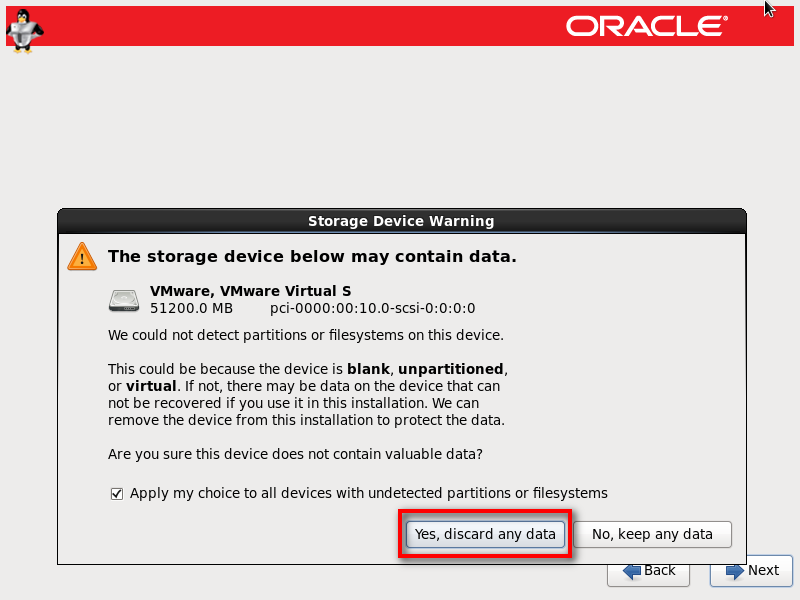
5、修改Hostname,此处修改为“ambition”,然后配置网络“Configure Network”。网络配置信息,选择网卡“eth0”,点击“Edit...”按钮;在弹出框内勾选“Connect automatically”,选择“IPv4 Settings”标签页,在“method”中选择“Manual”进行手动配置网络,最后将Addresses信息添加到列表中,点击“Apply”。

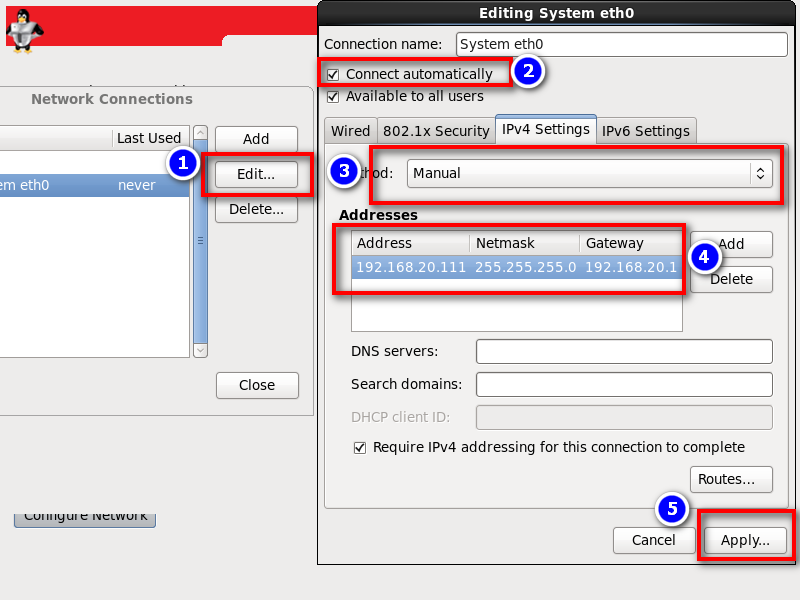
6、选择“Asia/Shanghai”时区,然后设置密码,选择“Use Anyway”后继续。
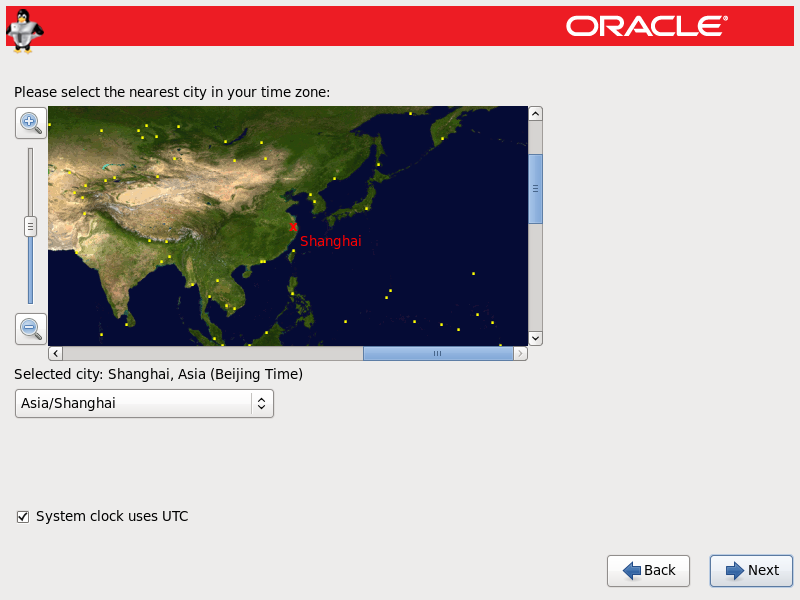
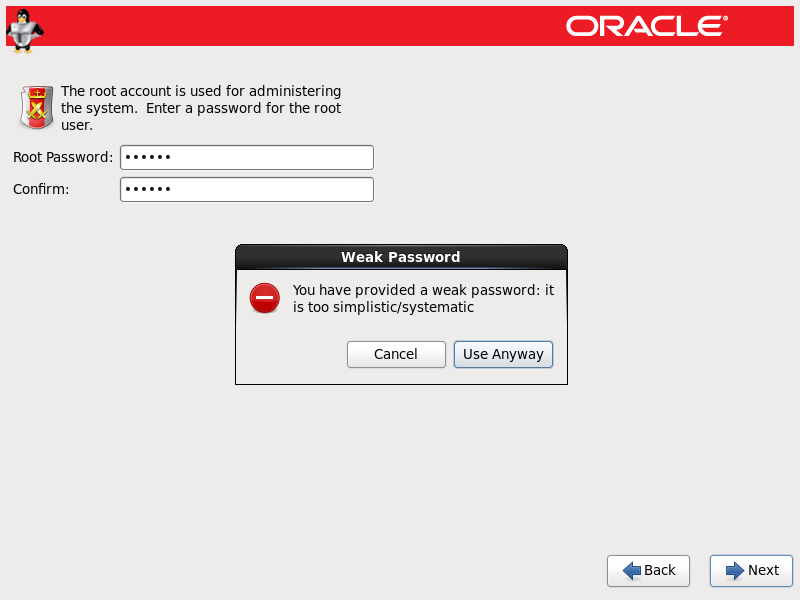
7、选择“Use All Space”,选择“write changes to disk”后点击“Next”。
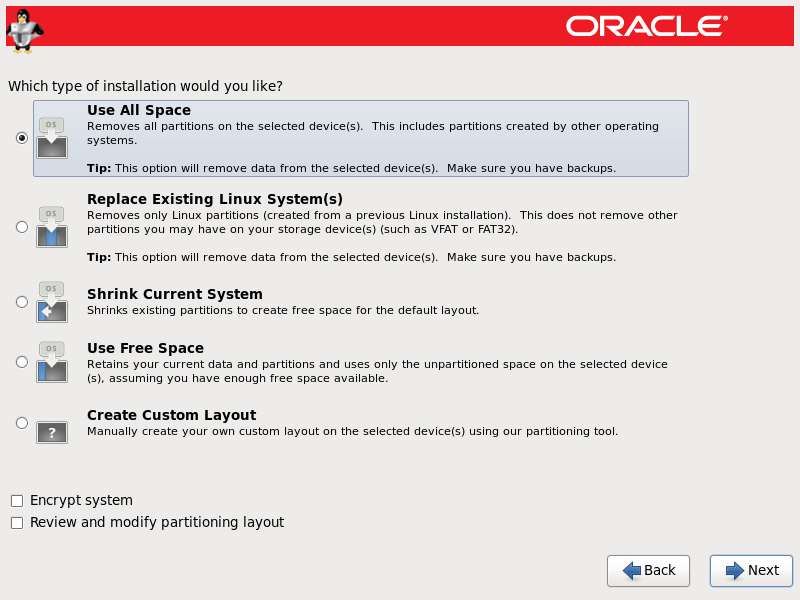

8、选择“Database Server”后“Next”,开始安装。
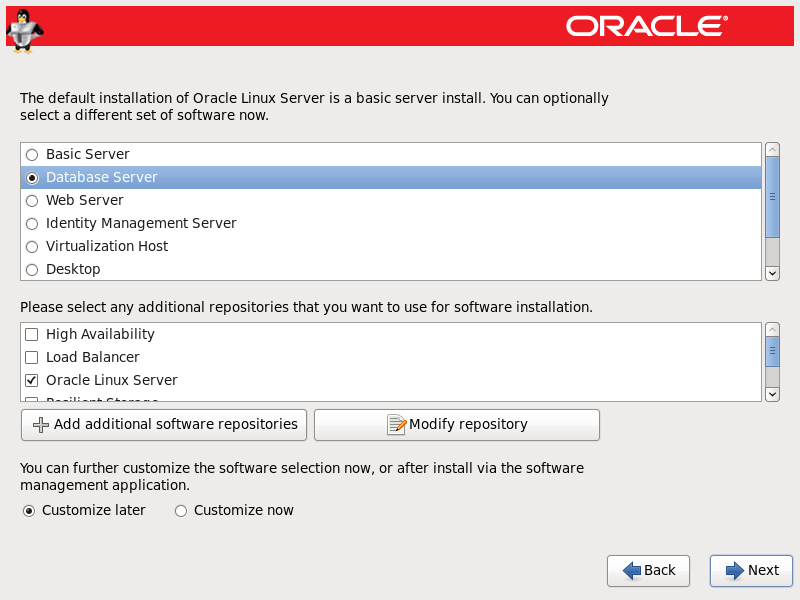
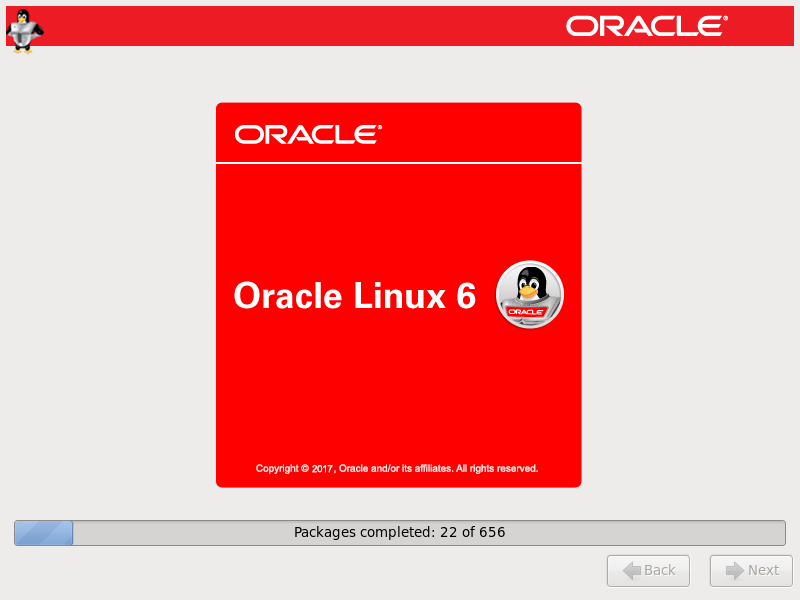
11、安装完成后重启“Reboot”。
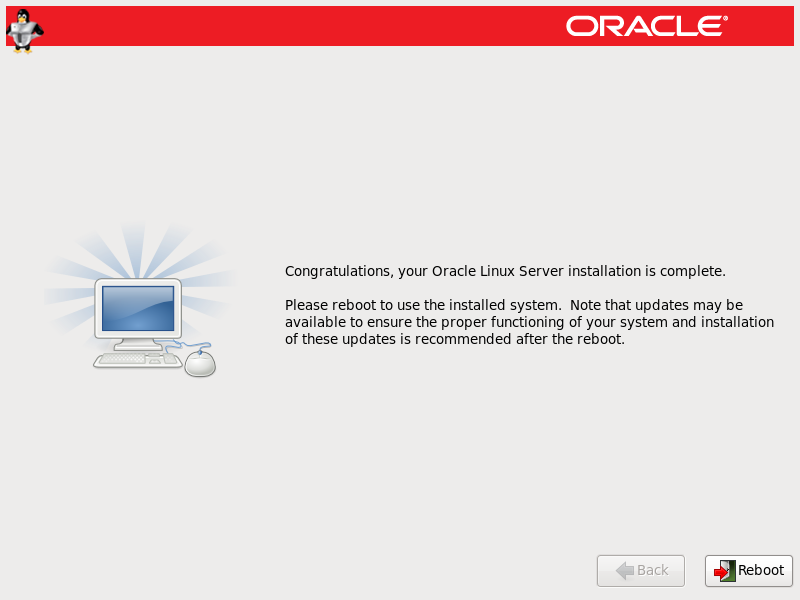
三、Oracle Linux的配置
1、设置网络
首先,运行ifconfig -a命令查看网卡配置
ifconfig -a出现下列信息中没有IP地址信息,代表网卡未配置成功。
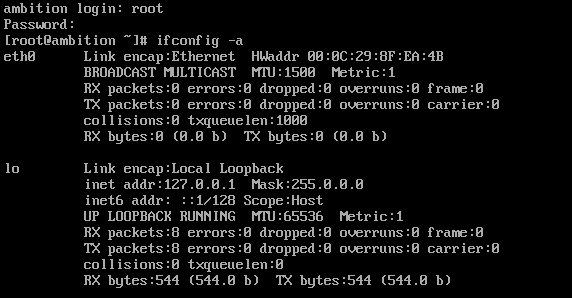
开始设置网络配置,运行下列命令,将ONBOOT由“no”修改为“yes”,将文件中的HWaddr改为与ifconfig -a中一致。
vi /etc/sysconfig/network-scripts/ifcfg-eth0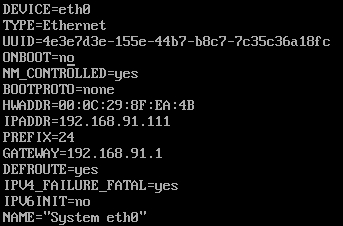
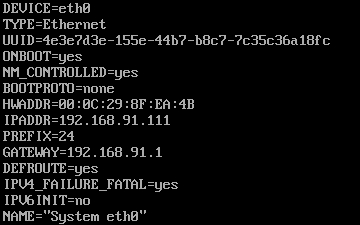
然后重启网络服务,后运行ifconfig -a查看是否含有IP地址。
service network restart
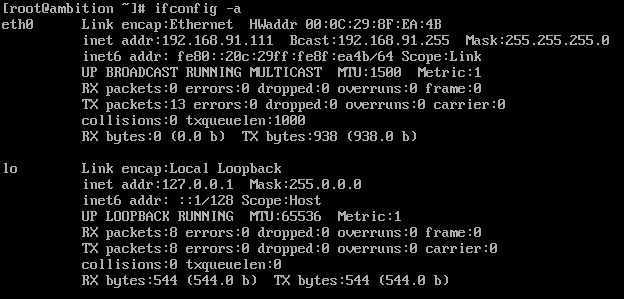
2、设置本地安装源
首先将本地安装的ISO文件复制到虚拟机系统中,可是使用Xftp工具进行操作。注:之后的操作我们都是用Xmanager进行操作。
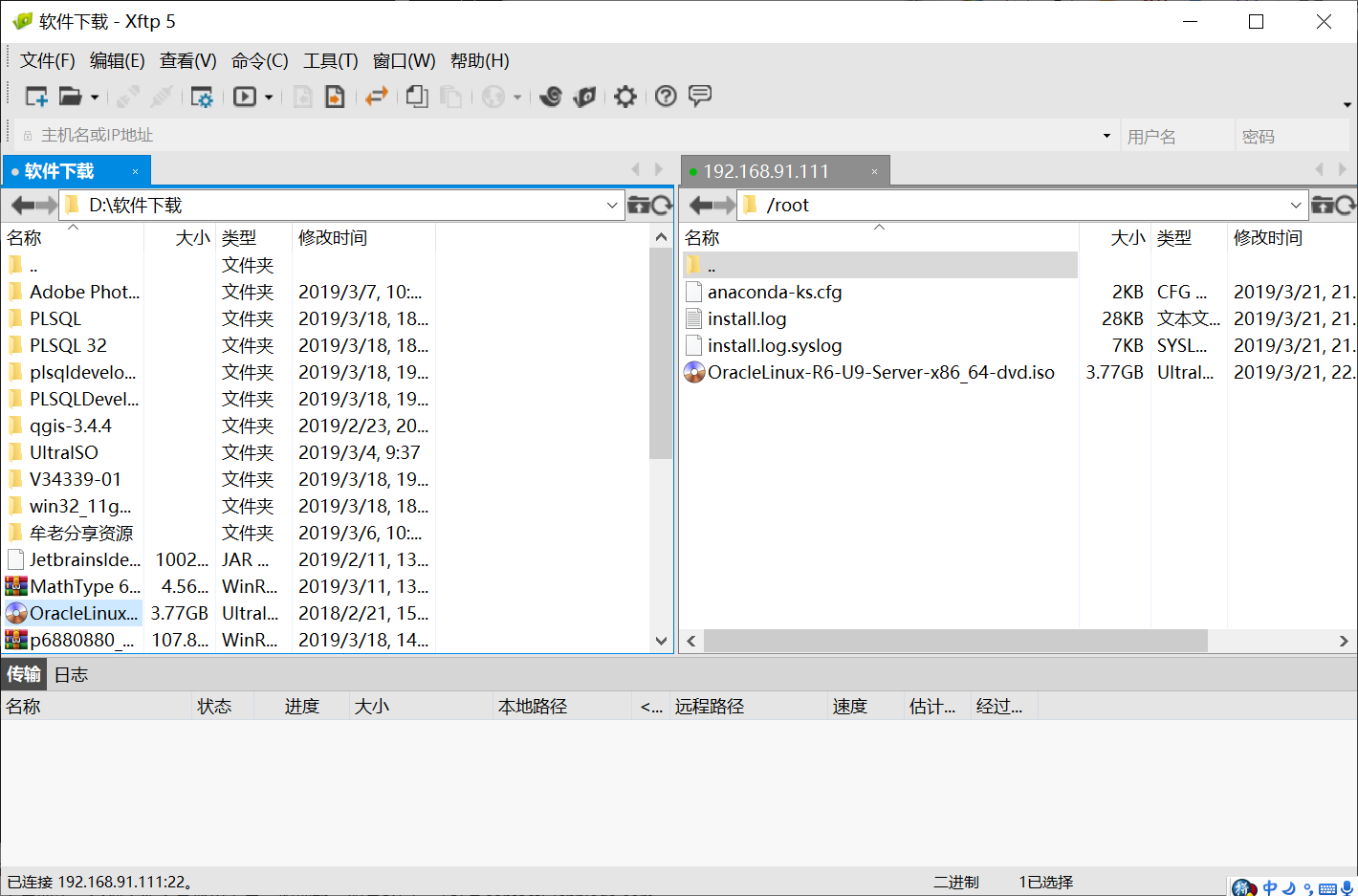
先进入到存放的目录下,查看是否含有ISO文件。
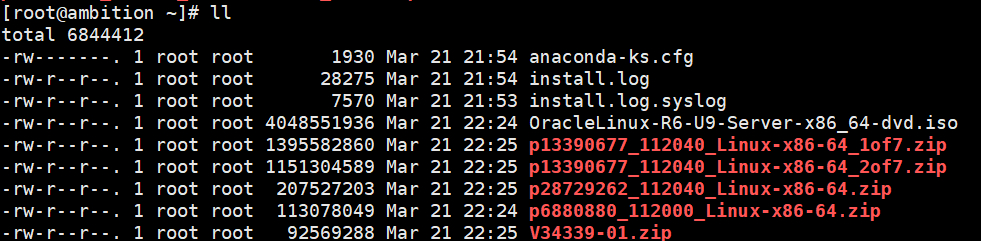
然后创建一个存放ISO文件的文件夹,将其挂载进去。
mkdir /mnt/iso之后执行下列命令,
mount -o loop OracleLinux-R6-U9-Server-x86_64-dvd.iso /mnt/iso出现以下字样即为挂载成功,
![]()
为确保成功,进入/mnt/iso文件内可以查看到下列内容。
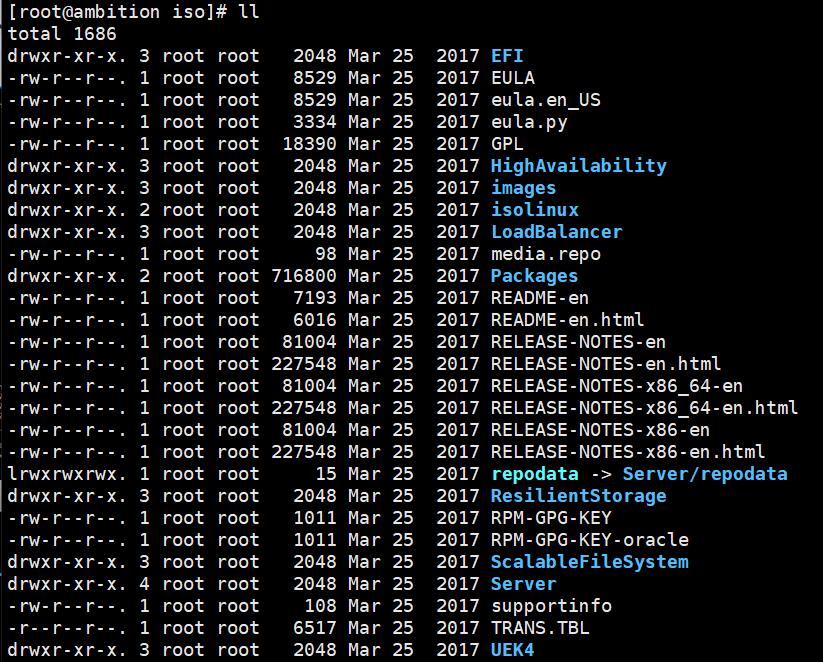
现在开始正式设置yum源,首先备份原yum源,
cp /etc/yum.repos.d/public-yum-ol6.repo /etc/yum.repos.d/public-yum-ol6.repo_bak
vi /etc/yum.repos.d/public-yum-ol6.repo修改public-yum-ol6.repo内容,修改红框内的内容如右图,之后把其余的enabled=1的项改为enabled=0。
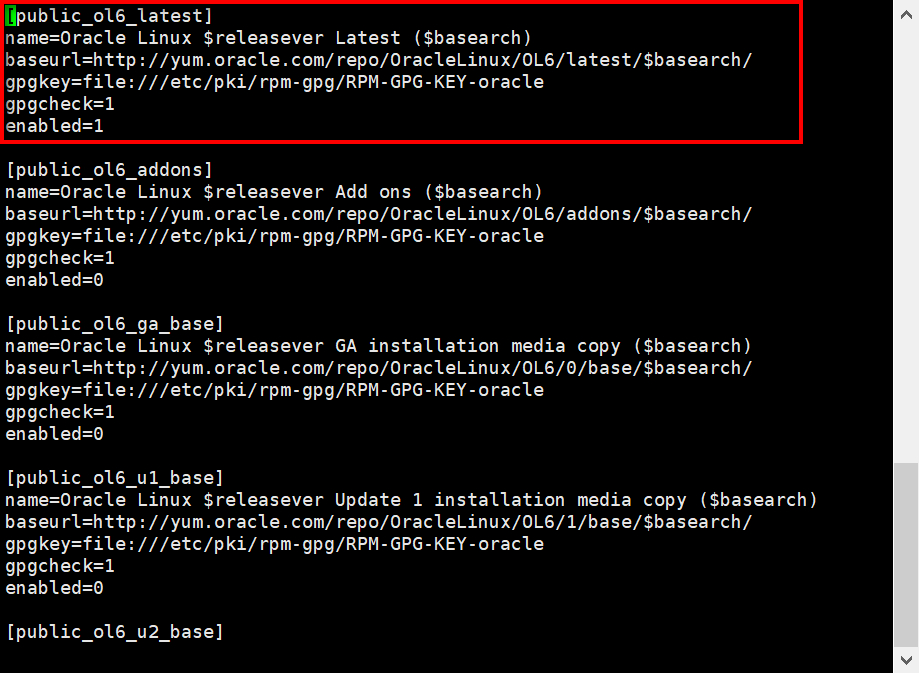
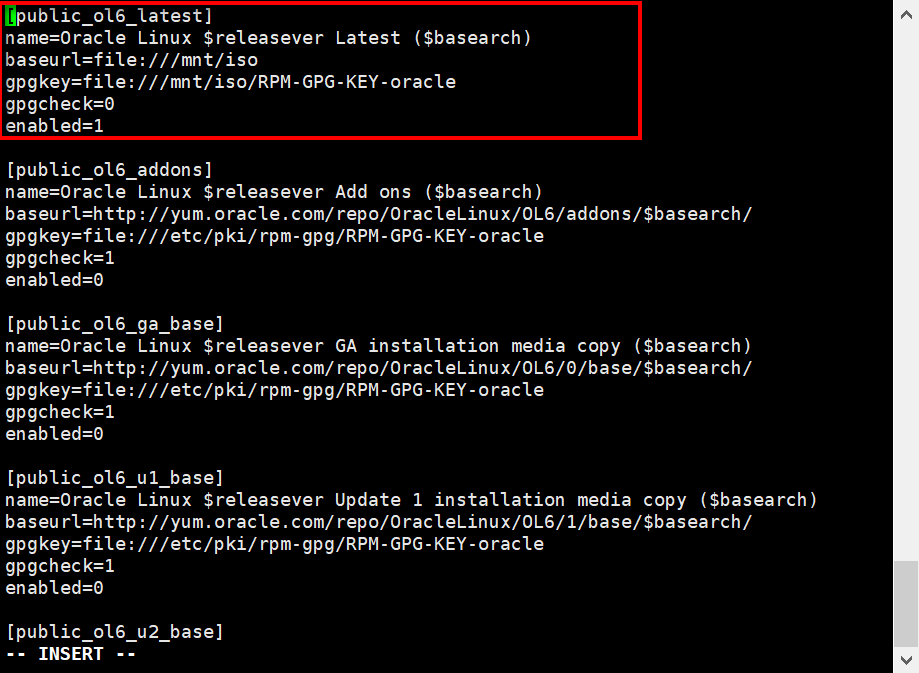
清空并初始化yum缓存
1 yum clean all
2 yum makecache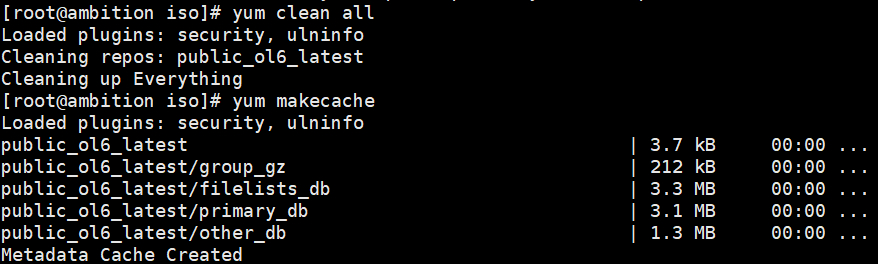
到此Oracle Linux的yum源配置完成。
我们完成了虚拟机下Oracle Linux下的安装与配置。
来源:oschina
链接:https://my.oschina.net/u/4364283/blog/3604950