脑子里不知道想啥,感觉都是浆糊。。。都是水。。。
脑子里总是飘着奇怪的数字,2379,2376,6379。。。各种各样的端口,长的都差不多,写着写着就忘记了哪个数字是哪个服务了。。。。错了一个端口,浪费8个小时。。。大写的FUCK
在跨主机通信的时候,可以使用各种各样的驱动,然而总是在需要通信的那一刻终止。。。。到底是什么阻挡了脚步?是因为爱吗?还是因为责任呢。。。。是什么挡住了那无穷的想象力。。。
在通信不顺畅的时候,抓包。。。请求都收不到。。。防火墙。。。开放一个端口,不够。。。再来一个。。。FUCK。。。都没有想到是这个端口号记错了。。。
在一台机器上操作的时候,能够流畅无比,但是,在集群环境下,那就只能just fuck了。。。。各种各样的环境依赖,服务依赖。。。错了一小步,就会导致无法回头的错误。。。
在一个集群环境中,想批量安装docker环境并配置服务,有很多种方式,在这里选择的是使用docker-machine进行安装,架构如下:
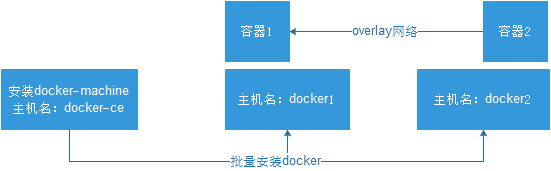
1、 安装docker-machine
在使用docker-machine进行批量安装docker的时候,首先安装docker-machine,如下:
[root@docker-ce ~]# curl -L https://github.com/docker/machine/releases/download/v0.13.0/docker-machine-`uname -s`-`uname -m` >/tmp/docker-machine && \
chmod +x /tmp/docker-machine && \
sudo cp /tmp/docker-machine /usr/local/bin/docker-machine
其实就是下载编译二进制包,然后修改执行权限,并且将此文件拷贝到环境变量的路径中。
[root@docker-ce ~]# docker-machine version(检查docker-machine是否安装成功)
docker-machine version 0.13.0, build 9ba6da9
2、 配置无密码登录
在使用docker-machine进行批量安装的时候,由于需要登录到远程主机docker1和docker2,从而需要配置成无密码登录的方式。
[root@docker-ce ~]# ssh-keygen (生成主机密钥对,一路回车即可)
Generating public/private rsa key pair.
Enter file in which to save the key (/root/.ssh/id_rsa):
Created directory '/root/.ssh'.
Enter passphrase (empty for no passphrase):
Enter same passphrase again:
Your identification has been saved in /root/.ssh/id_rsa.
Your public key has been saved in /root/.ssh/id_rsa.pub.
The key fingerprint is:
SHA256:27whAu+mDPZzqj25FcbF47Z8nbIav14KbxGeCl6aZac root@docker-ce
The key's randomart image is:
+---[RSA 2048]----+
| |
| . |
| + |
| . o .. |
| . + S. o |
| +.++==. . |
| o o+BB+*.+ |
| . =+o*.EB.B |
| ..BO. .+O. |
+----[SHA256]-----+
[root@docker-ce ~]# ssh-copy-id 192.168.1.33(复制公钥)
[root@docker-ce ~]# ssh-copy-id 192.168.1.32(复制公钥)
/usr/bin/ssh-copy-id: INFO: Source of key(s) to be installed: "/root/.ssh/id_rsa.pub"
The authenticity of host '192.168.1.32 (192.168.1.32)' can't be established.
ECDSA key fingerprint is SHA256:40BPIYtUfwlxArndNoor49Uf6pSOIsSG4vH6U8AUHtA.
ECDSA key fingerprint is MD5:18:73:90:9f:60:c5:a2:6f:37:e1:11:35:13:79:fe:cc.
Are you sure you want to continue connecting (yes/no)? yes
/usr/bin/ssh-copy-id: INFO: attempting to log in with the new key(s), to filter out any that are already installed
/usr/bin/ssh-copy-id: INFO: 1 key(s) remain to be installed -- if you are prompted now it is to install the new keys
root@192.168.1.32's password: 输入远程主机root用户的密码
Number of key(s) added: 1
Now try logging into the machine, with: "ssh '192.168.1.32'"
and check to make sure that only the key(s) you wanted were added.
[root@docker-ce ~]# ssh 192.168.1.32 (登录验证)
Last login: Fri Jan 19 05:13:46 2018 from 192.168.1.222
[root@docker1 ~]# exit
logout
Connection to 192.168.1.32 closed.
3、批量安装docker环境并配置启动
[root@docker-ce ~]# docker-machine ls(查看使用安装docker的机器)
NAME ACTIVE DRIVER STATE URL SWARM DOCKER ERRORS
[root@docker-ce ~]# docker-machine create -d generic --generic-ip-address=192.168.1.33 docker2(使用generic的驱动安装ip为192.168.1.33的主机,并且将主机名设置为docker2)
Running pre-create checks...
Creating machine...
(docker2) No SSH key specified. Assuming an existing key at the default location.
Waiting for machine to be running, this may take a few minutes...
Detecting operating system of created instance...
Waiting for SSH to be available...
Detecting the provisioner...
Provisioning with centos...
Copying certs to the local machine directory...
Copying certs to the remote machine...
Setting Docker configuration on the remote daemon...
Checking connection to Docker...
Docker is up and running!
To see how to connect your Docker Client to the Docker Engine running on this virtual machine, run: docker-machine env docker2
在进行批量安装的时候,主要做几件事,使用ssh连接到远程主机上(配置无密码登录等原因),安装docker(从dockerhub上下载最新的安装包进行安装),本机生成证书并将证书拷贝到远程主机上,设置远程主机的启动程序,启动远程主机的docker进程。
这个可能花费的时间比较长,可以使用-D选项进行调试,然后就可以看到详细的执行步骤,并且可以查看远程主机的messages日志文件,会发现更新了很多包,也能看到相关的执行步骤。
[root@docker-ce ~]# docker-machine ls(检查是否安装成功,查看远程主机上的版本)
NAME ACTIVE DRIVER STATE URL SWARM DOCKER ERRORS
docker1 - generic Running tcp://192.168.1.32:2376 v18.01.0-ce
docker2 - generic Running tcp://192.168.1.33:2376 v18.01.0-ce
4 、安装可能出现的问题
在安装的时候,可能错误,无法获取到远程主机上的docker版本,显示为没有路由到远程的主机:
[root@docker-ce ~]# docker-machine ls(查看远程主机上的安装情况)
NAME ACTIVE DRIVER STATE URL SWARM DOCKER ERRORS
docker2 - generic Running tcp://192.168.1.33:2376 Unknown Unable to query docker version: Get https://192.168.1.33:2376/v1.15/version: dial tcp 192.168.1.33:2376: getsockopt: no route to host
dokcer1 - generic Running tcp://192.168.1.32:2376 v18.01.0-ce
[root@docker2 system]# firewall-cmd --zone=public --add-port=2376/tcp --permanent(添加防火墙规则)
success
[root@docker2 ~]# systemctl restart firewalld(重启firewalld防火墙服务)
在获取远程主机上版本的时候,主要是通过端口2376来进行通信,而防火墙阻挡了这一切,从而需要修改防火墙配置,放行2376端口并且重启防火墙。
5、 其他情况说明
在生成证书的时候,在本机上和远程主机上都会保存相关的证书信息,而且docker-mahine的配置信息也是保存在此位置,相当于控制的主机,如下所示:
[root@docker-ce ~]# ls -l .docker/(在家目录的隐藏目录.docker目录下)
total 4
-rw-------. 1 root root 173 Jan 17 14:52 config.json(保存的是控制机的配置信息,例如docker客户端的版本)
drwx------. 4 root root 35 Jan 13 14:34 machine(保存本机和远程主机上证书信息及相关远程主机的配置信息)
远程主机运行的进程时候,已经做了相关的配置,进程也已经启动,查看启动的进程信息:
[root@docker2 ~]# ls -l /etc/docker/(证书保存的配置,使用https进行通信,保证安全性)
total 20
-rw-r--r--. 1 root root 1029 Jan 20 05:18 ca.pem
-rw-r--r--. 1 root root 56 Jan 19 03:12 daemon.json
-rw-------. 1 root root 245 Dec 12 21:40 key.json
-rw-r--r--. 1 root root 1679 Jan 20 05:18 server-key.pem
-rw-r--r--. 1 root root 1103 Jan 20 05:18 server.pem
[root@docker2 ~]# cat /etc/systemd/system/docker.service.d/10-machine.conf (启动的配置文件,在单机host环境中不存在此目录,此文件会覆盖默认的启动的配置文件)
[Service]
ExecStart=
ExecStart=/usr/bin/dockerd -H tcp://0.0.0.0:2376 -H unix:///var/run/docker.sock --storage-driver devicemapper --tlsverify --tlscacert /etc/docker/ca.pem --tlscert /etc/docker/server.pem --tlskey /etc/docker/server-key.pem --label provider=generic
Environment=
[root@docker2 ~]# ps -ef|grep docker(查看启动的docker进程)
root 21741 1 0 05:18 ? 00:00:11 /usr/bin/dockerd -H tcp://0.0.0.0:2376 -H unix:///var/run/docker.sock --storage-driver devicemapper --tlsverify --tlscacert /etc/docker/ca.pem --tlscert /etc/docker/server.pem --tlskey /etc/docker/server-key.pem --label provider=generic
root 21746 21741 0 05:19 ? 00:00:11 docker-containerd --config /var/run/docker/containerd/containerd.toml
root 21950 17184 0 05:39 pts/0 00:00:00 grep --color=auto docker
[root@docker2 ~]# netstat -tunlpx |grep dockerd(查看docker监听的端口)
tcp6 0 0 :::2376 :::* LISTEN 21741/dockerd
unix 2 [ ACC ] STREAM LISTENING 324400 21741/dockerd /var/run/docker.sock
unix 2 [ ACC ] STREAM LISTENING 323509 21741/dockerd /var/run/docker/metrics.sock
unix 2 [ ACC ] STREAM LISTENING 324567 21741/dockerd /run/docker/libnetwork/fc7eb55d830a15800059dcf61156a80314b2ba7354834170cf198702e586f22e.sock
在使用多机环境的时候需要注意的是,启动的配置文件已经被覆盖了,如果去修改单机环境中的启动的配置文件是不能生效的,必须要修改新创建的目录下的文件内容才可。
docker在跨主机通信的时候,可以有很多种选择,在这里使用的是overlay驱动,在使用此驱动的时候,是通过udp的4789端口进行通信。
1、 创建数据库来保存网络信息
直接使用容器consul来进行运行,如下所示:
[root@docker-ce ~]# docker run -d -p 8400:8400 -p 8500:8500 -p 8600:53/udp -h consul progrium/consul -server -bootstrap
7c698169901a167949ebc048e297d998c90aaa3449d8b2bbf48fa1f7ff72083e
使用ip加端口直接进行访问,此处是http://192.168.1.222:8500,注意修改成你自己的ip地址:

2、 远程主机配置
在远程主机上要在这个数据库上注册,从而需要修改配置文件,如下所示:
[root@docker2 ~]# cat /etc/systemd/system/docker.service.d/10-machine.conf (修改的内容为绿色内容)
[Service]
ExecStart=
ExecStart=/usr/bin/dockerd -H tcp://0.0.0.0:2376 -H unix:///var/run/docker.sock --storage-driver devicemapper --tlsverify --tlscacert /etc/docker/ca.pem --tlscert /etc/docker/server.pem --tlskey /etc/docker/server-key.pem --label provider=generic --cluster-store=consul://192.168.1.222:8500 --cluster-advertise=ens33:2376
Environment=
[root@docker2 ~]# systemctl daemon-reload(重新加载配置文件)
[root@docker2 ~]# systemctl restart docker(重新启动服务)
修改的参数中,--cluster-store主要表示为需要连接的kv存储的地址,--cluster-advertise表示使用哪个网卡和端口来进行通信。ens33表示为网卡的名称或者使用主机的ip地址。
再次查看kv存储,发现已经注册,注意在点击的时候,需要点击docker,然后点击nodes才能看到注册的主机。
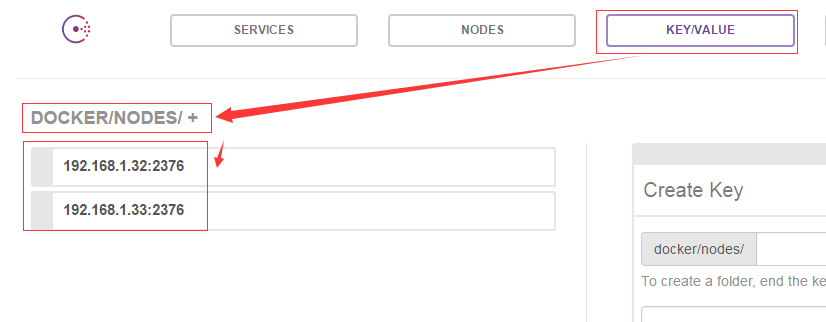
3、 创建overlay网络
只要驱动选择为overlay即可。
[root@docker2 ~]# docker network create -d overlay kel(创建overlay的网络)
b13122ee6b6598d430b6ad0a194b65b27c7c6ff2484be102c12f932ad00de342
[root@docker2 ~]# docker network ls(在docker2上能看到创建的overlay的网络,显示的scope为global)
NETWORK ID NAME DRIVER SCOPE
7385aa8c4e8c bridge bridge local
91fb3cd46340 host host local
b13122ee6b65 kel overlay global
dfd733e10a05 none null local
[root@docker1 ~]# docker network ls(在主机docker1上也能看到此网络)
NETWORK ID NAME DRIVER SCOPE
eebdc9cef2ad bridge bridge local
09cfc3e66278 host host local
b13122ee6b65 kel overlay global
2743c354366c none null local
4、创建容器测试网络连通性
[root@docker1 ~]# docker run -itd --name b1 --network=kel busybox(运行一个网络在kel的容器)
026427057b484d5e64dbfd8a3d732469ae5a001cfb00f4f4cdd8059799a4cc34
[root@docker2 ~]# docker run -itd --name b2 --network=kel busybox(在另一台主机上运行一个容器)
03f3f96e42eebd70ece2a655dae10c035c512502d68ac48e7cd14d8938e18066
[root@docker1 ~]# docker exec -it b1 sh(跨主机可以ping通)
/ # ping -c 2 b2
PING b2 (10.0.0.3): 56 data bytes
64 bytes from 10.0.0.3: seq=0 ttl=64 time=19.570 ms
64 bytes from 10.0.0.3: seq=1 ttl=64 time=3.206 ms
--- b2 ping statistics ---
2 packets transmitted, 2 packets received, 0% packet loss
round-trip min/avg/max = 3.206/11.388/19.570 ms
/ # ip r(查看路由)
default via 172.18.0.1 dev eth1
10.0.0.0/24 dev eth0 scope link src 10.0.0.2
172.18.0.0/16 dev eth1 scope link src 172.18.0.2
/ # cat /etc/resolv.conf (自带的dns解析)
nameserver 127.0.0.11
options ndots:0
/ # ip addr show(有两个网络接口)
1: lo: <LOOPBACK,UP,LOWER_UP> mtu 65536 qdisc noqueue qlen 1
link/loopback 00:00:00:00:00:00 brd 00:00:00:00:00:00
inet 127.0.0.1/8 scope host lo
valid_lft forever preferred_lft forever
93: eth0@if94: <BROADCAST,MULTICAST,UP,LOWER_UP,M-DOWN> mtu 1450 qdisc noqueue
link/ether 02:42:0a:00:00:02 brd ff:ff:ff:ff:ff:ff
inet 10.0.0.2/24 brd 10.0.0.255 scope global eth0
valid_lft forever preferred_lft forever
96: eth1@if97: <BROADCAST,MULTICAST,UP,LOWER_UP,M-DOWN> mtu 1500 qdisc noqueue
link/ether 02:42:ac:12:00:02 brd ff:ff:ff:ff:ff:ff
inet 172.18.0.2/16 brd 172.18.255.255 scope global eth1
valid_lft forever preferred_lft forever
5、 问题
可能出现无法ping通的情况,主要就是查看防火墙的设置,此处主要使用4789的udp进行通信,从而需要开通:
/ # ping -c 2 b1(未开通防火墙)
PING b1 (10.0.0.2): 56 data bytes
--- b1 ping statistics ---
2 packets transmitted, 0 packets received, 100% packet loss
[root@docker1 ~]# firewall-cmd --zone=public --add-port=4789/udp --permanent(放行4789的udp端口)
success
[root@docker1 ~]# systemctl restart firewalld
/ # ping -c 2 b1(开通了防火墙)
PING b1 (10.0.0.2): 56 data bytes
64 bytes from 10.0.0.2: seq=0 ttl=64 time=7.081 ms
64 bytes from 10.0.0.2: seq=1 ttl=64 time=3.788 ms
--- b1 ping statistics ---
2 packets transmitted, 2 packets received, 0% packet loss
round-trip min/avg/max = 3.788/5.434/7.081 ms
日志中可能出现如下错误:
[ERR] memberlist: Push/Pull with docker2 failed: dial tcp 192.168.1.33:7946: getsockopt: no route to host\n
也要开启7946的tcp端口,各个主机是要进行通信的。
1、 在各种各样的环境中,可以使用docker-machine进行统一管理docker。
2、使用overlay驱动的时候,可以进行跨主机通信。
本文分享自微信公众号 - SRE运维实践(gh_319dd73ec076)。
如有侵权,请联系 support@oschina.cn 删除。
本文参与“OSC源创计划”,欢迎正在阅读的你也加入,一起分享。
来源:oschina
链接:https://my.oschina.net/u/4581338/blog/4580068