1、烧录系统
首先准备好我们要烧录的raspbian系统,可以在树莓派官网中下载https://www.raspberrypi.org/downloads/
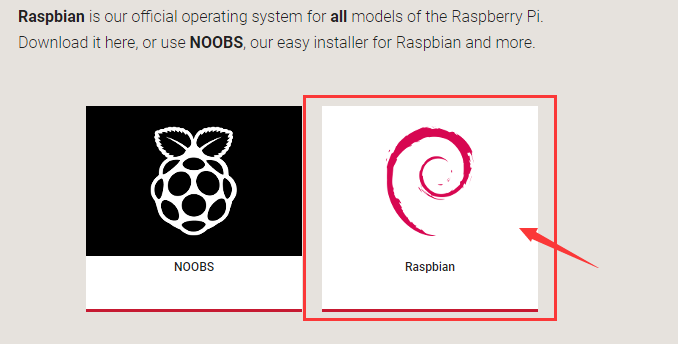
这里我们选择 2018-11-13-raspbian-stretch 的镜像
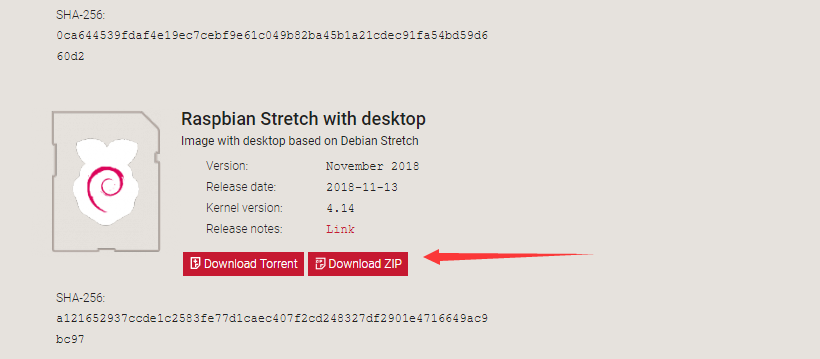
如果下载非常慢,也可以使用百度云下载
链接:https://pan.baidu.com/s/15ZMr4whVY_GJgEqY1v3-xA 提取码:l0hr
下载完,并解压,得到镜像文件

下载烧录软件:Win32DiskImager-0.9.5-binary
链接:https://pan.baidu.com/s/1IG4HQDqaFCjf9Py4DeBWEA 密码:gjj2
解压,并运行Win32DiskImager-0.9.5-binary
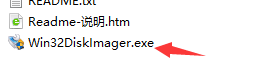
选择一个8G以上的U盘,选择刚解压好的 raspbian 镜像文件img,Write写入镜像到U盘,静心等待结束。
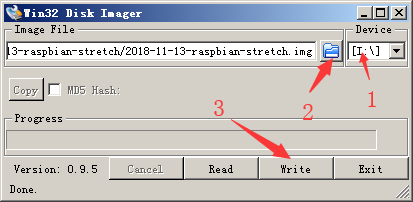
2、WIFI网络配置(如果你正好有一台路由器和网线,可以跳过此步骤到第3步)
不算是什么新功能了,在树莓派3B发布后不久,树莓派官方 Raspbian 系统久加入了允许在开机前对 WiFi 网络进行配置的机制。
用户可以在未启动树莓派的状态下单独修改 /boot/wpa_supplicant.conf 文件配置 WiFi 的 SSID 和密码,这样树莓派启动后会自行读取 wpa_supplicant.conf 配置文件连接 WiFi 设备。
操作方法简单:将刷好 Raspbian 系统的 SD 卡用电脑读取。在 boot 分区,也就是树莓派的 /boot 目录下新建 wpa_supplicant.conf 文件,按照下面的参考格式填入内容并保存 wpa_supplicant.conf 文件。
PS:你可以使用手机开启热点,名称为:WiFi-A,密码为:12345678
country=CN
ctrl_interface=DIR=/var/run/wpa_supplicant GROUP=netdev
update_config=1
network={
ssid="WiFi-A"
psk="12345678"
key_mgmt=WPA-PSK
priority=1
}
network={
ssid="WiFi-B"
psk="12345678"
key_mgmt=WPA-PSK
priority=2
scan_ssid=1
}
说明以及不同安全性的 WiFi 配置示例:
- #ssid:网络的ssid
- #psk:密码
- #priority:连接优先级,数字越大优先级越高(不可以是负数)
- #scan_ssid:连接隐藏WiFi时需要指定该值为1
如果你的 WiFi 没有密码
network={
ssid="你的无线网络名称(ssid)"
key_mgmt=NONE
}如果你的 WiFi 使用WEP加密
network={
ssid="你的无线网络名称(ssid)"
key_mgmt=NONE
wep_key0="你的wifi密码"
}如果你的 WiFi 使用WPA/WPA2加密
network={
ssid="你的无线网络名称(ssid)"
key_mgmt=WPA-PSK
psk="你的wifi密码"
}如果你不清楚 WiFi 的加密模式,可以在安卓手机上用 root explorer 打开 /data/misc/wifi/wpa/wpa_supplicant.conf,查看 WiFi 的信息。
3、开启SSH服务
和 WiFi 配置相似,同样在 boot 分区新建一个文件,空白的即可,文件命名为 ssh。注意要小写且不要有任何扩展名。
树莓派在启动之后会在检测到这个文件之后自动启用 ssh 服务。随后即可通过登录路由器找到树莓派的 IP 地址,通过 ssh 连接到树莓派了。
4、查看树莓派的IP地址
- 如果你是通过第2步骤连接了WiFi-A的网络
首选,电脑也连接上WiFi-A的网络,然后使用局域网助手LanHelper(链接:https://pan.baidu.com/s/1gJTs1Ly9Hn4dm9YrbmCs6g 提取码:ju8z )查看树莓派的IP地址为:192.168.43.159
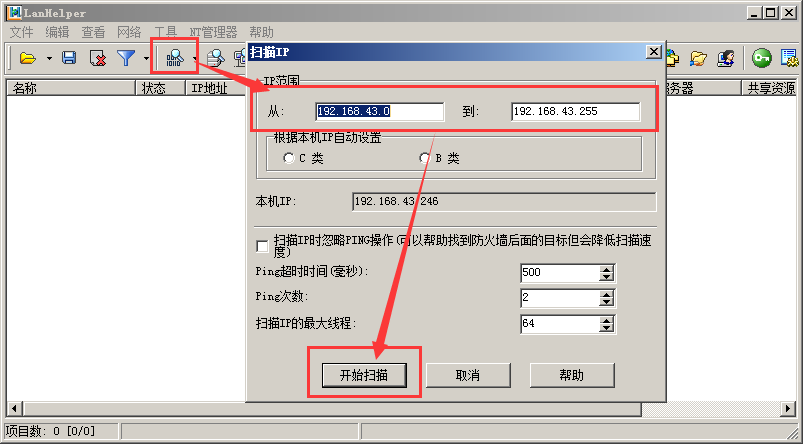
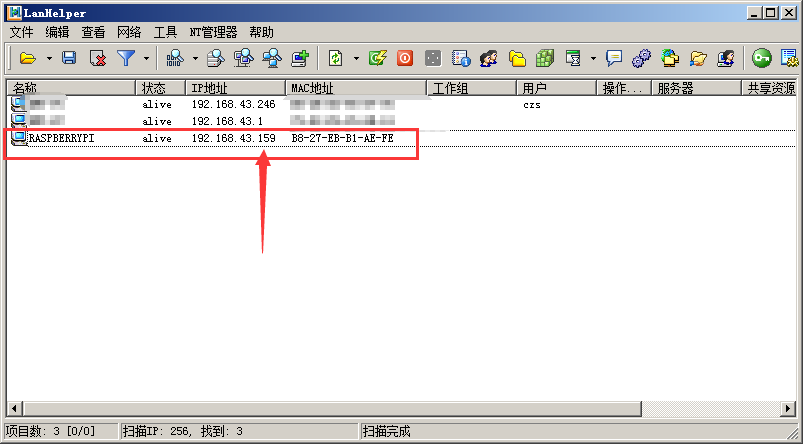
- 如果你是通过网线直连路由器
首选,电脑登陆进路由器的管理界面,在已连接的客户端列表中找到主机名为raspberrypi的IP地址为192.168.1.103
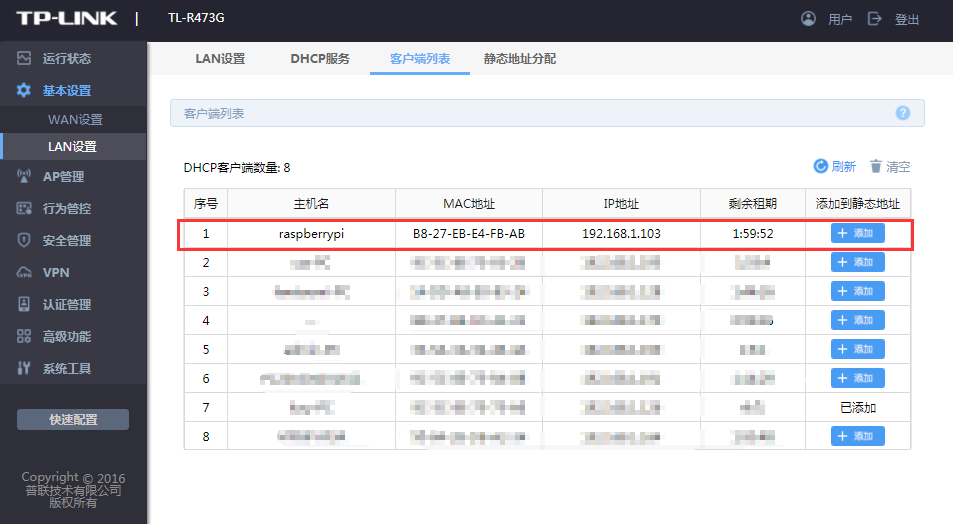
5、使用putty登录系统
putty是ssh客户端的一种工具
putty下载链接:https://pan.baidu.com/s/1Mu3OFaqtdjY0eH8Vsfi7zQ 密码:ufu4
运行putty,输入ip与Saved Sessions,但Save,方便下次登录
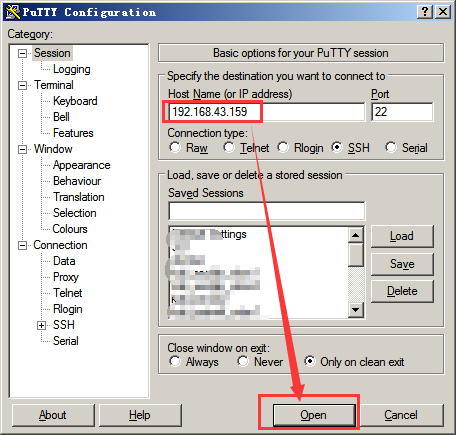
点击“open”,“是”,用户名输入:pi,回车,默认密码:raspberry,回车,就成功登录进去了!
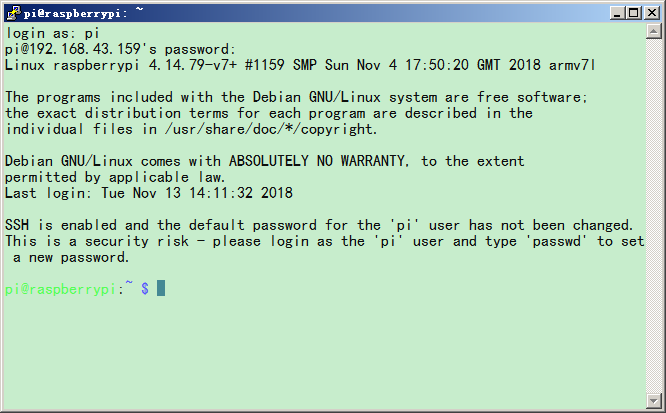
到这步,我们已经学会了使用putty远程访问Linux。
修改密码
sudo passwd pi
6、开启vnc远程
raspbian已经自带了realvnc远程服务,只需要启用raspi-config的vnc服务即可
sudo raspi-configInterfacing Options -> VNC -> Yes
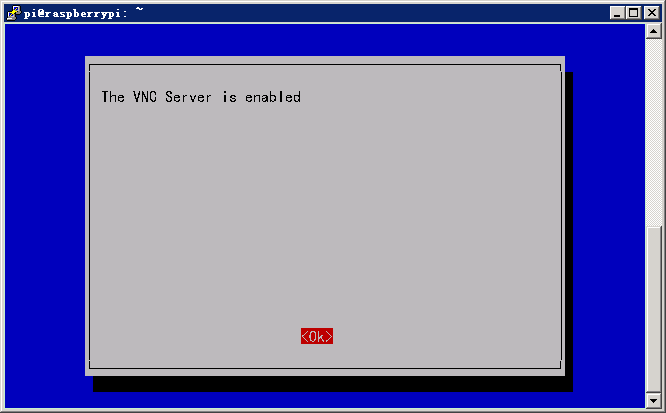
下载VNC客户端:
链接:https://pan.baidu.com/s/1FPkQKdXNgI6hQT3fDI4YXQ 提取码:7ut6
运行VNC,输入IP地址192.168.1.103
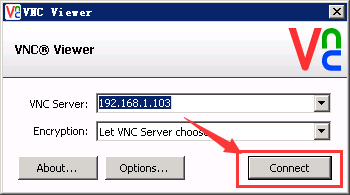
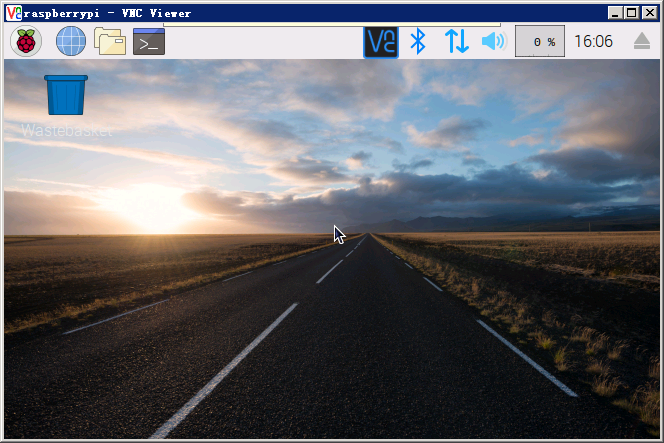
但是这个界面太小了,参考此博文:树莓派Raspberry实践笔记—显示分辨率配置 对VNC的分辨率进行设置!
7、创建Wifi热点
创建wifi热点就是为了在不需要网线的情况下就可以连接到我们的树莓派,手机也可以!
创建WiFi热点使用的GitHub上一个开源项目:
https://github.com/oblique/create_ap
putty登录到Raspbian,具体在树莓派上操作为:
#将代码copy到本地,安装
git clone https://github.com/oblique/create_ap(如果这步不成功,一般是没有安装git,使用# sudo apt-get install git 安装)
cd create_ap
su root
sudo make install
安装依赖的库
sudo apt-get install util-linux procps hostapd iproute2 iw haveged dnsmasq创建WiFi热点(GitHub上有多种方式创建,可以查找自己需要的那种)
sudo create_ap wlan0 lo pi0 12345678注:lo为网卡,可以通过ifconfig查询,pi0为wifi的名称,12345678为wifi的密码!
如果热点开启失败,可能是已经连接上某个wifi导致的,需要先断开这个wifi,才可以成功开启!
即可看到开启的wifi热点
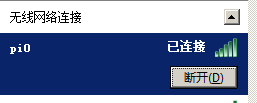
开机启动
sudo nano /etc/rc.local将sudo create_ap wlan0 lo pi0 12345678 添加到/etc/rc.local当中,即可开机启动
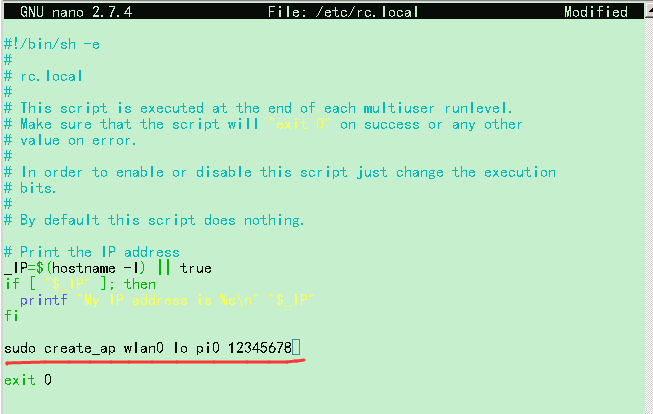
到此,系统环境算是准备好了,后面将安装MySQL、Apache、搭建基于树莓派的数据采集与控制系统。
欢迎继续关注我的博文!
来源:oschina
链接:https://my.oschina.net/u/4381342/blog/3625924