虚拟机上安装centos操作系统
1、下载centos7安装包
我们需要先准备好centos的镜像!官网下载会很慢,我们可以去很多国内的镜像站点下载(随便找个镜像网站下载即可)!
进入网站下载:https://mirrors.sohu.com/
找到cenos7版本的下载!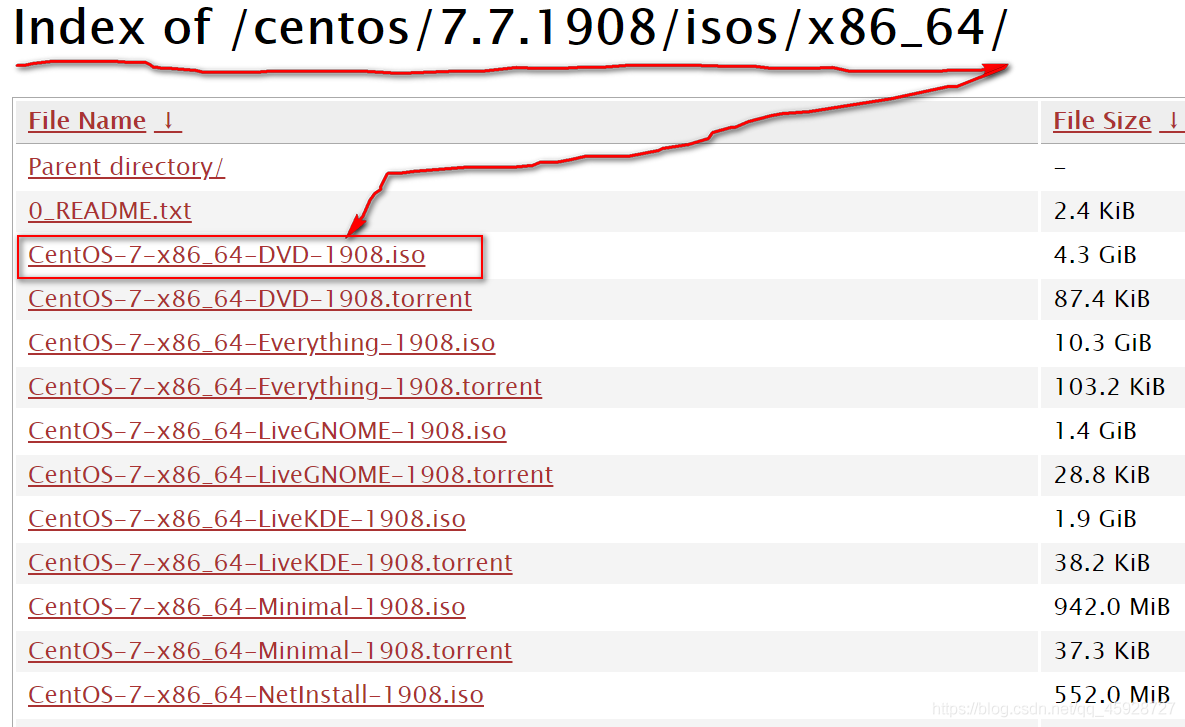
也可以去我的网盘下载:
链接:https://pan.baidu.com/s/1CznKiRELA5Cs1USRLvISVA
提取码:y1s8
2、创建虚拟机
点击创建虚拟机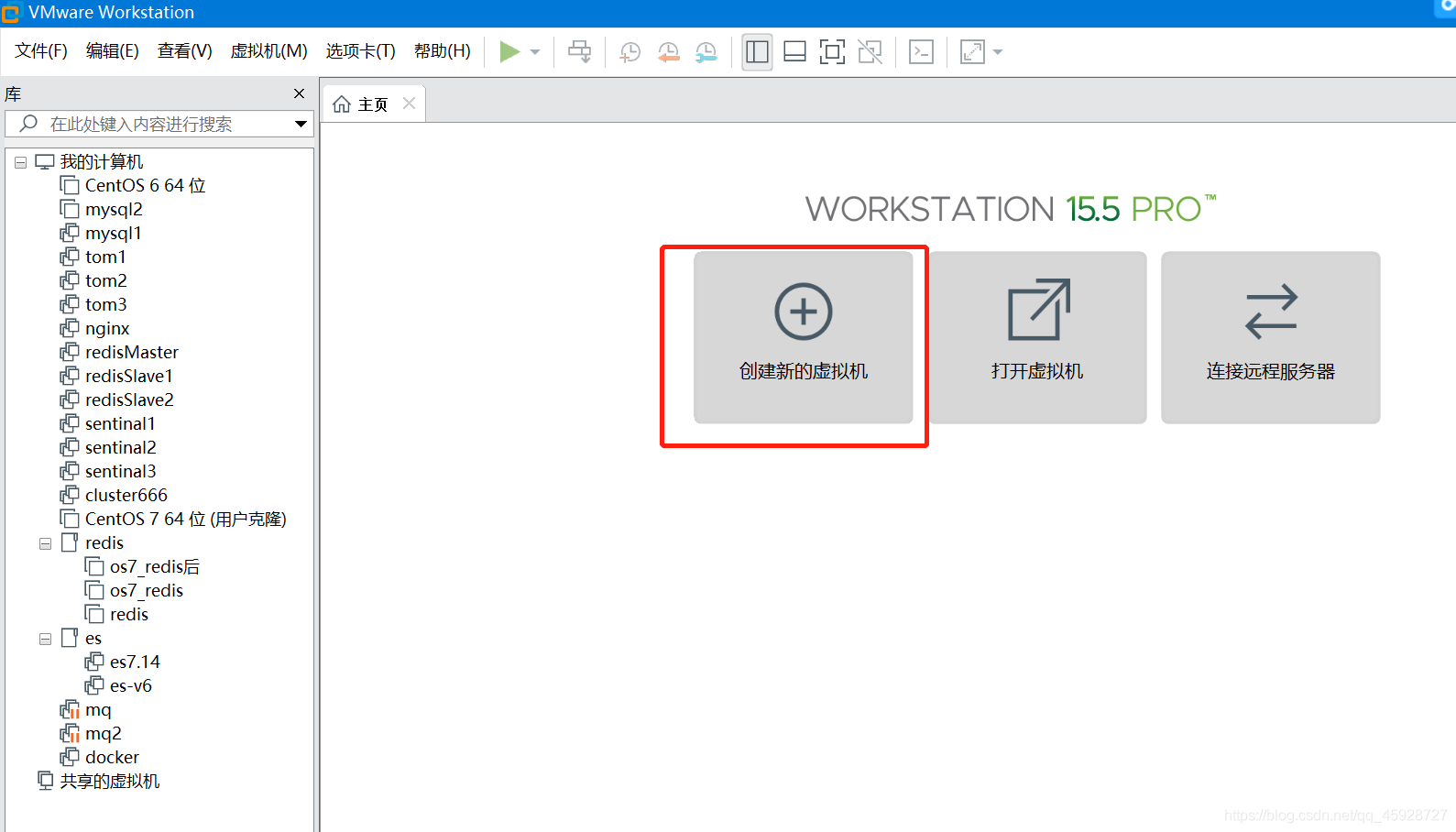
选择自定义高级,后点击下一步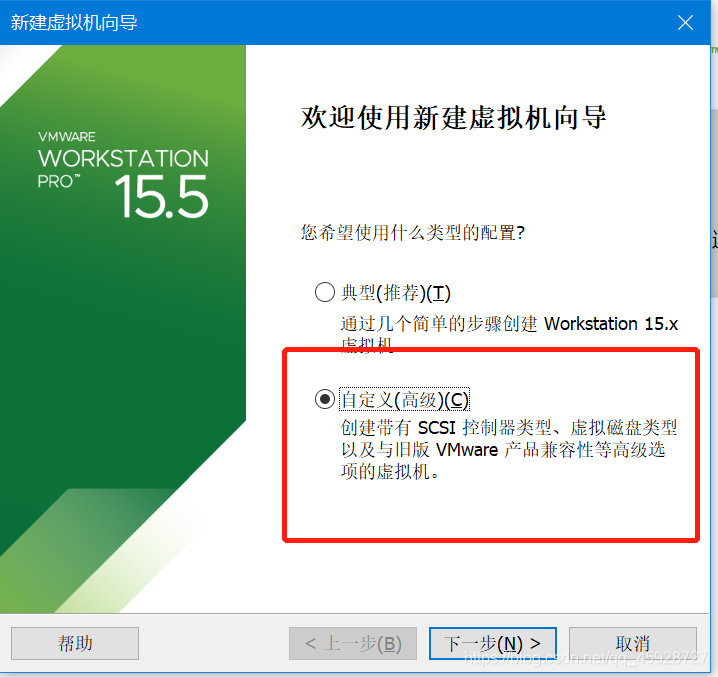
出现如下图界面,点击next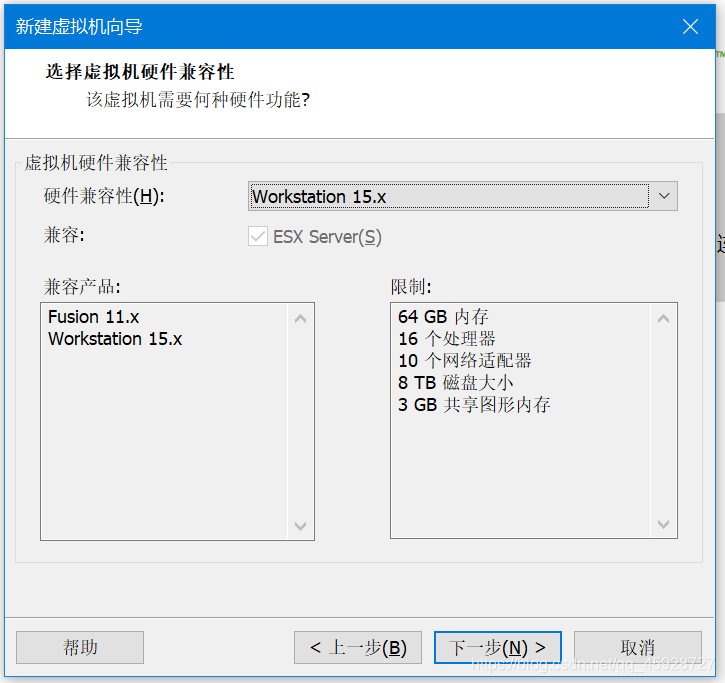
找到指定位置的镜像文件,点击下一步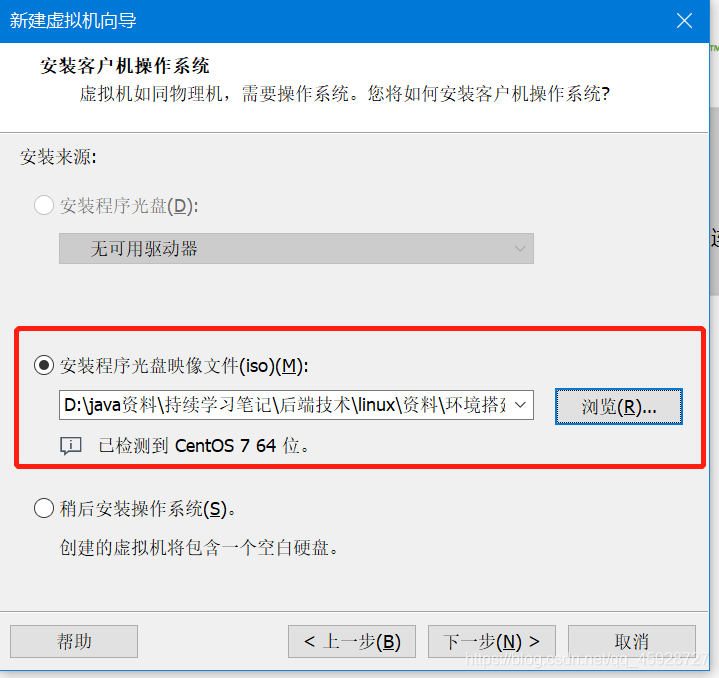
设置虚拟机名字和安装位置,点击下一步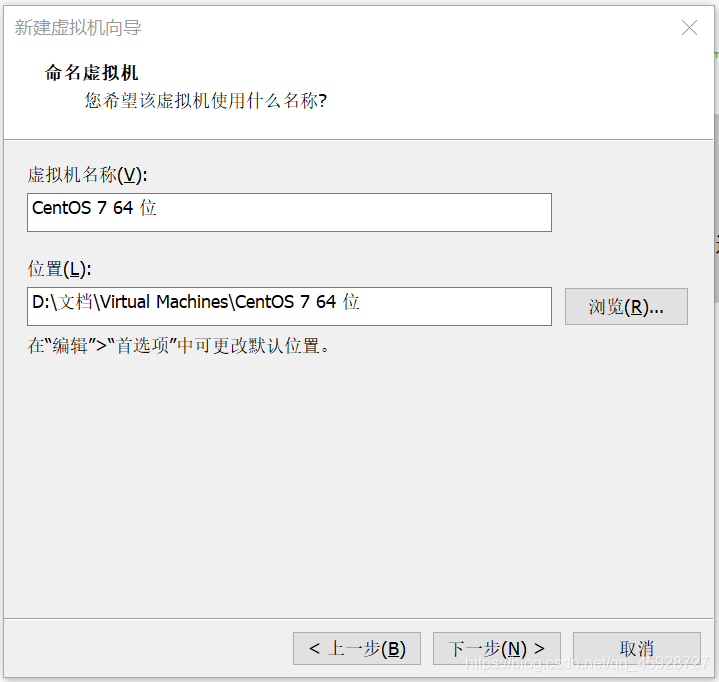
出现处理器界面,直接点击下一步
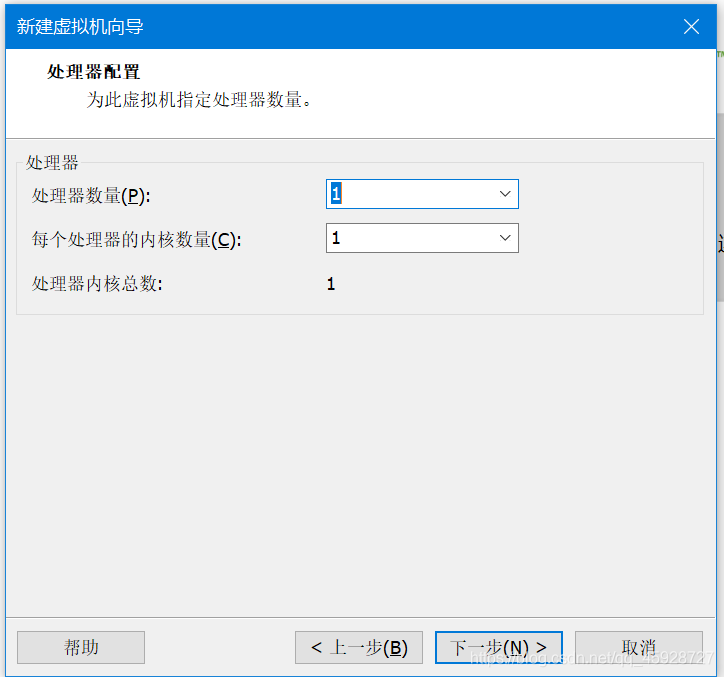
给虚拟机分配多少内存,点击下一步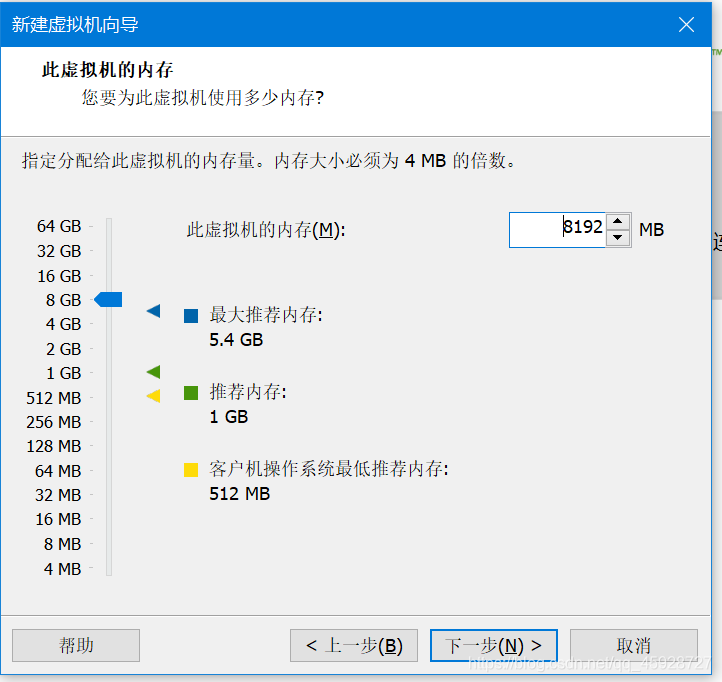
选择第二个(NAT) next
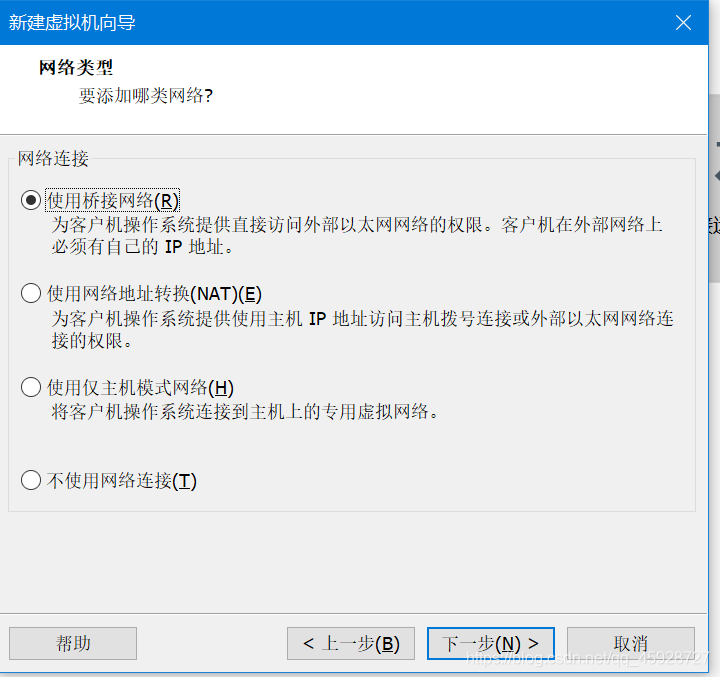
下一步,下一步,磁盘选择默认20.0GB,选将虚拟磁盘存储为单个文件,下一步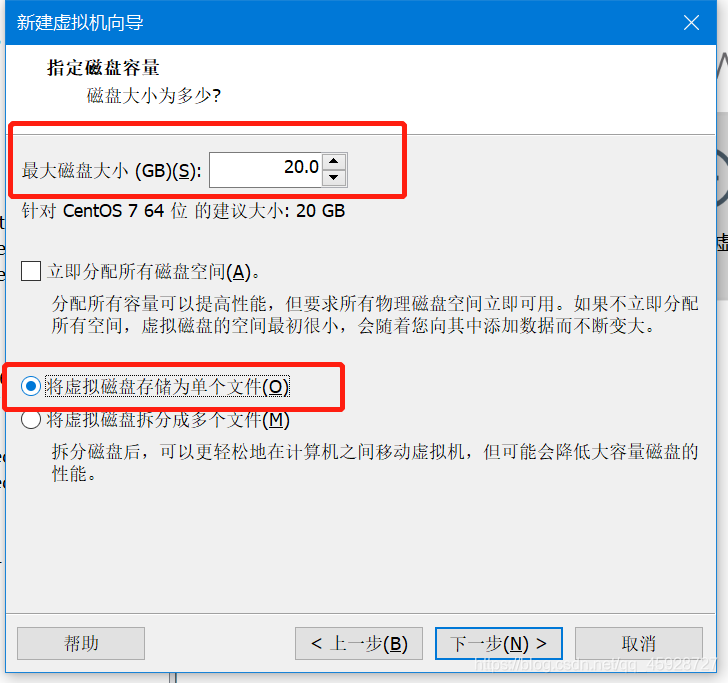
下一步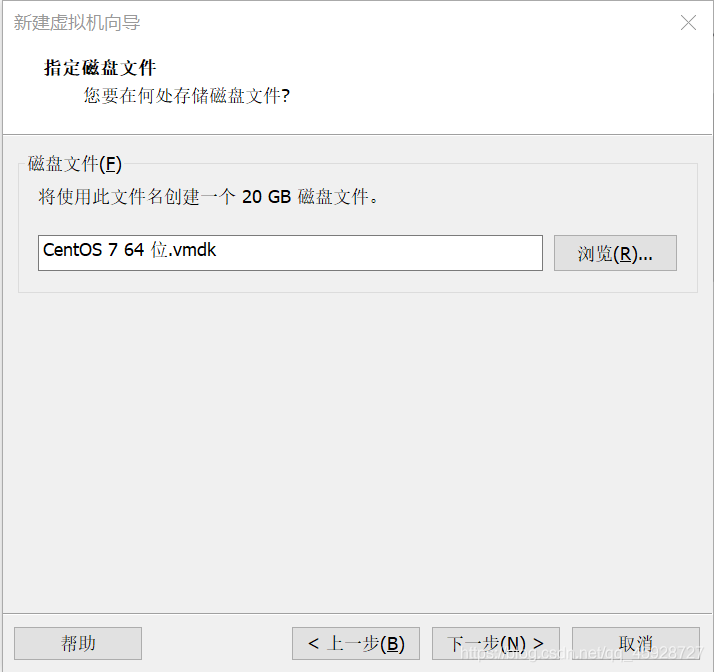
完成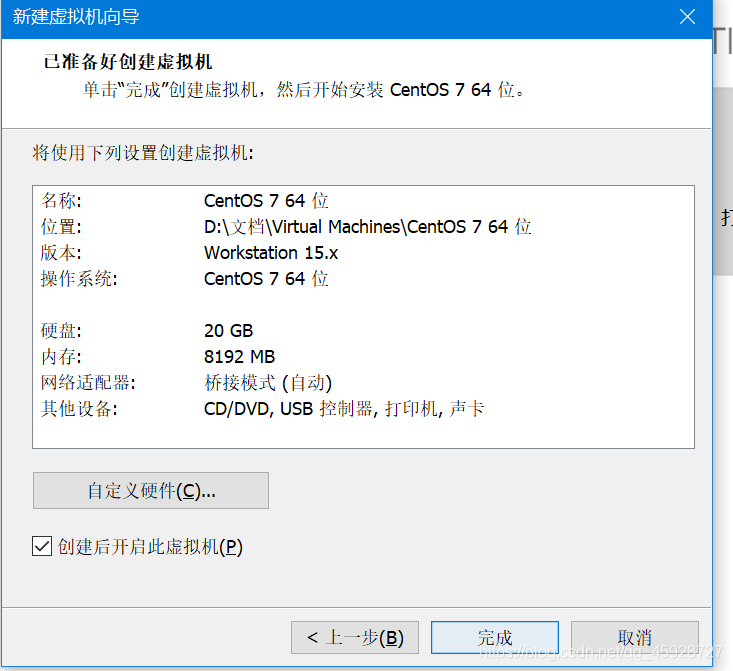
3、虚拟机配置
启动虚拟机继续安装操作系统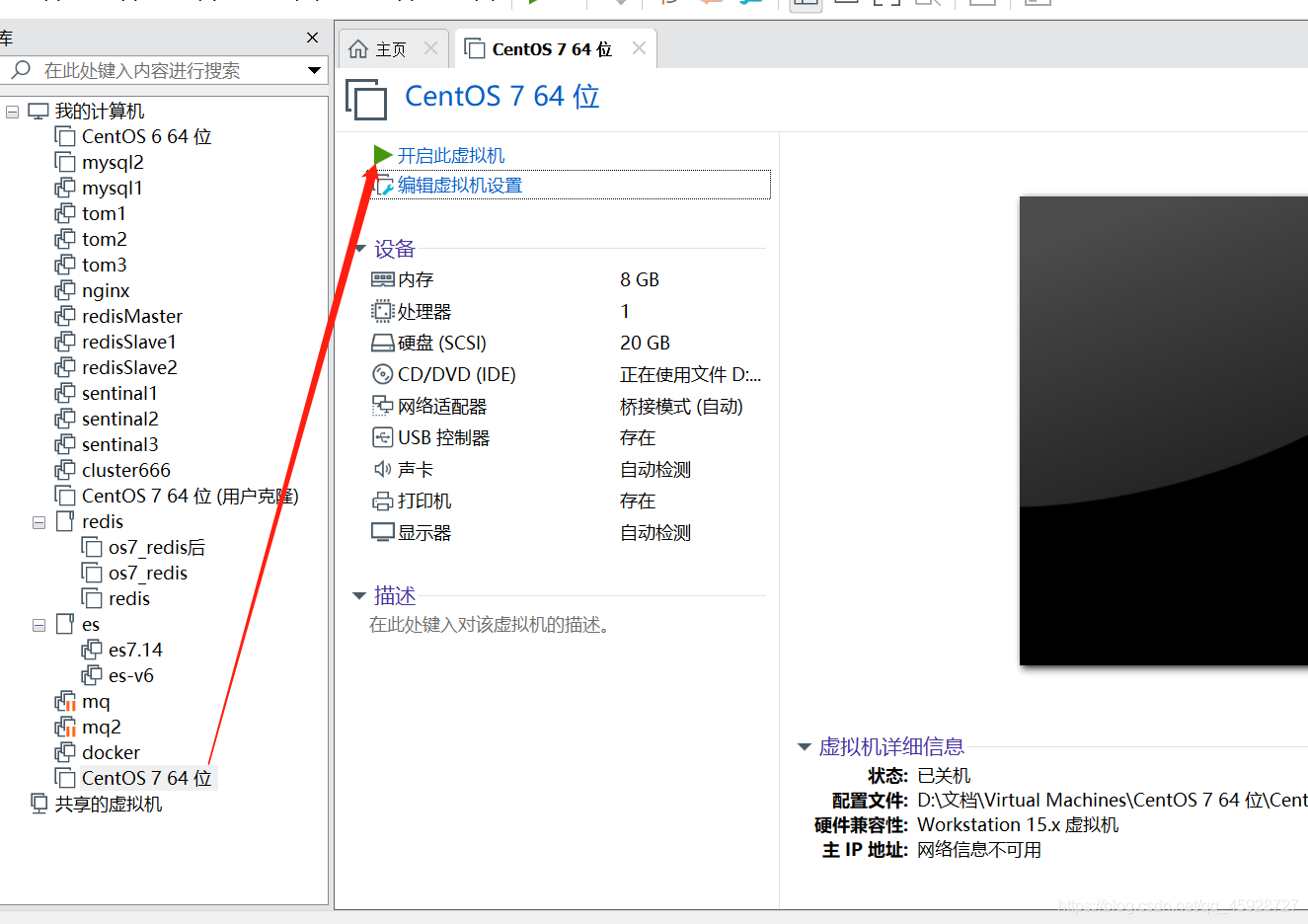
选择install,按Enter键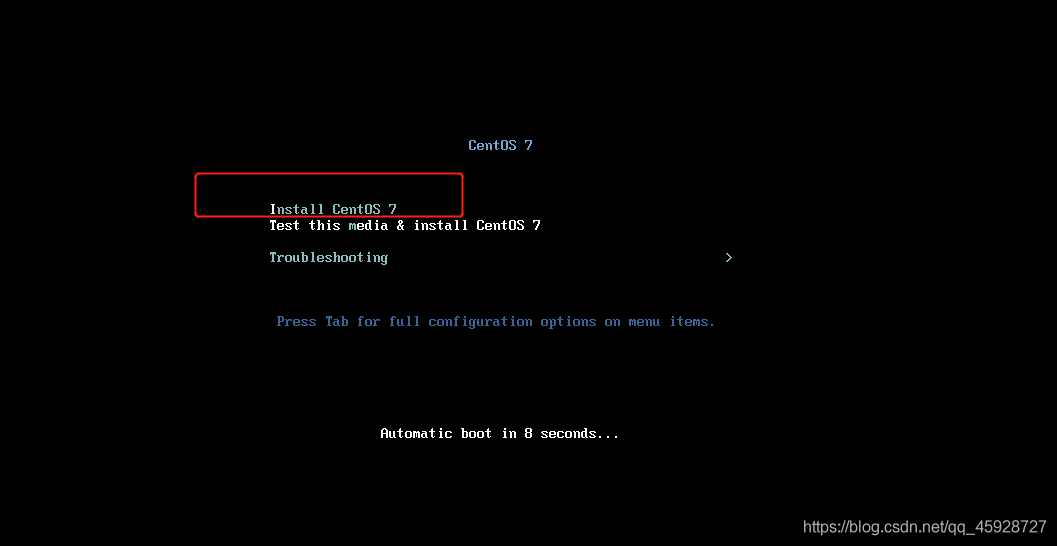
等待系统自动操作直到出现如下选择语言界面,这里选择中文,简体中文,如下图后点击继续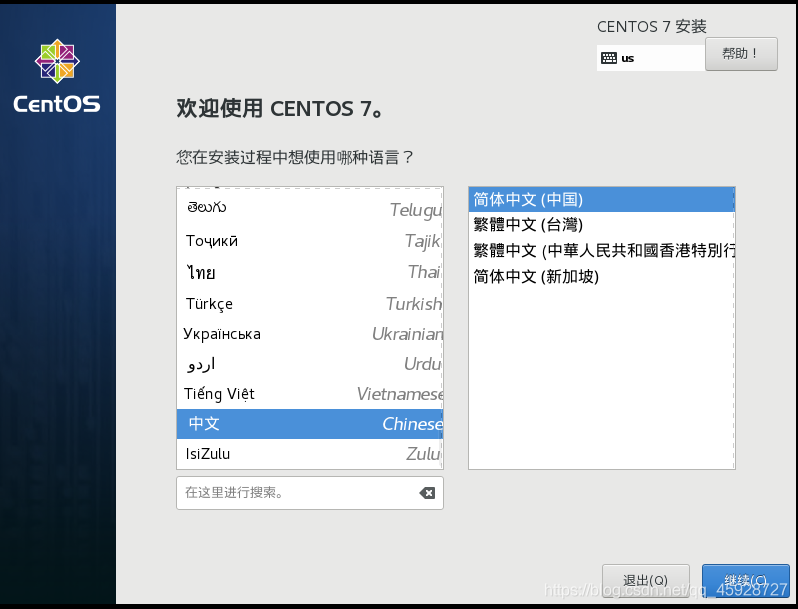
等待系统操作,直到出现如下界面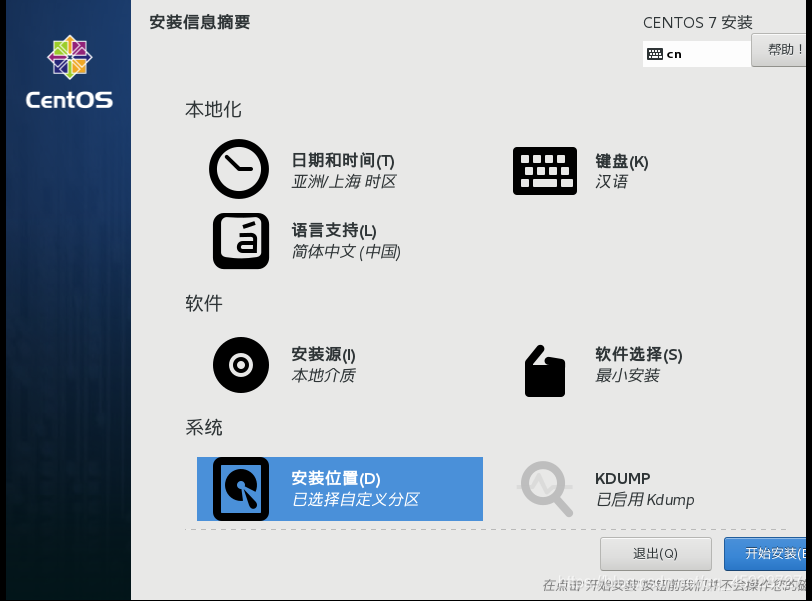
在系统中选择安装位置 ,下面选择我要配置分区,然后点击完成
点击“+”按钮添加分区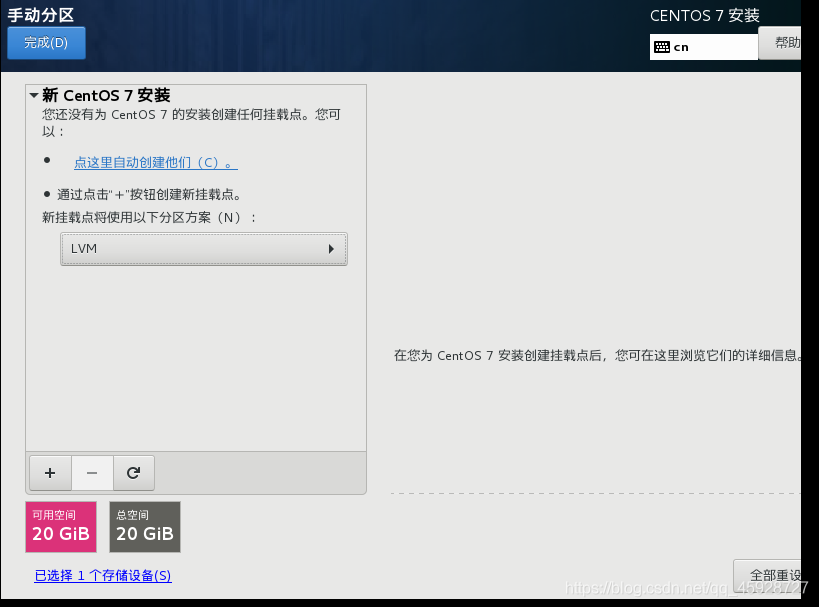
划分磁盘,按照下图划分,点击完成
a) /boot:1024 MiB,标准分区格式
b) swap:4096 MiB ,标准分区格式
c) /:剩余所有空间,lvm卷组格式
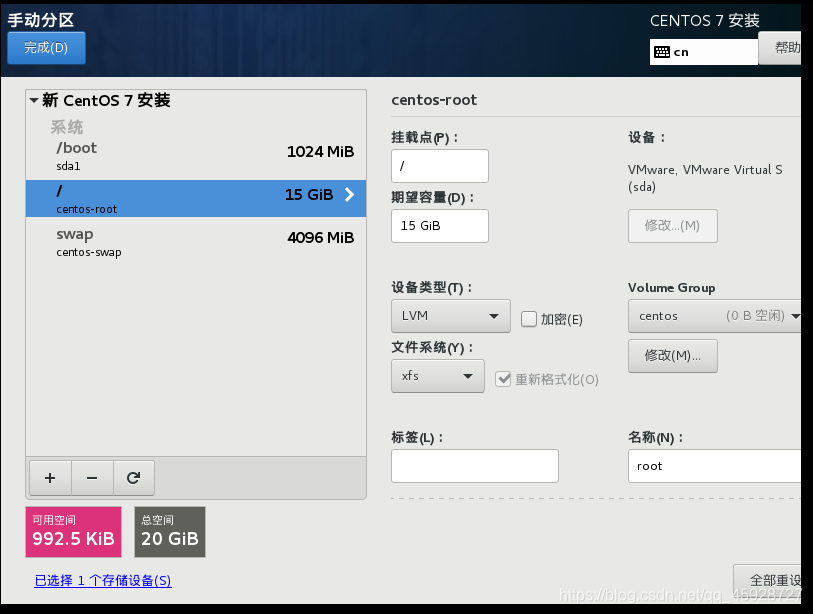
点击接受更改,回退到安装页面,点击网络和主机名出现如下界面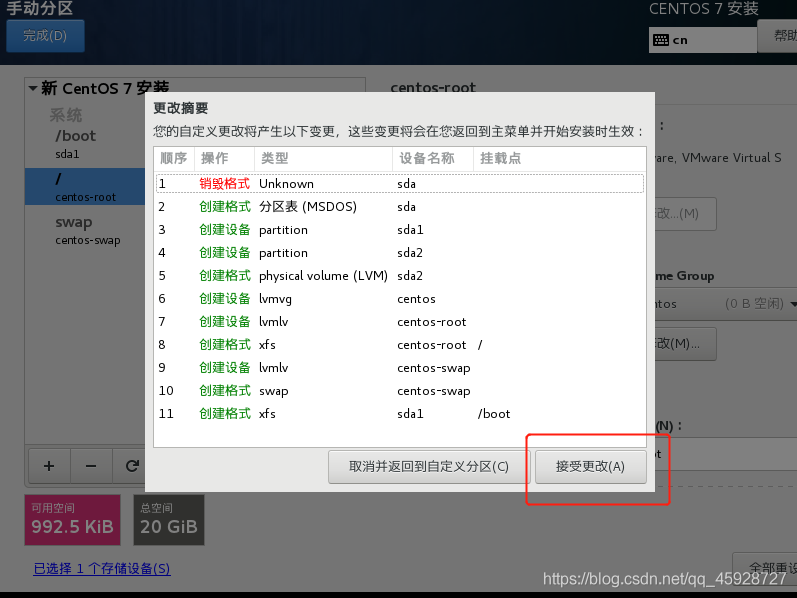
打开以太网,更改主机名为imageVm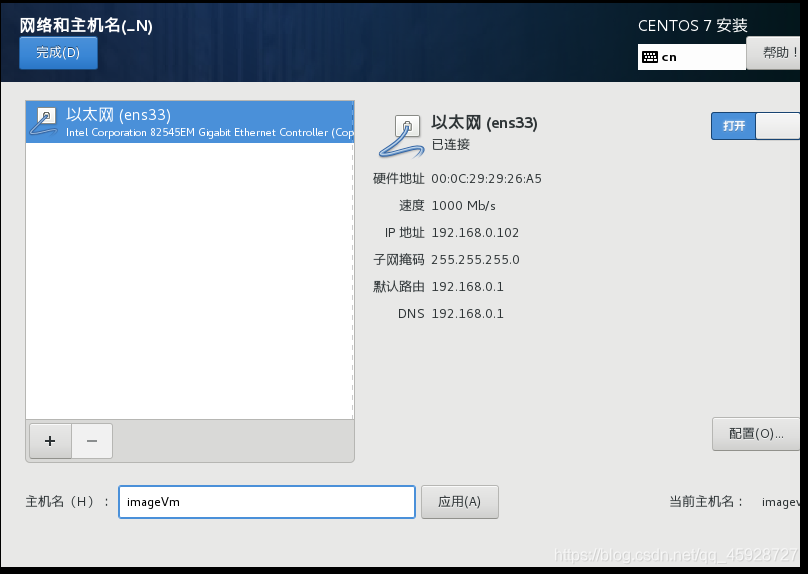
点击安装!!!
设置系统用户root的密码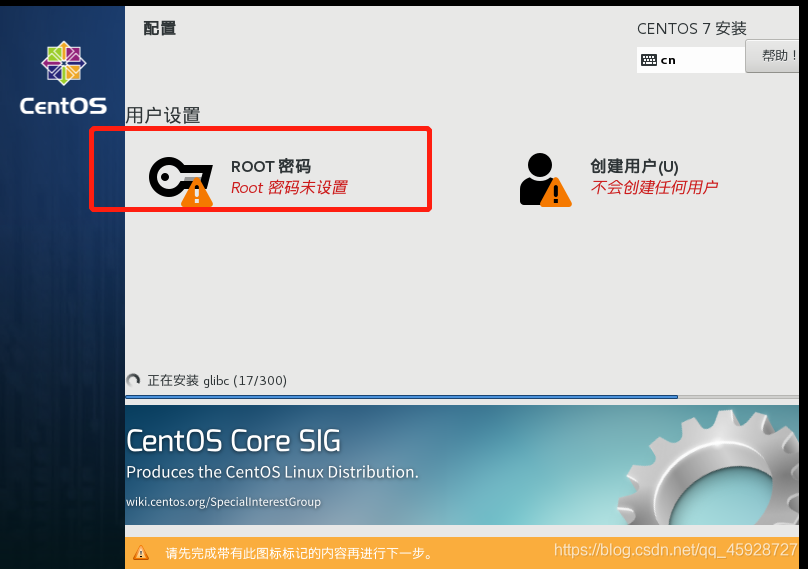
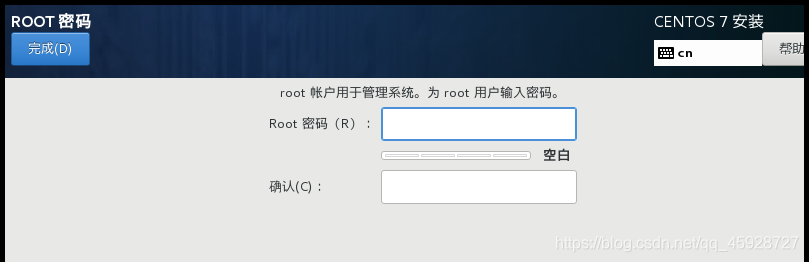
也可以配置普通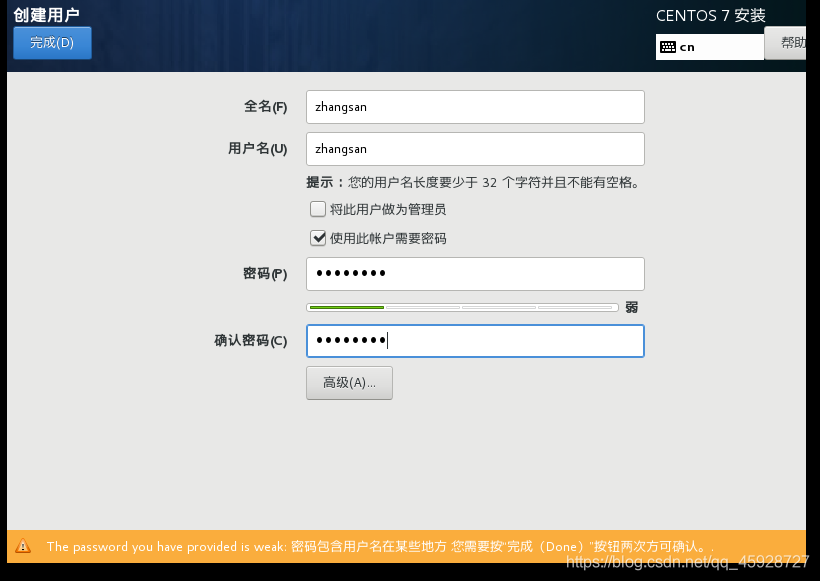
等待安装完成!!!点击重启
输入用户名和密码,即登录成功
4、网络配置
输入命令: vi /etc/sysconfig/network-scripts/ifcfg-ens33 然后回车
使用键盘的箭头方向键移动光标到修改内容的位置 --> 然后按 i 键开始编辑文本内容, 使用键盘操作就可以, 修改完毕按 esc键 , 然后按 :wq! 回车保存设置
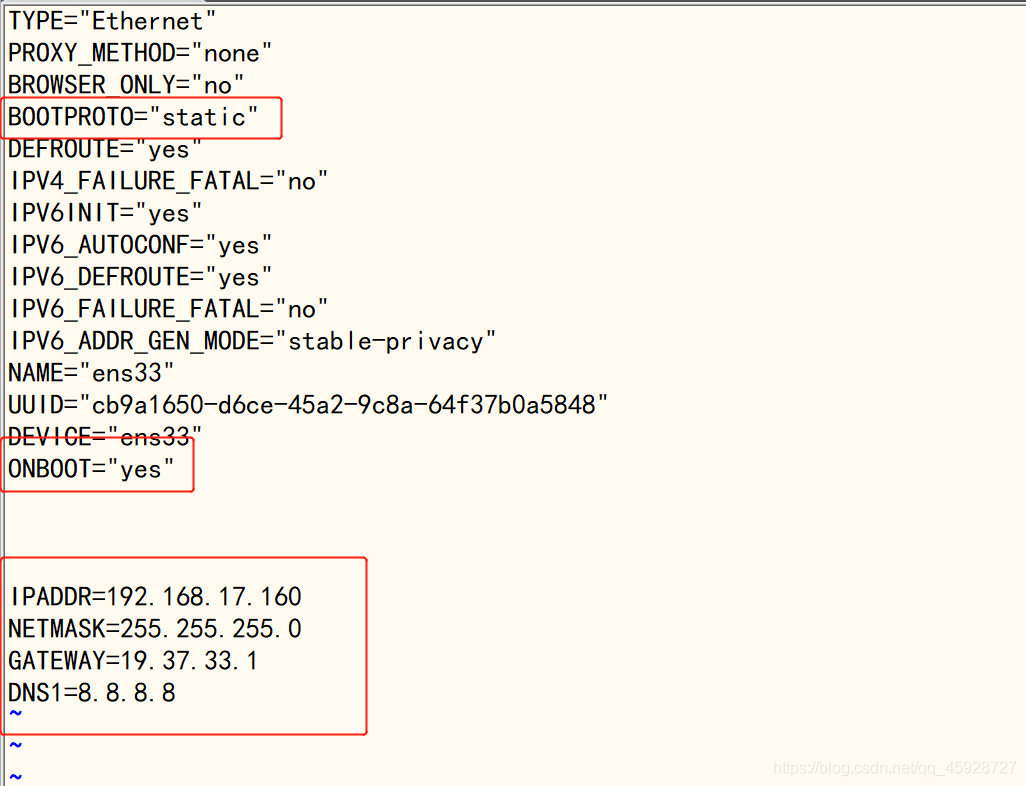
TYPE:接口类型 Ethernet(以太网卡) Bridge(网桥)
BOOTPROTO:static 改为static
IPV4_FAILURE_FATAL:yes(ipv4配置失败后禁用设备)
NAME:网卡名称
UUID:唯一标示
DEVICE:设备名称
ONBOOT:启动网卡 改为yes
IPADDR:IP地址
NETMASK:子网地址
GATEWAY:网关
DNS1: DNS地址
service network restart 重启网卡 使配置生效
ifconfig查看网卡的IP,CentOS7最小化安装后是没有 ifconfig 命令的,可以使用ip addr
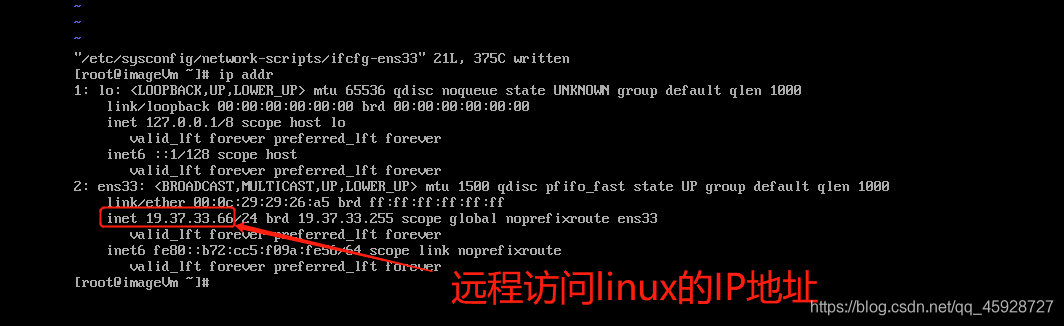
检测网络配置是否生效
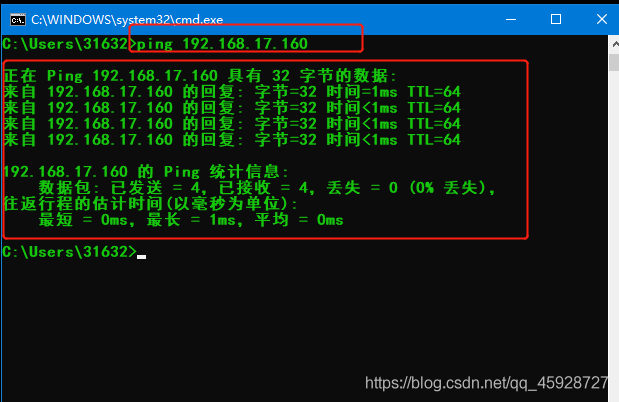
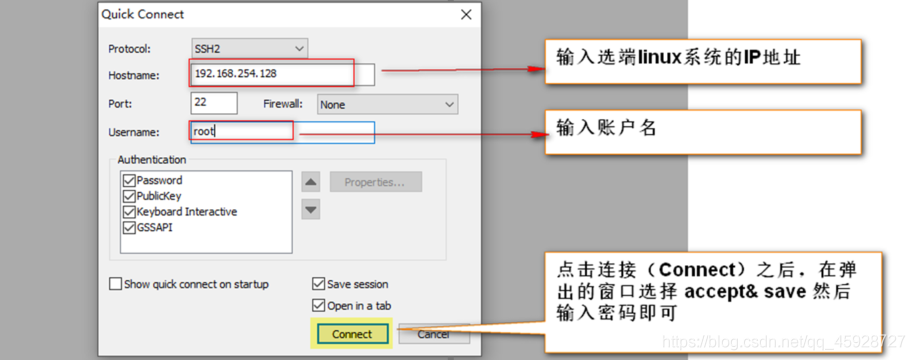
SecureCRT安装在另一篇博客里
来源:oschina
链接:https://my.oschina.net/u/4713796/blog/4696696