前期准备
树莓派可以连接路由器或连上wifi,我用的是自己的小米路由器,目的是为了获取内网IP
工具准备
下载 vnc viewer https://www.realvnc.com/en/connect/download/viewer/
下载 PuTTY (中文版本)
步骤
-
在路由器后台,在DHCP里面找到IP

- 打开putty之后,在IP里面输入即可,默认端口设置不变
- 开启ssh
-
遇到connect refused
connect refused解决方案:
SD卡插到电脑上面,在可以被windows读取的一个分区里面,建立一个txt文件
文件命名的时候,注意把名字改成ssh,没有后缀!没有后缀!没有后缀!之后就能用ssh连接
PuTTY ssh 连接
注意连接的时候出现login as
输入账户: pi
然后password 默认是 :raspberry(linux下面的密码输入不可见)
连接成功之后: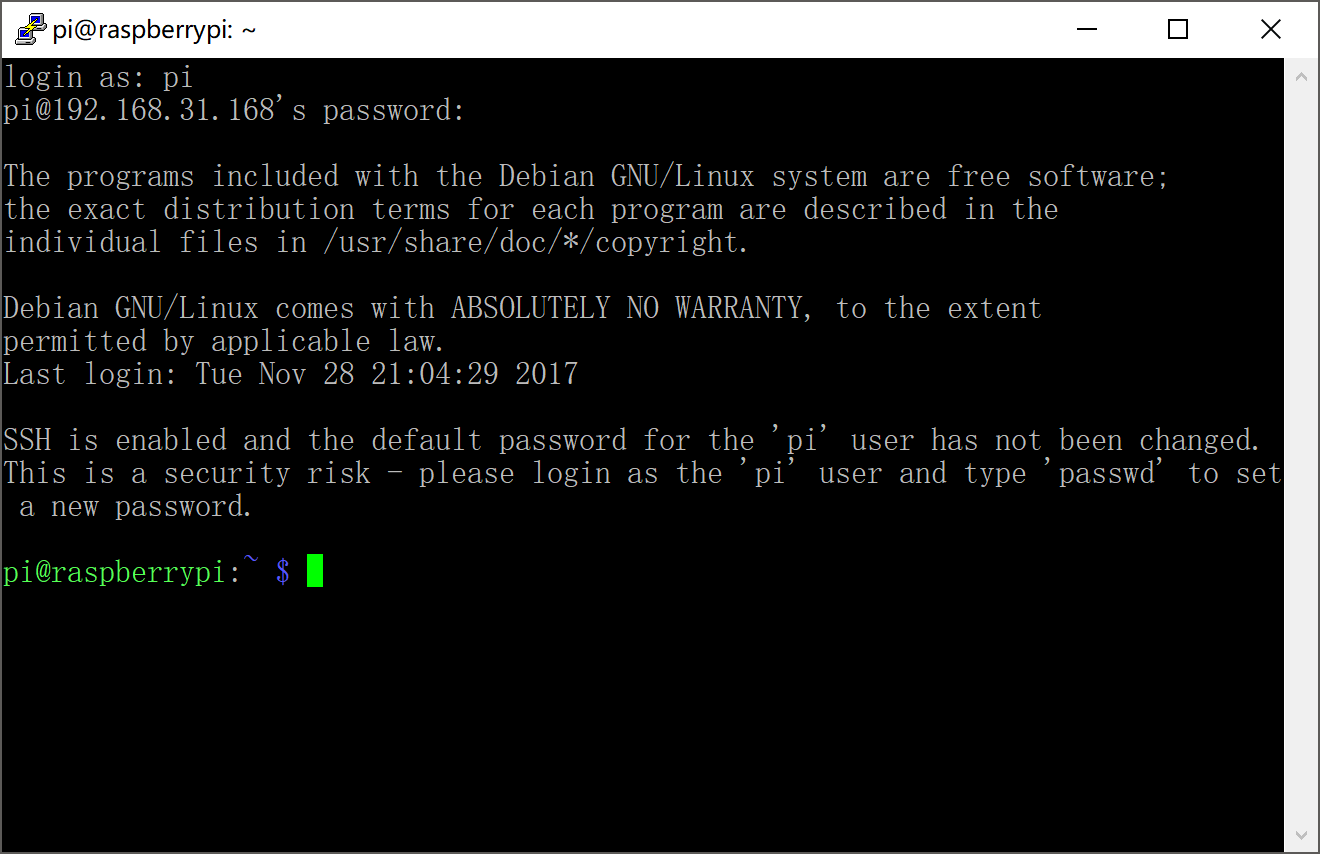
开启VNC功能
sudo raspi-config
选择5.Interfacing Options
找到VNC(远程桌面) 选择 Yes(是)enable
然后sudo reboot 重启后重新连接ssh
下面正式开始配置
1.sudo nano /etc/init.d/vncserver
2.复制下面的内容 右键粘贴进去
#!/bin/sh
### BEGIN INIT INFO
# Provides: vncserver
# Required-Start: $local_fs
# Required-Stop: $local_fs
# Default-Start: 2 3 4 5
# Default-Stop: 0 1 6
# Short-Description: Start/stop vncserver
### END INIT INFO
# More details see:
# http://www.penguintutor.com/linux/vnc
### Customize this entry
# Set the USER variable to the name of the user to start vncserver under
export USER='pi'
### End customization required
eval cd ~$USER
case "$1" in
start)
# 启动命令行。此处自定义分辨率、控制台号码或其它参数。
su $USER -c '/usr/bin/vncserver -depth 16 -geometry 1024x768 :1'
echo "Starting VNC server for $USER "
;;
stop)
# 终止命令行。此处控制台号码与启动一致。
su $USER -c '/usr/bin/vncserver -kill :1'
echo "vncserver stopped"
;;
*)
echo "Usage: /etc/init.d/vncserver {start|stop}"
exit 1
;;
esac
exit 03.Ctrl+O 回车 保存
Ctrl+X退出文本编辑器
4.修改权限
sudo chmod 755 /etc/init.d/vncserver
5.添加开机启动项
sudo update-rc.d vncserver defaults
6.重启树莓派
sudo reboot
之后再右上角就会出现一个VNC的图标
然后PC端的VNC viewer打开,完成配置之后,connect,输入账户密码
账户:pi
密码:raspberry
windows 远程连接树莓派成功~
之后写代码就类似虚拟机一样了!
可以用VNC Viewer 的transfer files功能
传输文件到树莓派上面
