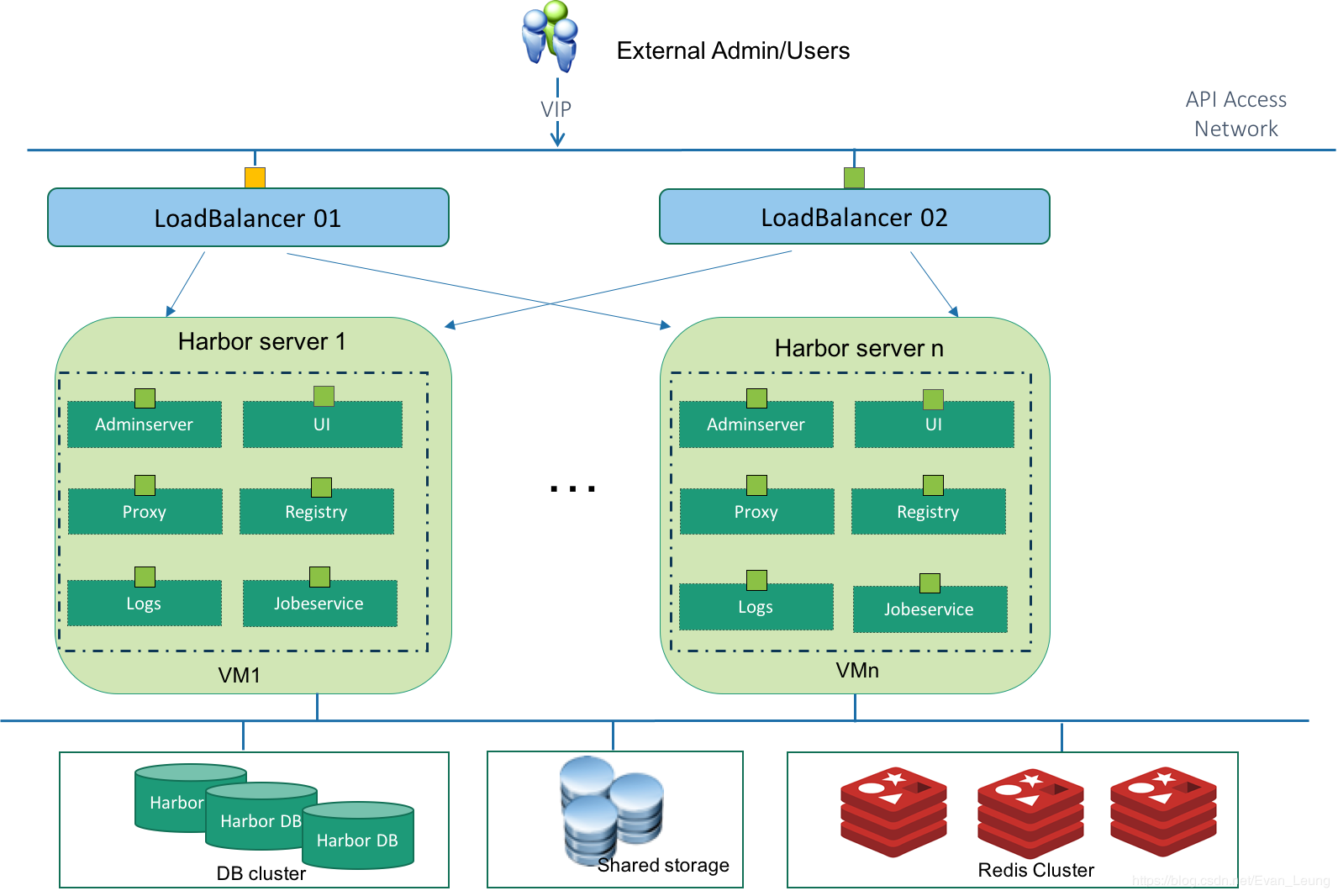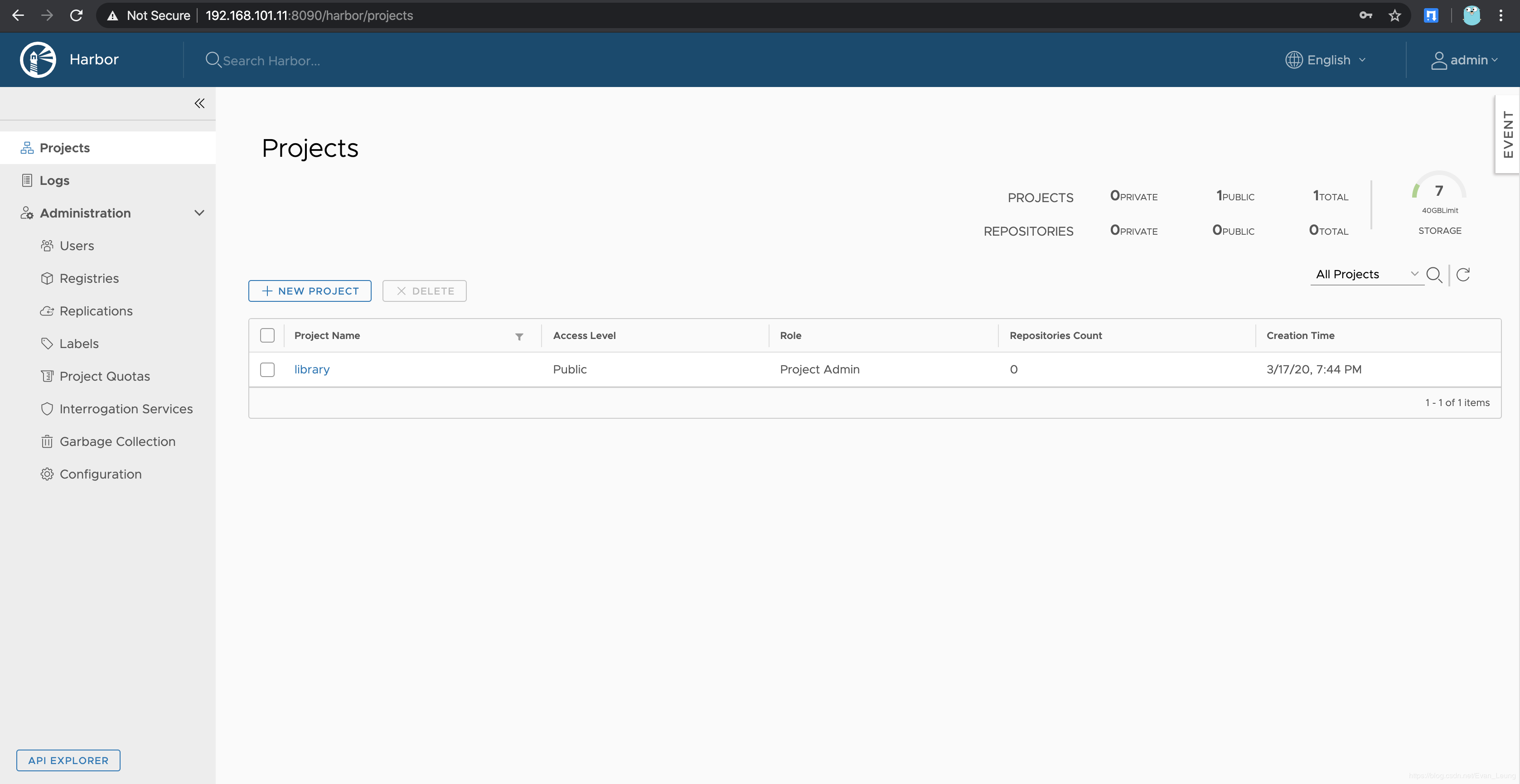Docker已经上市很多年,不是什么新鲜事物了,很多企业或者开发同学以前也不多不少有所接触,但是有实操经验的人不多,本系列教程主要偏重实战,尽量讲干货,会根据本人理解去做阐述,具体官方概念可以查阅官方教程,因为本系列教程对前一章节有一定依赖,建议先学习前面章节内容。
本系列教程导航:
Docker深入浅出系列 | 容器初体验
Docker深入浅出系列 | Image实战演练
Docker深入浅出系列 | 单节点多容器网络通信
Docker深入浅出系列 | 容器数据持久化
Docker深入浅出系列 | 单机Nginx+Springboot实战
Docker深入浅出系列 | Docker Compose多容器实战
教程目的:
- 了解harbor是什么&为什么要用
- 了解harbor的搭建流程
- 了解harbor的基本操作
1|0Harbor基本概念
1|1Harbor是什么
官方概念: Harbor是一个开放源代码容器映像镜像表,可通过基于角色的访问控制来保护镜像,扫描镜像中的漏洞并将镜像签名为受信任。 作为CNCF孵化项目,Harbor提供合规性,性能和互操作性,以帮助您跨Kubernetes和Docker等云原生计算平台持续,安全地管理镜像。
简单来说,Harbor就是一个开源的镜像管理仓库,类似Github一样,可以让我们存放一些镜像文件
更多详细内容,可以查看Harbor 官方文档
1|2为什么要用
有动手跟着我前面教程练习的同学应该都有感受,之前的Springboot项目每次都需要在服务器创建镜像,当我有多台服务器需要用到这个镜像,我还得重复在每台服务器上创建一次,那有没有一个中间存储服务帮我们管理这些镜像,让所有的服务器可以共享这个镜像文件呢?Harbor的作用就是帮我们管理镜像,采用分布式架构,让我们可以在任意服务器拉去我们构建好的镜像文件。然后又会有人问我们不是已经有docker hub或者 docker hub这些远程仓库了吗?确实,但是当我们需要搭建一些私有镜像仓库,不想把公司项目对外公开的时候,Harbor就很有用了,就像很多公司也会在自己公司搭建私有的nexus服务器来管理公司内部的应用package。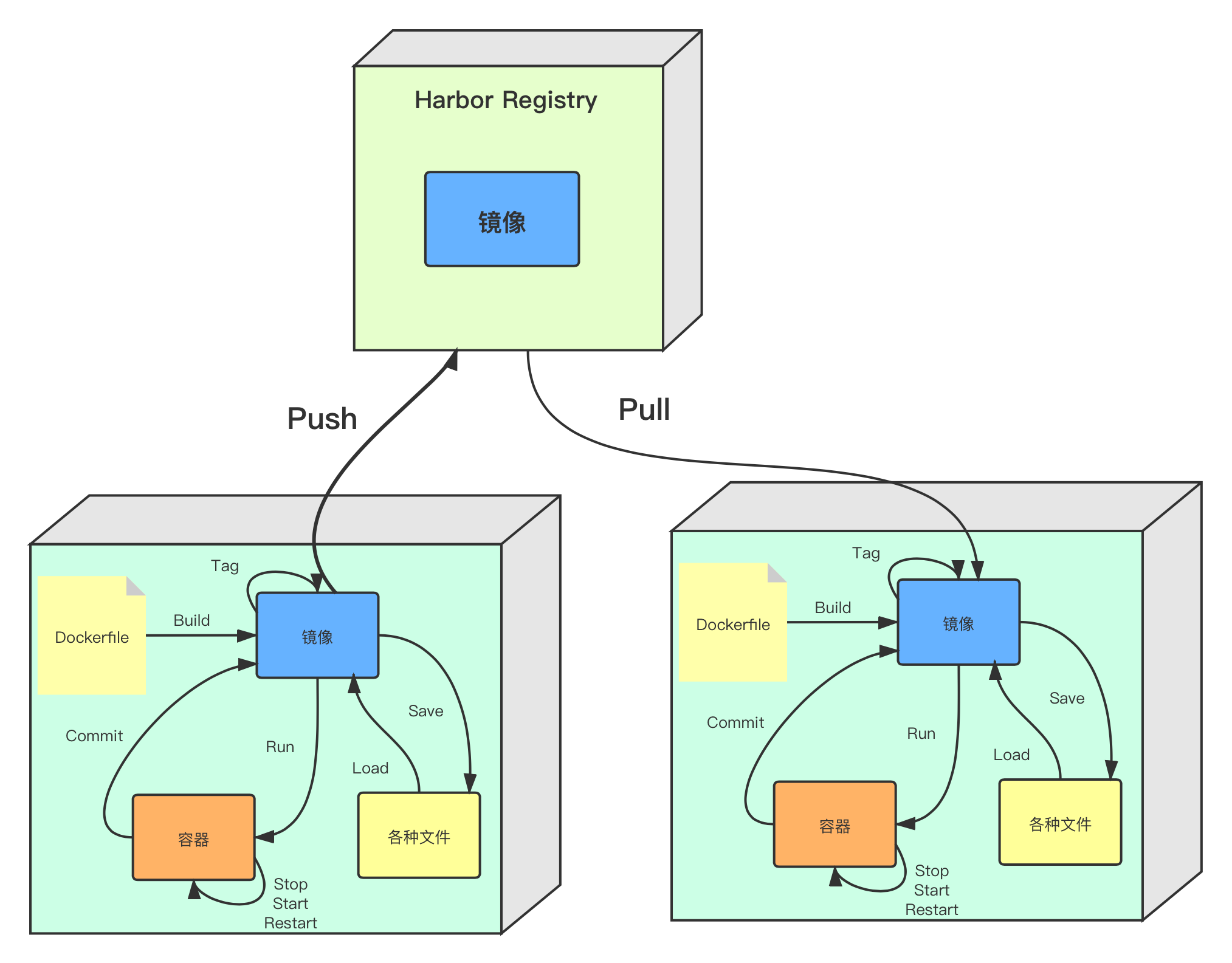
2|0搭建Harbor镜像仓库
2|1下载
到github选择一个harborrelease版本下载https://github.com/goharbor/harbor/releases
2|2上传到服务器
上传到你的linux服务器,我这里沿用上一章创建的manager节点
上面是harbor应用解压后的文件
2|3修改harbor配置
修改harbor配置文件
harbor.yml
上面修改了hostname为我虚拟机的ip,端口把默认80端口替换成8090,并且修改了管理员密码为evan123。需要注意,我这里屏蔽了https,如果大家需要开启https,需要配置证书和key到指定位置
2|4开启Docker Http访问权限
Docker默认是不支持http访问注册表,否则后面使用docker去访问harbor服务,会报如下错误:
这里需要先修改下/etc/docker/daemon.json配置,加入以下配置
重启docker服务
2|5启动Harbor应用
假如没有Docker环境,harbor会启动报错
需要先安装Docker和docker-compose组件,这里就不多说了,大家可以参考前面章节的安装教程
当启动Docker后,执行install.sh会自动完成安装
上面显示已经安装成功了
2|6访问Harbor应用
在浏览器输入上面我们配置的ip和端口192.168.101.11:8090,就会看到harbor登陆页面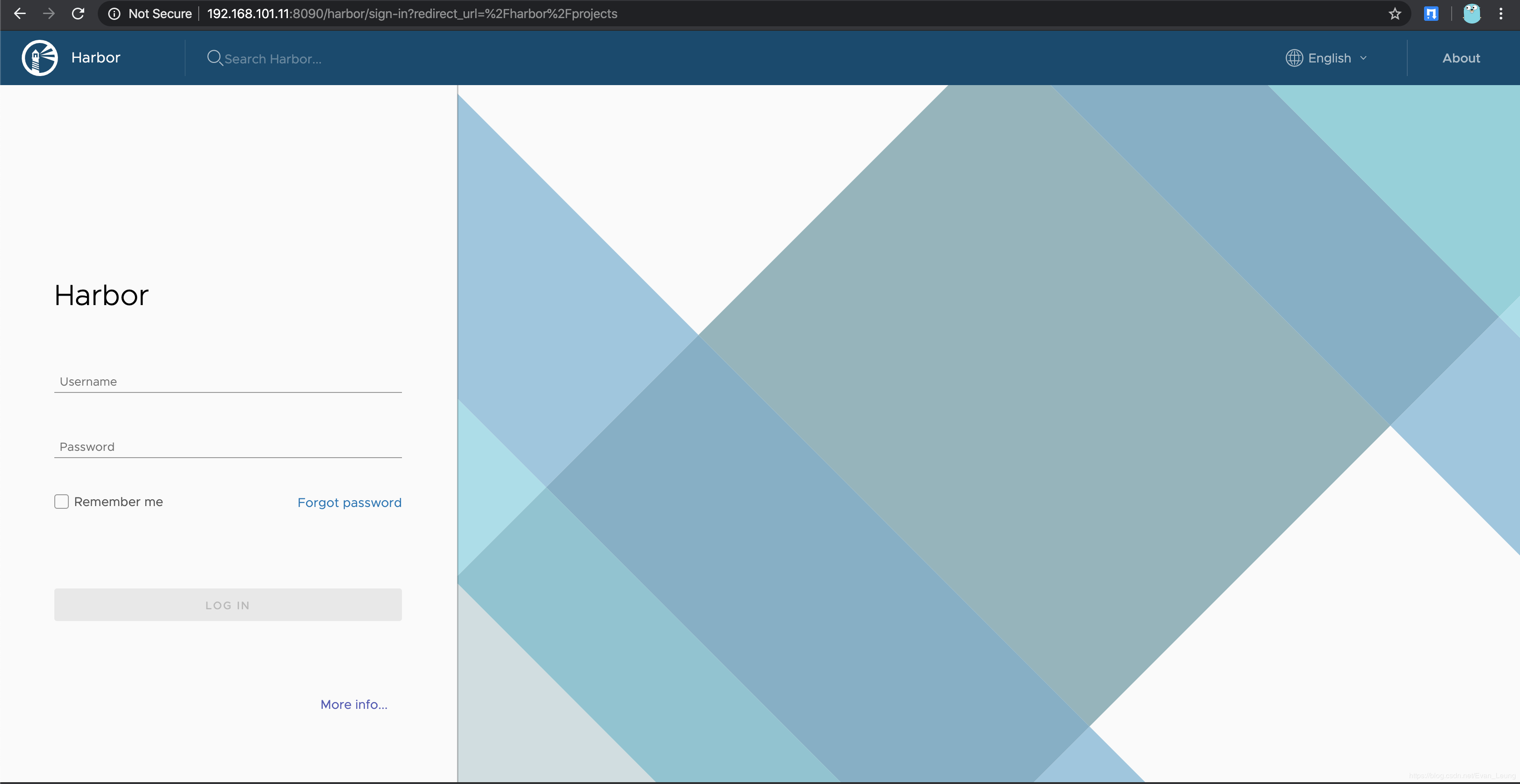
2|7登陆Harbor
这里使用我们上面的定义的密码登陆
- 账号 -
admin - 密码 -
evan123
3|0创建你第一个Harbor项目
3|1创建项目
点击New会进入项目创建对话框,这里填入项目名称即可,这里的访问级别我选择public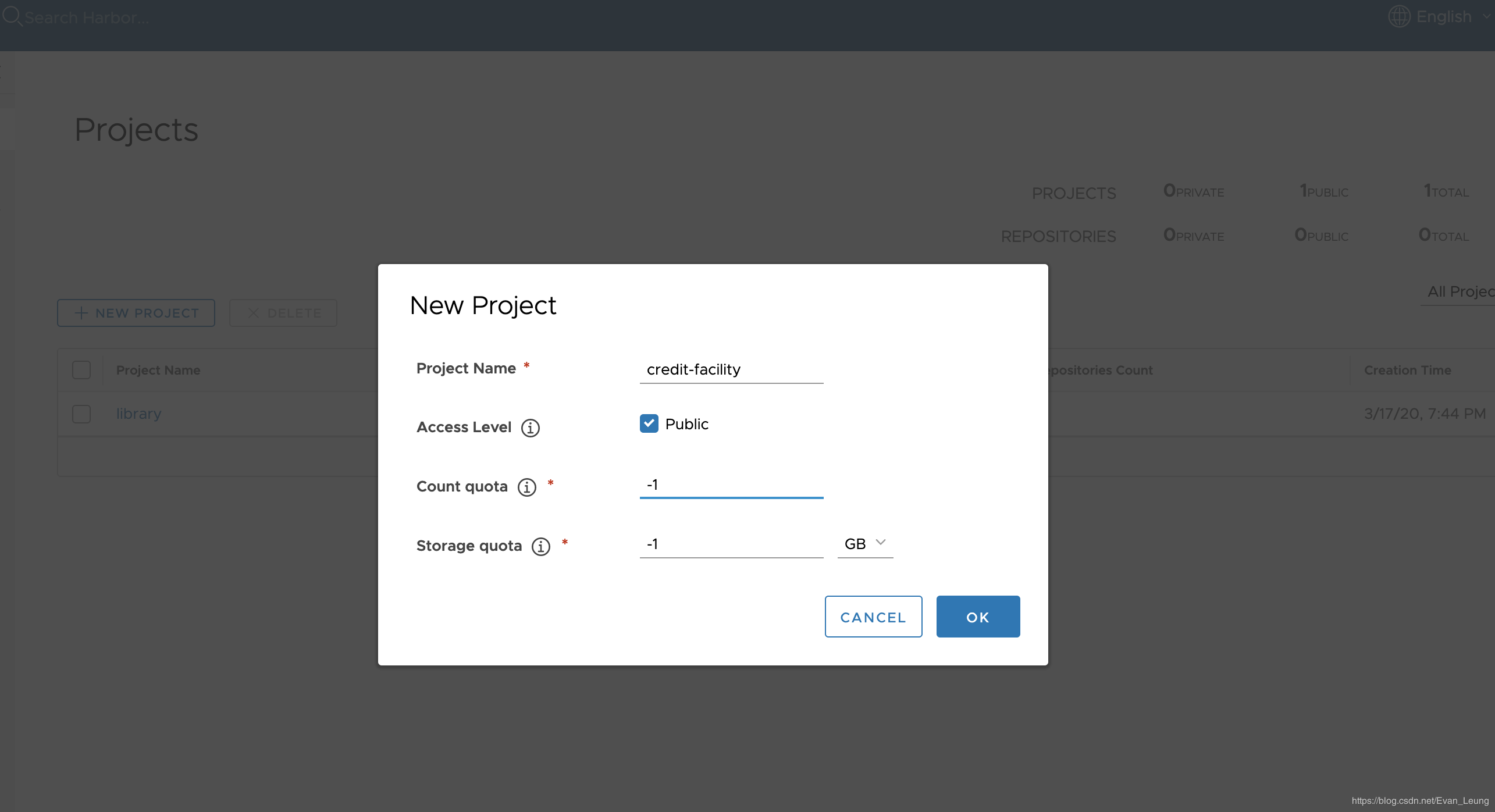
3|2在使用Docker登陆Harbor
在使用Harbor之前,要在docker环境登陆Harbor服务
3|3对现有的Image打Tag
- 查看现有的Image,这里我在前面教程已经创建了一些image
- 这里我选择
credit-facility-image打个标签,新标签为credit-facility:1.0
3|4发布Image到Harbor
- 使用Harbor的ip地址和前面创建好的项目名称
credit-facility进行发布
从上面显示结果可以看到,我们已经成功上传镜像到Harbor仓库了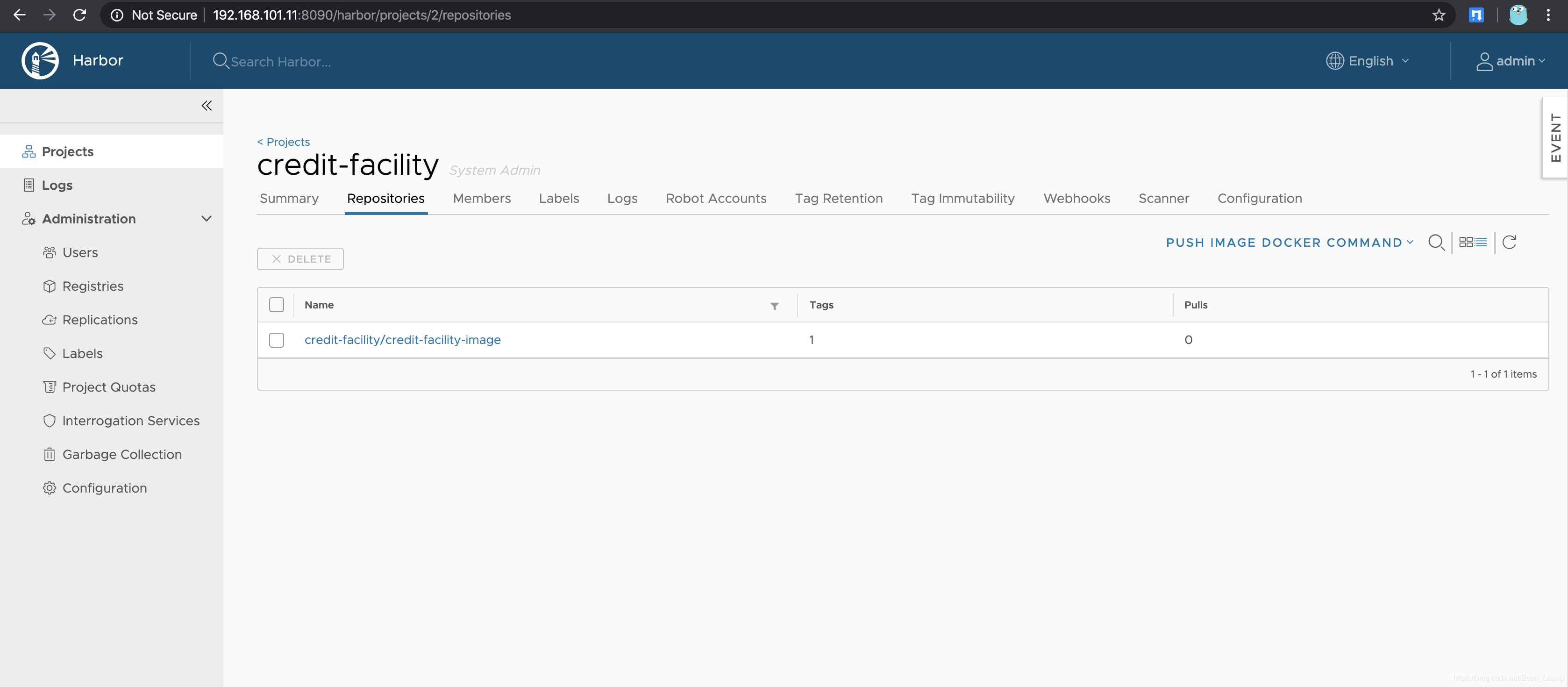
3|5拉取Image到服务器
- 我们先把之前在本地创建的镜像删除,以免后面操作产生混淆
- 查看本地镜像列表
现在本地已经没有任何镜像
3.从Harbor仓库拉去镜像
镜像已经拉取成功
4.在查看本地镜像列表验证下
我们的镜像已经成功安装到本地了,这样即便我们以后换了一台服务器,也可以随时从Harbor仓库拉取镜像,不需要依赖本地服务器
__EOF__

本文链接: https://www.cnblogs.com/evan-liang/p/12513978.html
关于博主:评论和私信会在第一时间回复。或者 直接私信我。
版权声明:本博客所有文章除特别声明外,均采用 BY-NC-SA 许可协议。转载请注明出处!
声援博主:如果您觉得文章对您有帮助,可以点击文章右下角 【推荐】一下。您的鼓励是博主的最大动力!
来源:oschina
链接:https://my.oschina.net/u/4313128/blog/4074015