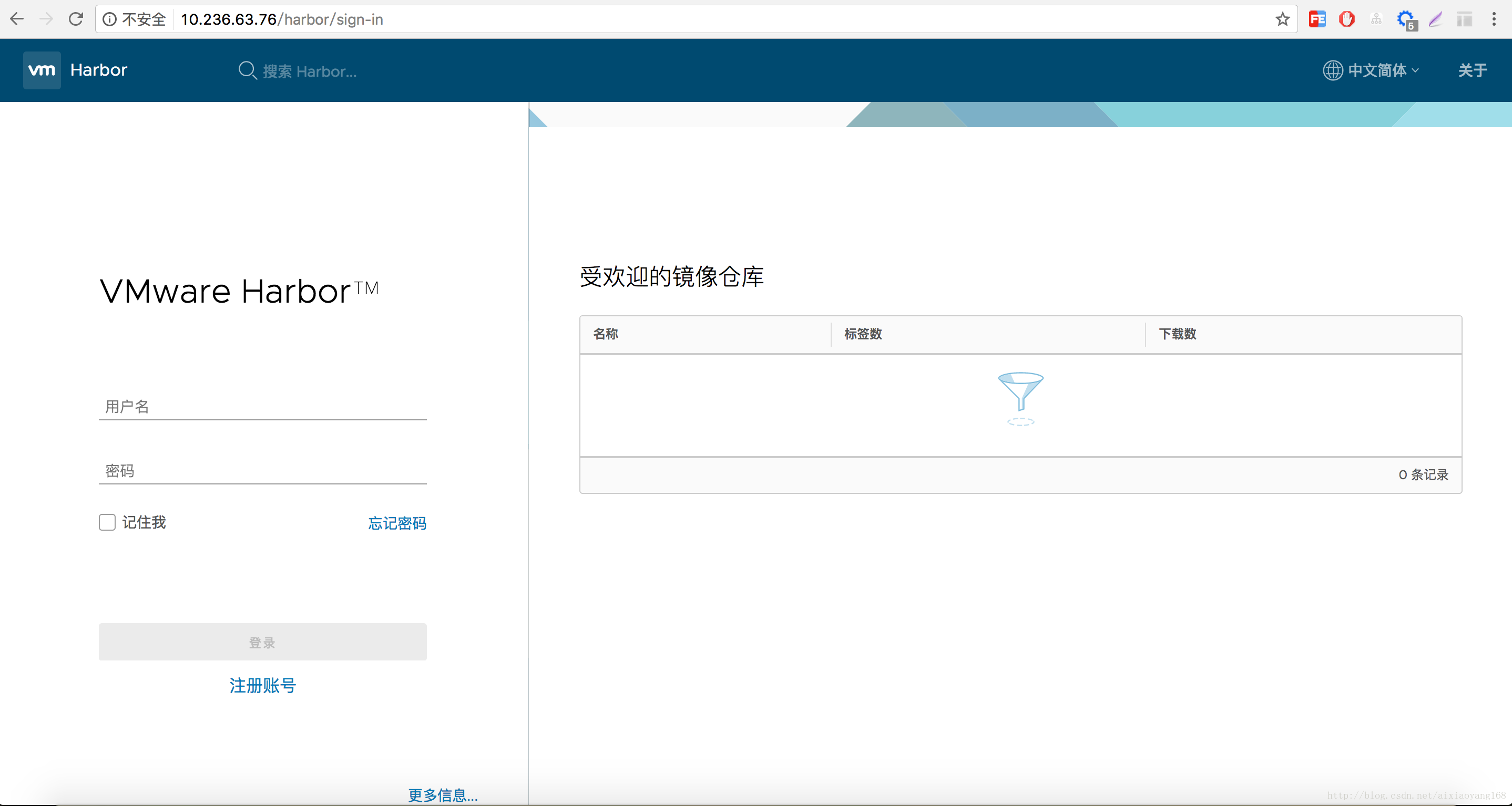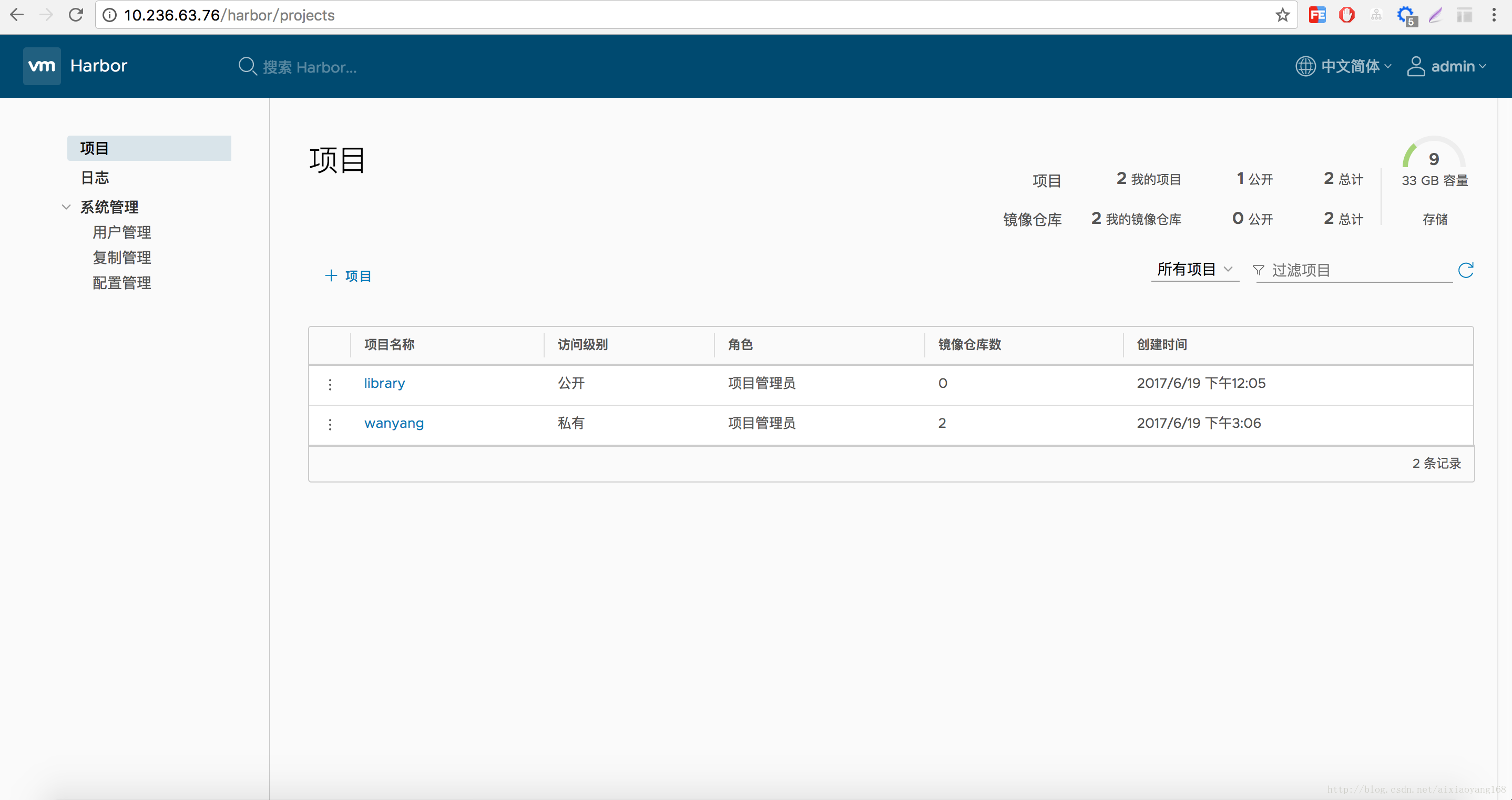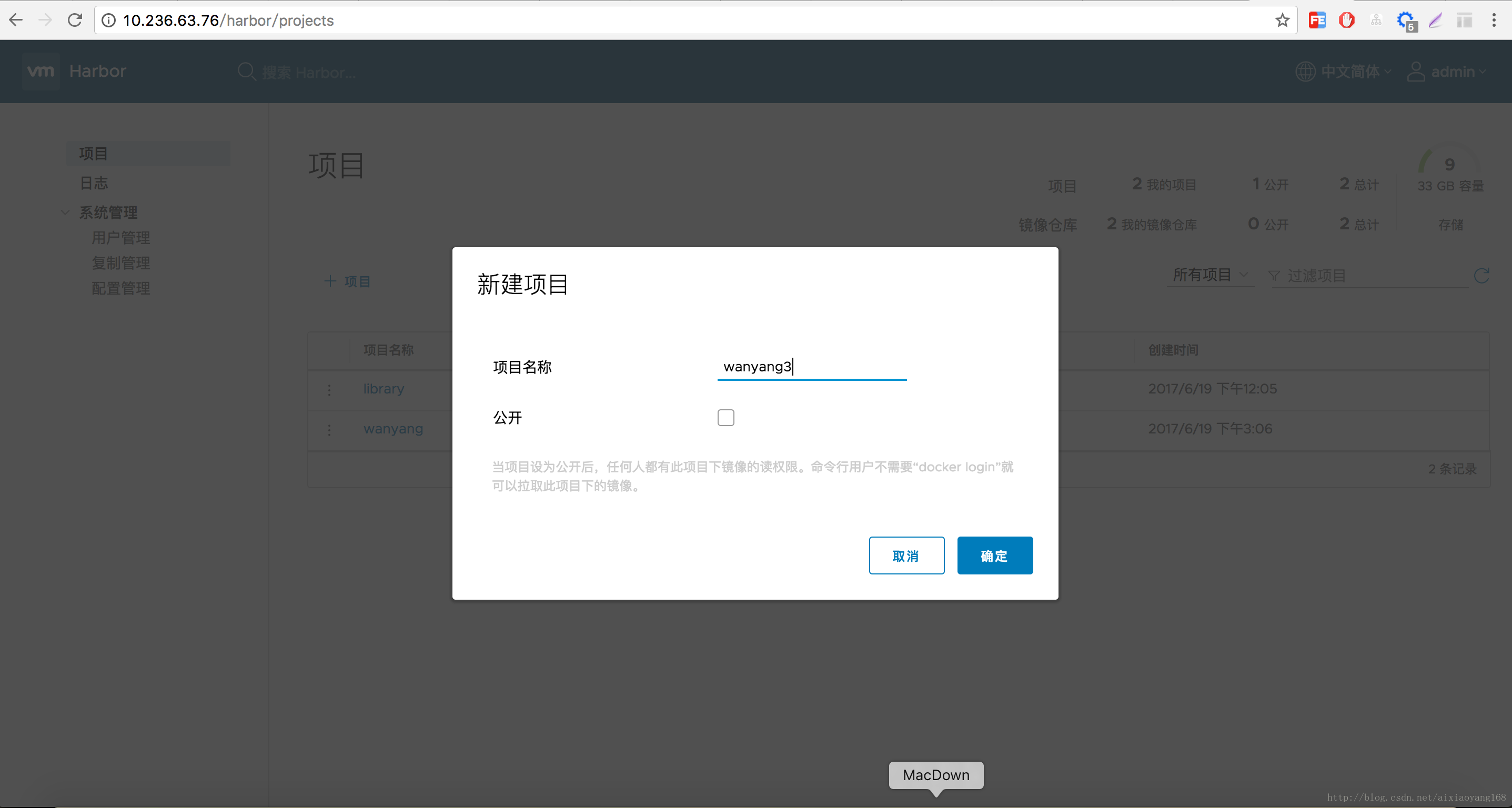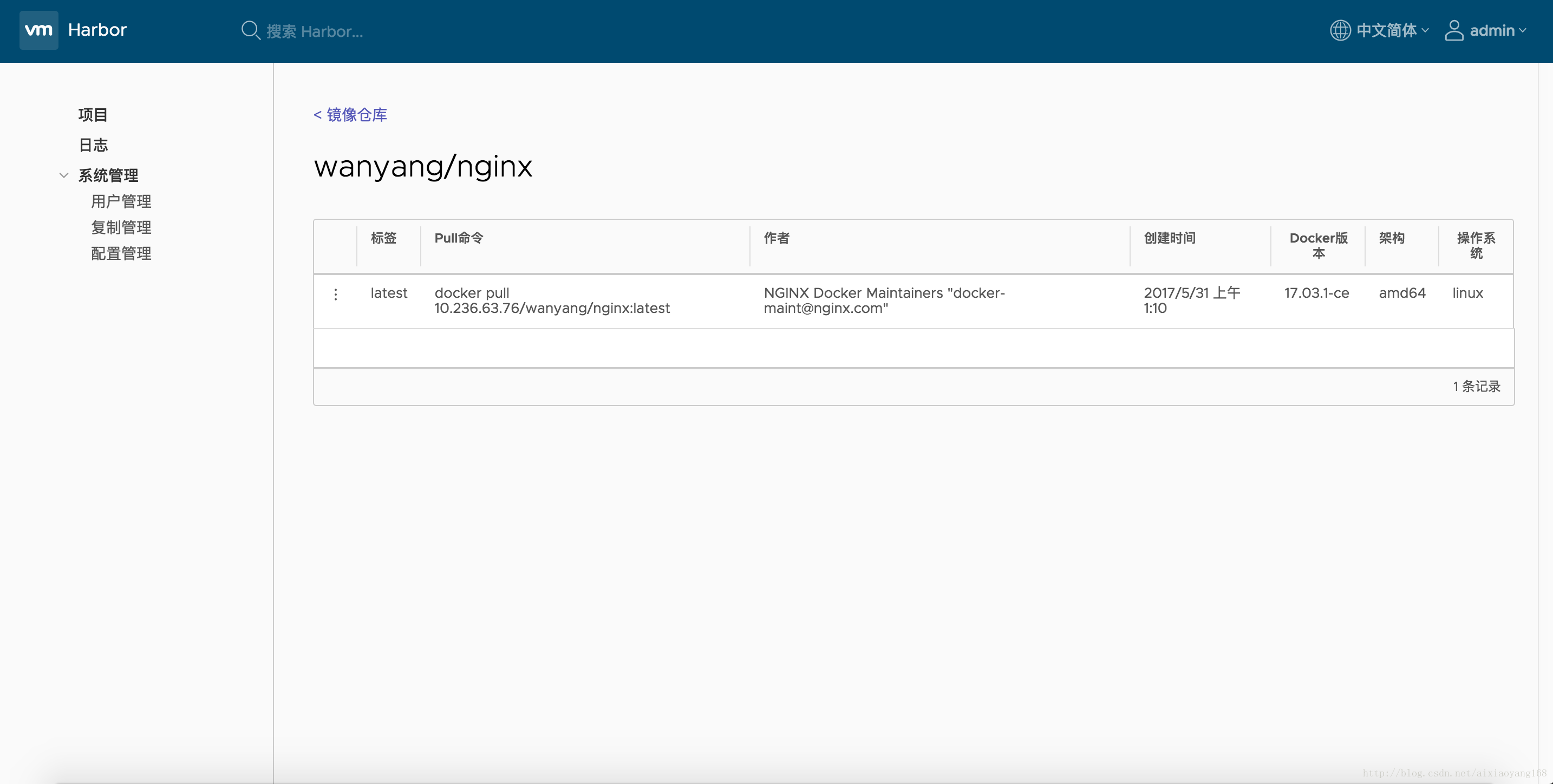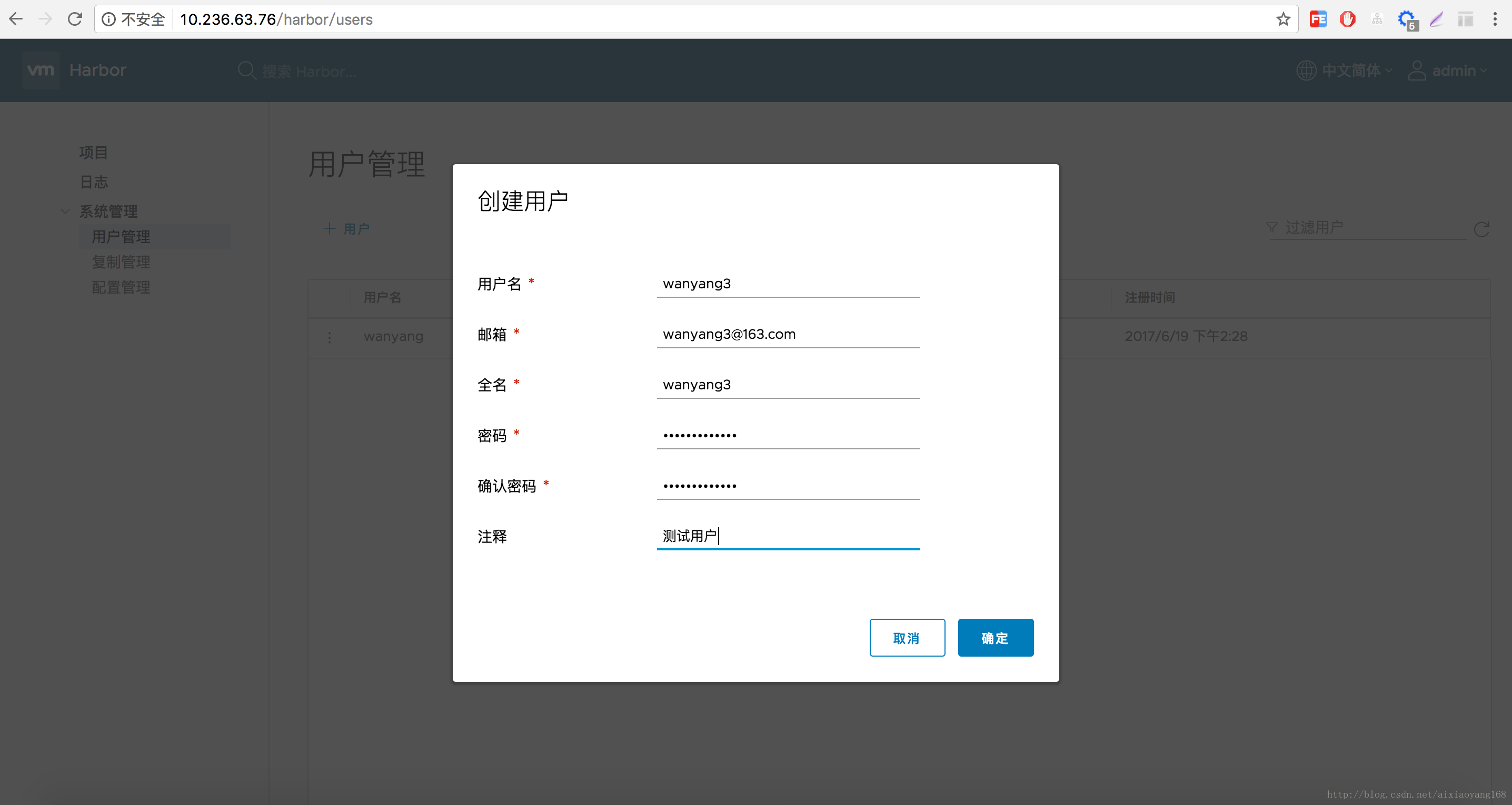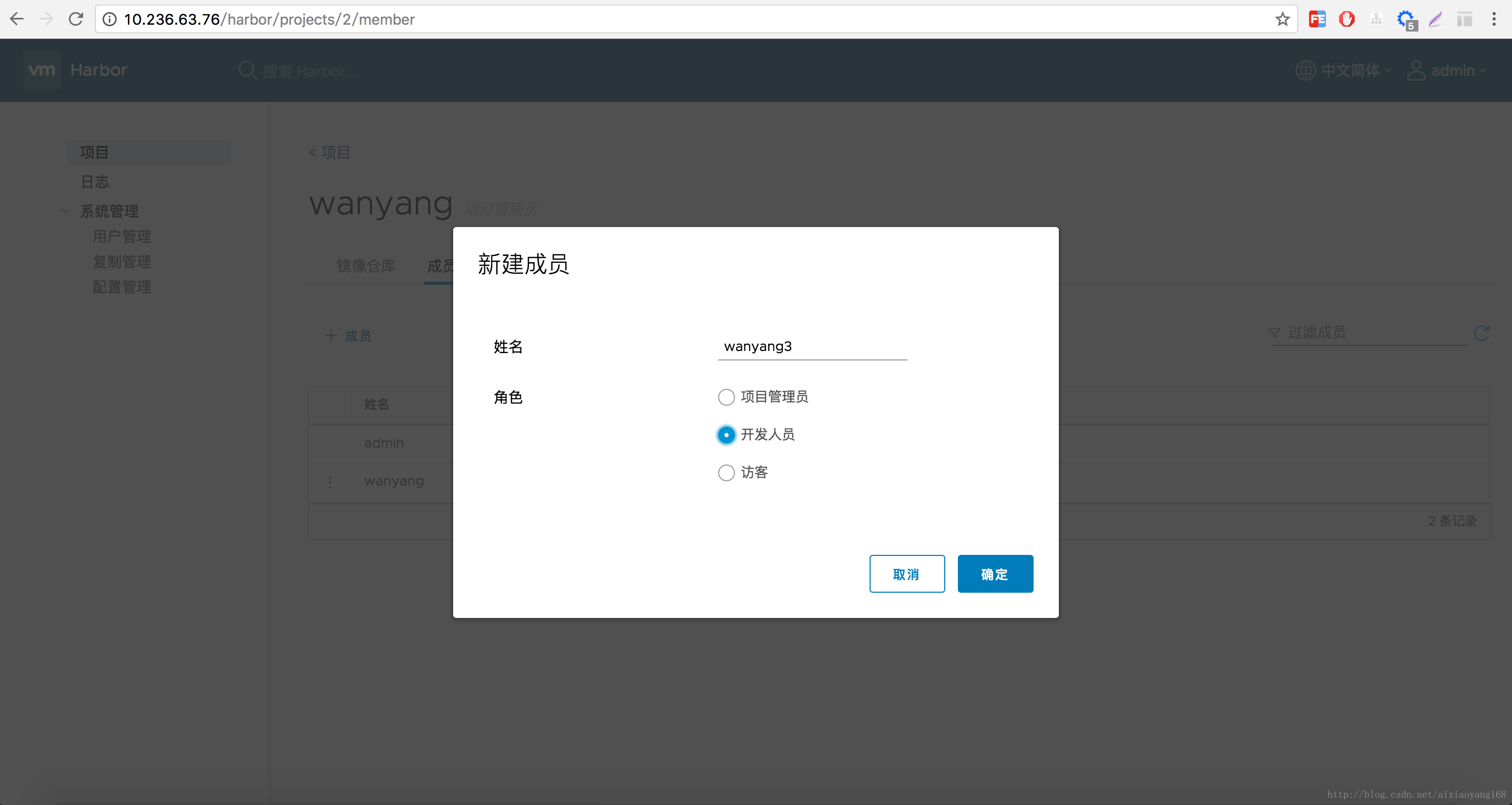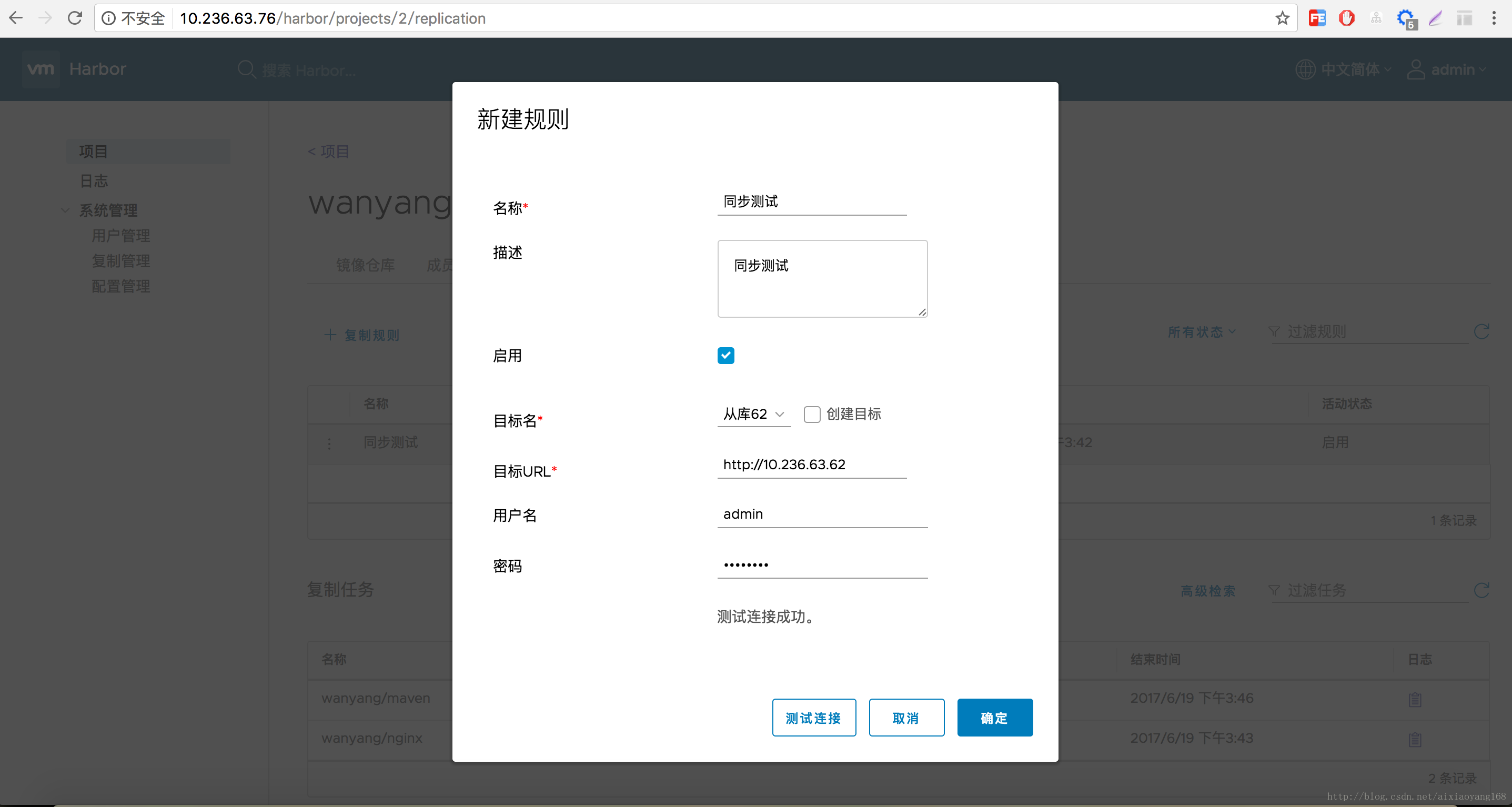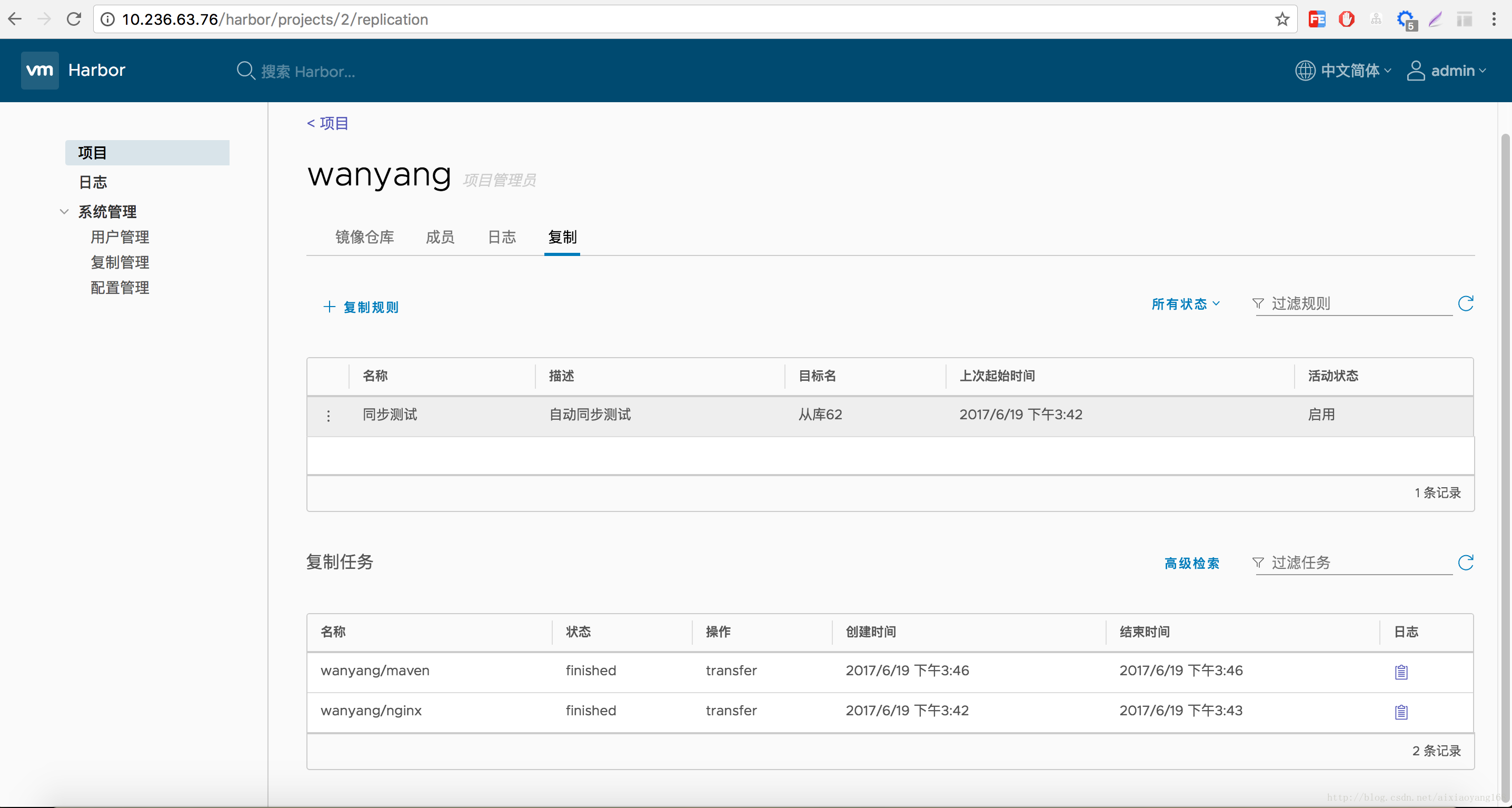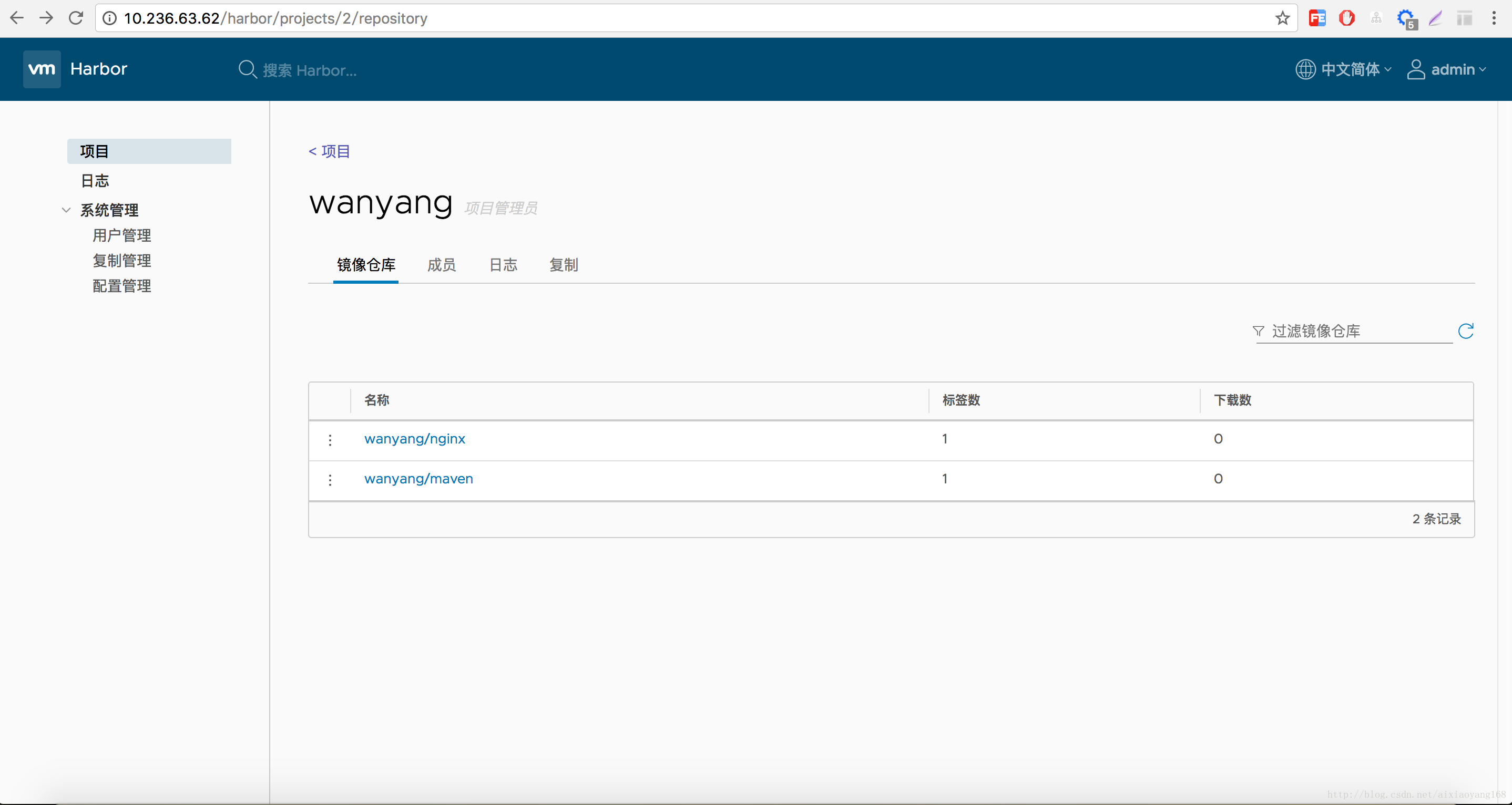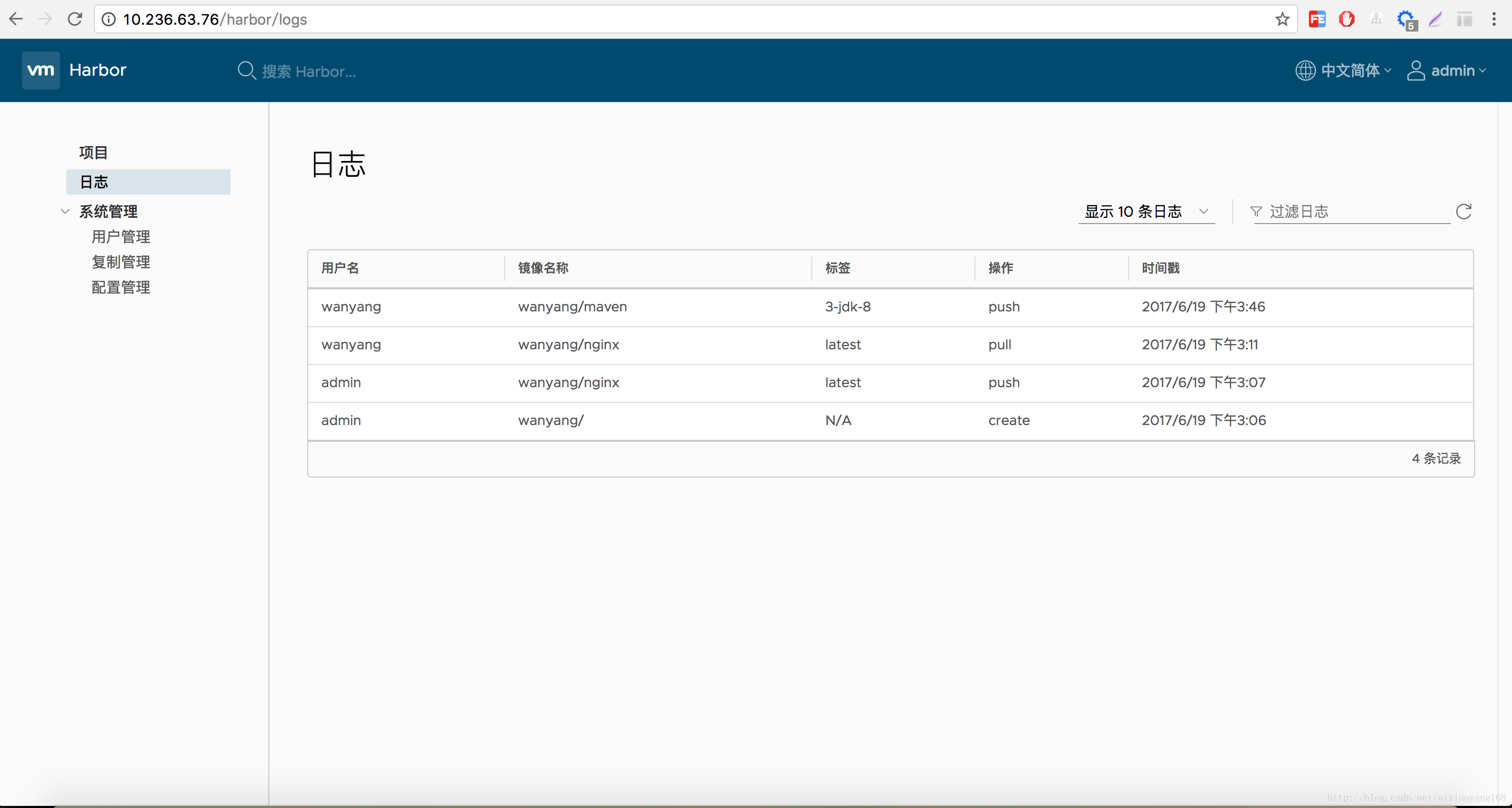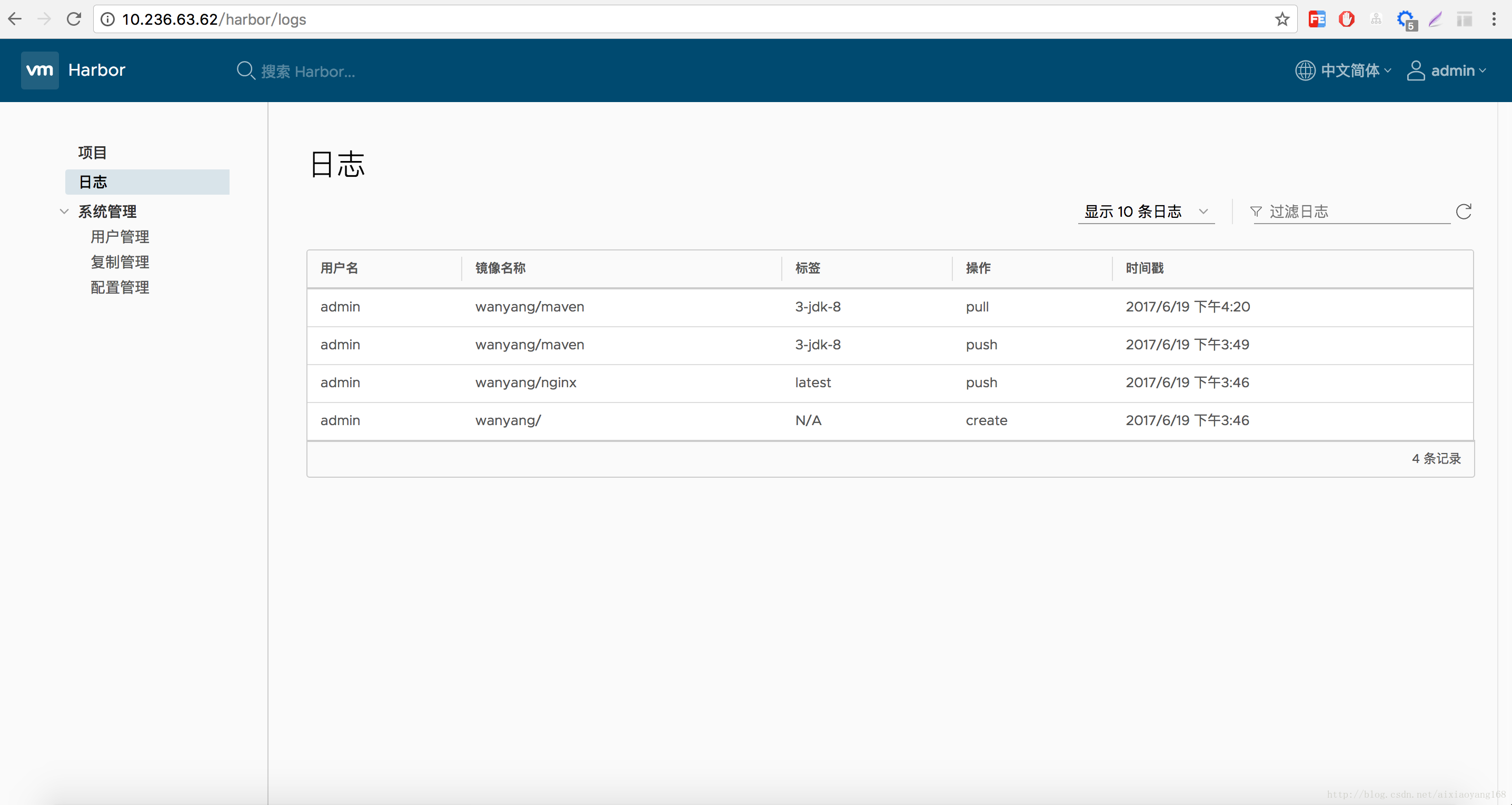Docker镜像仓库Harbor之搭建及配置
1、Harbor 介绍
Docker容器应用的开发和运行离不开可靠的镜像管理,虽然Docker官方也提供了公共的镜像仓库,但是从安全和效率等方面考虑,部署我们私有环境内的Registry也是非常必要的。Harbor是由VMware公司开源的企业级的Docker Registry管理项目,它包括权限管理(RBAC)、LDAP、日志审核、管理界面、自我注册、镜像复制和中文支持等功能。
2、环境、软件准备
本次演示环境,我是在虚拟机Linux Centos7上操作,以下是安装的软件及版本:
- Docker:version 1.12.6
- Docker-compose: version 1.13.0
- Harbor: version 1.1.2
注意:Harbor的所有服务组件都是在Docker中部署的,所以官方安装使用Docker-compose快速部署,所以我们需要安装Docker、Docker-compose。由于Harbor是基于Docker Registry V2版本,所以就要求Docker版本不小于1.10.0,Docker-compose版本不小于1.6.0。
1)Docker 安装
- 官网安装 Docker for CentOS
- yum安装
yum install docker
2) Docker-compose 安装
1、下载指定版本的docker-compose
$ curl -L https://github.com/docker/compose/releases/download/1.13.0/docker-compose-`uname -s`-`uname -m` > /usr/local/bin/docker-compose
2、对二进制文件赋可执行权限
$ sudo chmod +x /usr/local/bin/docker-compose
3、测试下docker-compose是否安装成功
$ docker-compose --version
docker-compose version 1.13.0, build 1719ceb
- 1
- 2
- 3
- 4
- 5
- 6
- 7
3、Harbor 服务搭建
1)下载Harbor安装文件
从 github harbor 官网 release 页面下载指定版本的安装包。
1、在线安装包
$ wget https://github.com/vmware/harbor/releases/download/v1.1.2/harbor-online-installer-v1.1.2.tgz
$ tar xvf harbor-online-installer-v1.1.2.tgz
2、离线安装包
$ wget https://github.com/vmware/harbor/releases/download/v1.1.2/harbor-offline-installer-v1.1.2.tgz
$ tar xvf harbor-offline-installer-v1.1.2.tgz
- 1
- 2
- 3
- 4
- 5
- 6
2)配置Harbor
解压缩之后,目录下回生成harbor.conf文件,该文件就是Harbor的配置文件。
## Configuration file of Harbor
# hostname设置访问地址,可以使用ip、域名,不可以设置为127.0.0.1或localhost
hostname = 10.236.63.76
# 访问协议,默认是http,也可以设置https,如果设置https,则nginx ssl需要设置on
ui_url_protocol = http
# mysql数据库root用户默认密码root123,实际使用时修改下
db_password = root123
max_job_workers = 3
customize_crt = on
ssl_cert = /data/cert/server.crt
ssl_cert_key = /data/cert/server.key
secretkey_path = /data
admiral_url = NA
# 邮件设置,发送重置密码邮件时使用
email_identity =
email_server = smtp.mydomain.com
email_server_port = 25
email_username = sample_admin@mydomain.com
email_password = abc
email_from = admin <sample_admin@mydomain.com>
email_ssl = false
# 启动Harbor后,管理员UI登录的密码,默认是Harbor12345
harbor_admin_password = Harbor12345
# 认证方式,这里支持多种认证方式,如LADP、本次存储、数据库认证。默认是db_auth,mysql数据库认证
auth_mode = db_auth
# LDAP认证时配置项
#ldap_url = ldaps://ldap.mydomain.com
#ldap_searchdn = uid=searchuser,ou=people,dc=mydomain,dc=com
#ldap_search_pwd = password
#ldap_basedn = ou=people,dc=mydomain,dc=com
#ldap_filter = (objectClass=person)
#ldap_uid = uid
#ldap_scope = 3
#ldap_timeout = 5
# 是否开启自注册
self_registration = on
# Token有效时间,默认30分钟
token_expiration = 30
# 用户创建项目权限控制,默认是everyone(所有人),也可以设置为adminonly(只能管理员)
project_creation_restriction = everyone
verify_remote_cert = on
- 1
- 2
- 3
- 4
- 5
- 6
- 7
- 8
- 9
- 10
- 11
- 12
- 13
- 14
- 15
- 16
- 17
- 18
- 19
- 20
- 21
- 22
- 23
- 24
- 25
- 26
- 27
- 28
- 29
- 30
- 31
- 32
- 33
- 34
- 35
- 36
- 37
- 38
- 39
- 40
- 41
- 42
- 43
- 44
- 45
- 46
- 47
- 48
- 49
- 50
- 51
- 52
- 53
3)启动 Harbor
修改完配置文件后,在的当前目录执行./install.sh,Harbor服务就会根据当期目录下的docker-compose.yml开始下载依赖的镜像,检测并按照顺序依次启动各个服务,Harbor依赖的镜像及启动服务如下:
# docker images
REPOSITORY TAG IMAGE ID CREATED SIZE
vmware/harbor-jobservice v1.1.2 ac332f9bd31c 10 days ago 162.9 MB
vmware/harbor-ui v1.1.2 803897be484a 10 days ago 182.9 MB
vmware/harbor-adminserver v1.1.2 360b214594e7 10 days ago 141.6 MB
vmware/harbor-db v1.1.2 6f71ee20fe0c 10 days ago 328.5 MB
vmware/registry 2.6.1-photon 0f6c96580032 4 weeks ago 150.3 MB
vmware/harbor-notary-db mariadb-10.1.10 64ed814665c6 10 weeks ago 324.1 MB
vmware/nginx 1.11.5-patched 8ddadb143133 10 weeks ago 199.2 MB
vmware/notary-photon signer-0.5.0 b1eda7d10640 11 weeks ago 155.7 MB
vmware/notary-photon server-0.5.0 6e2646682e3c 3 months ago 156.9 MB
vmware/harbor-log v1.1.2 9c46a7b5e517 4 months ago 192.4 MB
photon 1.0 e6e4e4a2ba1b 11 months ago 127.5 MB
# docker-compose ps
Name Command State Ports
------------------------------------------------------------------------------------------------------------------------------
harbor-adminserver /harbor/harbor_adminserver Up
harbor-db docker-entrypoint.sh mysqld Up 3306/tcp
harbor-jobservice /harbor/harbor_jobservice Up
harbor-log /bin/sh -c crond && rm -f ... Up 127.0.0.1:1514->514/tcp
harbor-ui /harbor/harbor_ui Up
nginx nginx -g daemon off; Up 0.0.0.0:443->443/tcp, 0.0.0.0:4443->4443/tcp, 0.0.0.0:80->80/tcp
registry /entrypoint.sh serve /etc/ ... Up 5000/tcp
- 1
- 2
- 3
- 4
- 5
- 6
- 7
- 8
- 9
- 10
- 11
- 12
- 13
- 14
- 15
- 16
- 17
- 18
- 19
- 20
- 21
- 22
- 23
- 24
- 25
启动完成后,我们访问刚设置的hostname即可 http://10.236.63.76/,默认是80端口,如果端口占用,我们可以去修改docker-compose.yml文件中,对应服务的端口映射。
4) 登录 Web Harbor
输入用户名admin,默认密码(或已修改密码)登录系统。
我们可以看到系统各个模块如下:
- 项目:新增/删除项目,查看镜像仓库,给项目添加成员、查看操作日志、复制项目等
- 日志:仓库各个镜像create、push、pull等操作日志
- 系统管理
- 用户管理:新增/删除用户、设置管理员等
- 复制管理:新增/删除从库目标、新建/删除/启停复制规则等
- 配置管理:认证模式、复制、邮箱设置、系统设置等
- 其他设置
- 用户设置:修改用户名、邮箱、名称信息
- 修改密码:修改用户密码
注意:非系统管理员用户登录,只能看到有权限的项目和日志,其他模块不可见。
5)新建项目
我们新建一个名称为wanyang的项目,设置不公开。注意:当项目设为公开后,任何人都有此项目下镜像的读权限。命令行用户不需要“docker login”就可以拉取此项目下的镜像。
新建项目完毕后,我们就可以用admin账户提交本地镜像到Harbor仓库了。例如我们提交本地nginx镜像:
1、admin登录
$ docker login 10.236.63.76
Username: admin
Password:
Login Succeeded
2、给镜像打tag
$ docker tag nginx 10.236.63.76/wanyang/nginx:latest
$ docker images
REPOSITORY TAG IMAGE ID CREATED SIZE
nginx latest 958a7ae9e569 2 weeks ago 109 MB
10.236.63.76/wanyang/nginx latest 958a7ae9e569 2 weeks ago 109 MB
3、push到仓库
$ docker push 10.236.63.76/wanyang/nginx
The push refers to a repository [10.236.63.76/wanyang/nginx]
a552ca691e49: Pushed
7487bf0353a7: Pushed
8781ec54ba04: Pushed
latest: digest: sha256:41ad9967ea448d7c2b203c699b429abe1ed5af331cd92533900c6d77490e0268 size: 948
- 1
- 2
- 3
- 4
- 5
- 6
- 7
- 8
- 9
- 10
- 11
- 12
- 13
- 14
- 15
- 16
- 17
- 18
- 19
- 20
上传完毕后,登录Web Harbor,选择项目,项目名称wanyang,就可以查看刚才上传的nginx image了。
6) 创建用户并分配权限
我们刚一直是用admin操作,实际应用中我们使用每个人自己的账户登录。所以就需要新建用户,同时为了让用户有权限操作已经创建的项目,还必须将该用户添加到该项目成员中。
创建用户名为wanyang的测试用户,点击系统管理-》用户管理-》创建用户,输入用户名、邮箱、密码等信息。
将wanyang用户添加到wanyang项目成员中,点击项目-》wanyang-》成员-》新建成员,填写姓名,选择角色。
现在我们使用wanyang账户本地模拟操作pull刚上传的nginx镜像。
1、先移除tag(因为我本地刚上传了该nginx镜像,直接pull,检测本地存在就不会pull)
$ docker rmi -f 10.236.63.76/wanyang/nginx
Untagged: 10.236.63.76/wanyang/nginx:latest
Untagged: 10.236.63.76/wanyang/nginx@sha256:41ad9967ea448d7c2b203c699b429abe1ed5af331cd92533900c6d77490e0268
2、退出admin账号,登录wanyang账号
$ docker logout 10.236.63.76
Removing login credentials for 10.236.63.76
$ docker login 10.236.63.76
Username: wanyang
Password:
Login Succeeded
3、pull harbor镜像到本地
$ docker pull 10.236.63.76/wanyang/nginx:latest
latest: Pulling from wanyang/nginx
Digest: sha256:41ad9967ea448d7c2b203c699b429abe1ed5af331cd92533900c6d77490e0268
Status: Downloaded newer image for 10.236.63.76/wanyang/nginx:latest
- 1
- 2
- 3
- 4
- 5
- 6
- 7
- 8
- 9
- 10
- 11
- 12
- 13
- 14
- 15
- 16
- 17
- 18
7)配置 Docker 镜像复制
首先我们至少配置两个Harbor服务 :
- Harbor1:10.236.63.76
- Harbor2:10.236.63.62
我们已经往Harbor1上面push了一个镜像了,那么就把Harbor1当做主节点,Harbor2当做复制节点,我们要把Harbor1上的镜像自动复制到Harbor2上去。
配置复制规则,点击项目-》wanyang-》复制-》新建复制规则,填写名称、目标名、目标URL等信息。 注意:目标URL这里是复制节点Harbor2地址,http://10.236.63.62,用户名和密码为Harbor2配置的admin账户和密码,一旦勾选启用,那么新建复制规则完成后,立马就检测需要同步的image自动同步。
为了更好的演示效果,现在我往Harbor1上wanyang项目下在push一个镜像maven:3-jdk-8,看下新上传的镜像会不会自动同步到Harbor2上去。
push完毕,显示已完成复制到Harbor2,现在登录到Harbor2 Web Harbor,我们看到镜像已经自动复制过来啦,操作日志也会一起复制过来。
我们现在从Harbor2上面pull下刚同步过去的maven镜像试试看,妥妥的没问题。
$ docker login 10.236.63.62
Username: admin
Password:
Login Succeeded
$ docker pull 10.236.63.62/wanyang/maven:3-jdk-8
3-jdk-8: Pulling from wanyang/maven
Digest: sha256:16e68f691322cd425d27c798f88df4eb3c4322fe294067f21325b36ec587fa06
Status: Downloaded newer image for 10.236.63.62/wanyang/maven:3-jdk-8
$ docker images
REPOSITORY TAG IMAGE ID CREATED SIZE
nginx latest 958a7ae9e569 2 weeks ago 109 MB
10.236.63.76/wanyang/nginx latest 958a7ae9e569 2 weeks ago 109 MB
10.236.63.62/wanyang/maven 3-jdk-8 c58c661bb6ad 5 weeks ago 653 MB
10.236.63.76/wanyang/maven 3-jdk-8 c58c661bb6ad 5 weeks ago 653 MB
maven 3-jdk-8 c58c661bb6ad 5 weeks ago 653 MB
- 1
- 2
- 3
- 4
- 5
- 6
- 7
- 8
- 9
- 10
- 11
- 12
- 13
- 14
- 15
- 16
- 17
- 18
我们在看下Harbor1和Harbor2上的操作日志,是都按照我们操作的顺序显示的。
5、FAQ
配置并启动Harbor之后,本地执行登录操作,报错:
docker login 10.236.63.76
Username: admin
Password:
Error response from daemon: Get https://10.236.63.76/v1/users/: dial tcp 10.236.63.76:443: getsockopt: connection refused
- 1
- 2
- 3
- 4
这是因为docker1.3.2版本开始默认docker registry使用的是https,我们设置Harbor默认http方式,所以当执行用docker login、pull、push等命令操作非https的docker regsitry的时就会报错。解决办法:
- 如果系统是MacOS,则可以点击“Preference”里面的“Advanced”在“Insecure Registry”里加上10.236.63.76,重启Docker客户端就可以了。
- 如果系统是Ubuntu,则修改配置文件/lib/systemd/system/docker.service,修改[Service]下ExecStart参数,增加–insecure-registry 10.236.63.76。
- 如果系统是Centos,可以修改配置/etc/sysconfig/docker,将OPTIONS增加–insecure-registry 10.236.63.76。
使用wanyang账户执行docker pull命令时,报错
$ docker pull 10.236.63.76/wanyang/nginx:latest
Error response from daemon: repository 10.236.63.76/wanyang/nginx not found: does not exist or no pull access
- 1
- 2
这是原因可能有,一是Harbor仓库上wanyang/nginx确实不存在,二是项目未设置公开的时候,该账户未执行docker login 10.236.63.76登录操作,三是该账户对10.236.63.76/wanyang项目没有权限,需要在该项目下增加wanyang成员,并选择角色。
如果需要修改Harbor的配置文件harbor.cfg,因为Harbor是基于docker-compose服务编排的,我们可以使用docker-compose命令重启Harbor。不修改配置文件,重启Harbor命令:docker-compose start | stop | restart
1、停止Harbor
$ docker-compose down -v
Stopping nginx ... done
Stopping harbor-jobservice ... done
......
Removing harbor-log ... done
Removing network harbor_harbor
2、启动Harbor
$ docker-compose up -d
Creating network "harbor_harbor" with the default driver
Creating harbor-log ...
......
Creating nginx
Creating harbor-jobservice ... done
- 1
- 2
- 3
- 4
- 5
- 6
- 7
- 8
- 9
- 10
- 11
- 12
- 13
- 14
- 15
- 16
参考资料:
<script>
(function(){
function setArticleH(btnReadmore,posi){
var winH = $(window).height();
var articleBox = $("div.article_content");
var artH = articleBox.height();
if(artH > winH*posi){
articleBox.css({
'height':winH*posi+'px',
'overflow':'hidden'
})
btnReadmore.click(function(){
articleBox.removeAttr("style");
$(this).parent().remove();
})
}else{
btnReadmore.parent().remove();
}
}
var btnReadmore = $("#btn-readmore");
if(btnReadmore.length>0){
if(currentUserName){
setArticleH(btnReadmore,3);
}else{
setArticleH(btnReadmore,1.2);
}
}
})()
</script>
</article>
来源:oschina
链接:https://my.oschina.net/u/4368375/blog/4462536