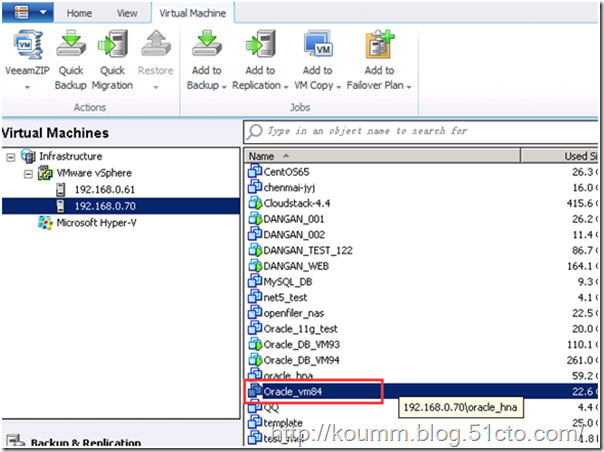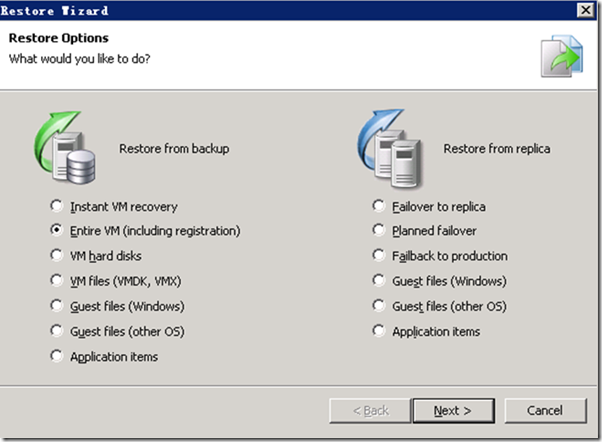Veeam Backup & Replication支持VMware vsphere及Hyper-V虚拟化平台,本例采用VMware vSphere 平台为例,可以添加vCenter,也可以单独添加ESXi主机。
1,添加ESXi主机,如果环境有vCenter也可。如果有多个ESXi主机或集群,这里都可以添加进来。
本环境中前后添加了两个ESXi主机,一个是192.168.0.61,另一个是192.168.0.70.可以实现61上备份的一个虚拟机,恢复到70上面。
输入用户名与密码。
点击服务器,右边会出现虚拟机列表。
2. 备份---在需要的备份的虚拟机右击,创建备份job。
选择备份的位置。
配置计划任务的时间。
完成,也可以手动立即执行该备份job.
单击该job会看到备份进度条,备份速度等信息。
3. 恢复虚拟机(同一个ESXI主机上重命名虚拟机)
点击restore菜单,会现出恢复选择,有很多的选项,选择默认entire VM.
add VM添加已经备份job的虚拟机。
这里有两个选项,一个是原系统恢复,一个是恢复为一个新的位置(可以是同一个ESXi主机上另一个名称,也可以是另一个ESXi主机位置),通常情况下肯定是另一个位置比较保险。
如果是另一个ESXi主机,可以在这里选择。
完成后,开始看到恢复进度条以及过程 。
成功完成后,可以看到恢复的虚拟机。
启动虚拟机正常。
4. 恢复虚拟机到另ESXI主机上
可以选择恢复位置为另一个ESXi主机。
备份恢复成功。
5,其它恢复选项说明
VM hard disks 恢复虚拟机在磁盘文件。
VM files:恢复虚拟机中的单个数据文件,例如VMDK,VMX等文件。
小结:备份与恢复功能不光可以实现备份功能,还可以实现虚拟机复制与迁移,操作简单方便。
来源:oschina
链接:https://my.oschina.net/u/4408223/blog/4317480
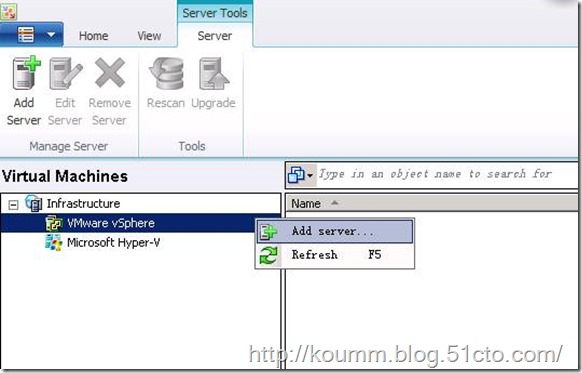
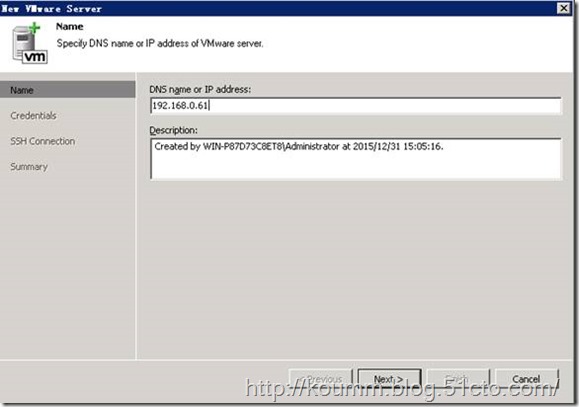
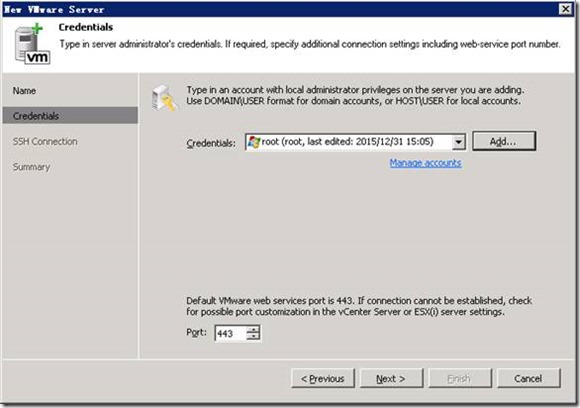
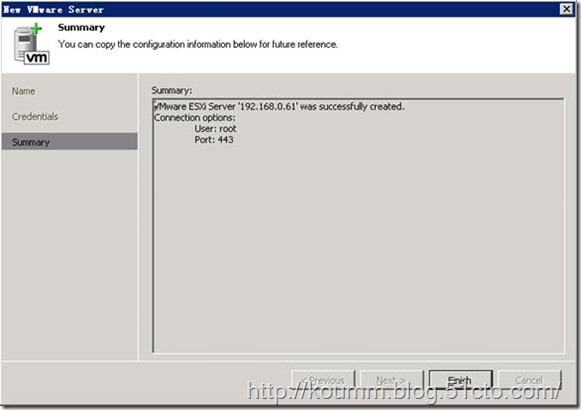
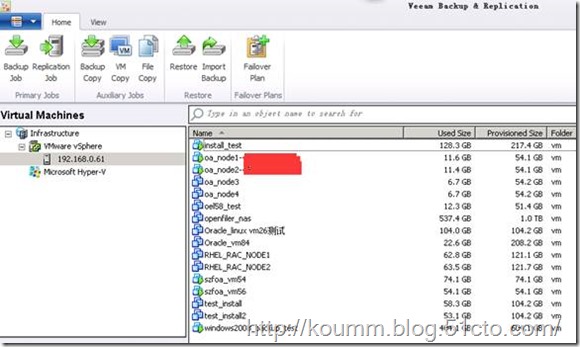
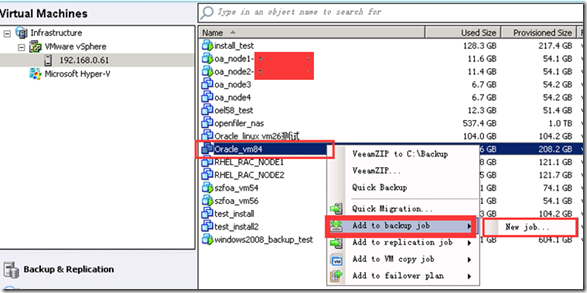
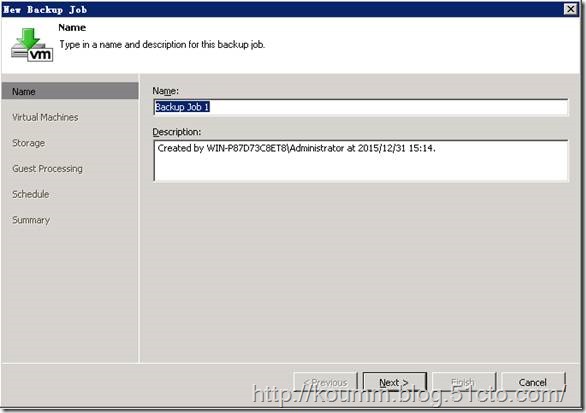
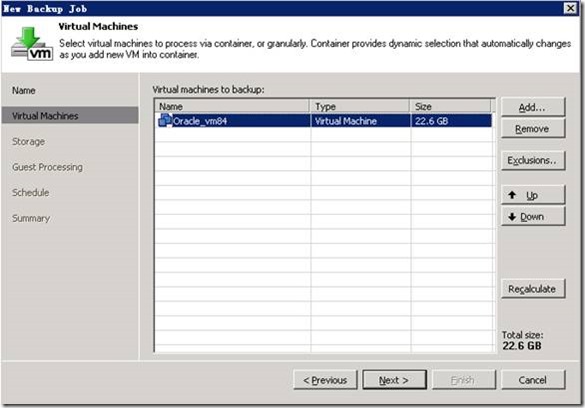
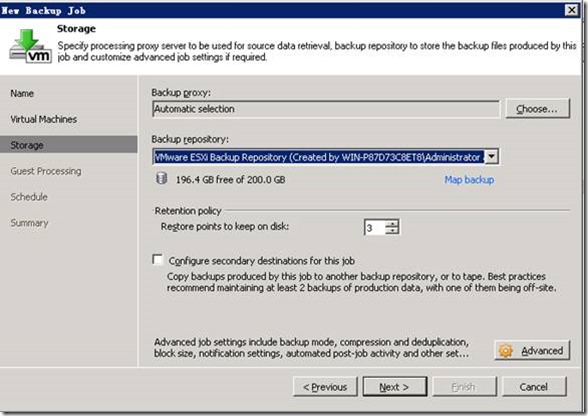
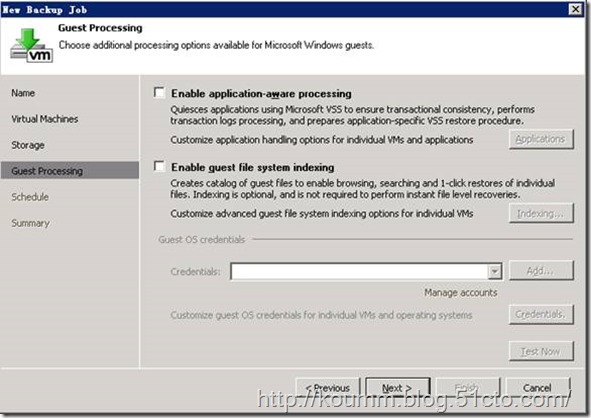
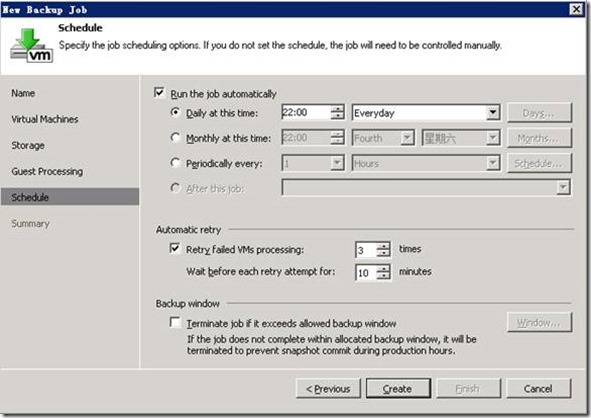
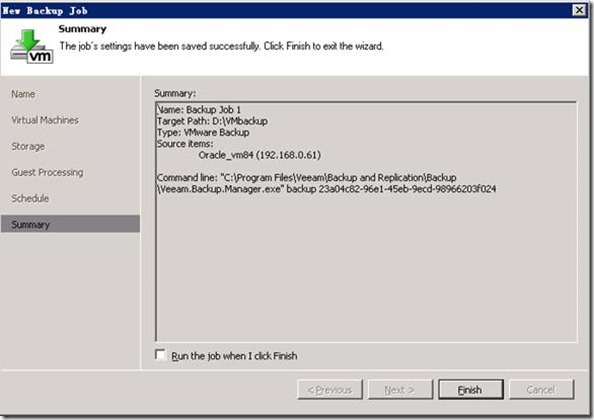
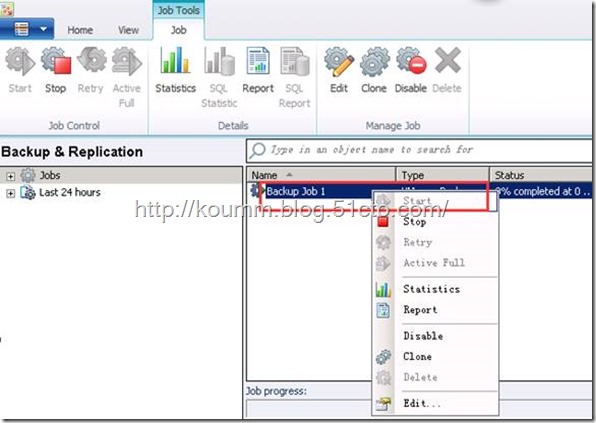
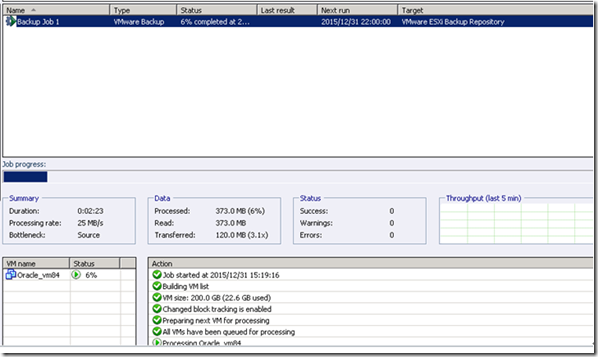
![clip_p_w_picpath002[6] clip_p_w_picpath002[6]](https://s3.51cto.com/wyfs02/M01/79/09/wKioL1aFOZfTU2eZAADW4osqMfk050.jpg)
![clip_p_w_picpath004[7] clip_p_w_picpath004[7]](https://s3.51cto.com/wyfs02/M01/79/0A/wKiom1aFOXvgPvngAADStnIPaiE299.jpg)
![clip_p_w_picpath006[6] clip_p_w_picpath006[6]](https://s3.51cto.com/wyfs02/M00/79/0A/wKiom1aFOomTR6x8AADm82LHago935.jpg)
![clip_p_w_picpath008[5] clip_p_w_picpath008[5]](https://s3.51cto.com/wyfs02/M01/79/09/wKioL1aFOqvQTJ0XAADol7n-YJo883.jpg)
![clip_p_w_picpath010[6] clip_p_w_picpath010[6]](https://s3.51cto.com/wyfs02/M00/79/0A/wKiom1aFOo-haJIYAADkV26l2V8045.jpg)
![clip_p_w_picpath012[7] clip_p_w_picpath012[7]](https://s3.51cto.com/wyfs02/M02/79/0B/wKiom1aFOpeS5VM0AADm2Hv-TcE588.jpg)
![clip_p_w_picpath014[6] clip_p_w_picpath014[6]](https://s3.51cto.com/wyfs02/M00/79/0B/wKiom1aFOpvzgojLAADgTwThJ0E069.jpg)
![clip_p_w_picpath016[8] clip_p_w_picpath016[8]](https://s3.51cto.com/wyfs02/M01/79/0B/wKiom1aFOp2BGYcBAACWydSZ0CU413.jpg)
![clip_p_w_picpath018[6] clip_p_w_picpath018[6]](https://s3.51cto.com/wyfs02/M00/79/09/wKioL1aFOsCzB1FbAADN0S6cF0w964.jpg)
![clip_p_w_picpath020[6] clip_p_w_picpath020[6]](https://s3.51cto.com/wyfs02/M02/79/0B/wKiom1aFOqmj5nbVAAE8RZmOIEI975.jpg)
![clip_p_w_picpath022[6] clip_p_w_picpath022[6]](https://s3.51cto.com/wyfs02/M00/79/09/wKioL1aFOs-gob7xAAETVqWX1d4763.jpg)
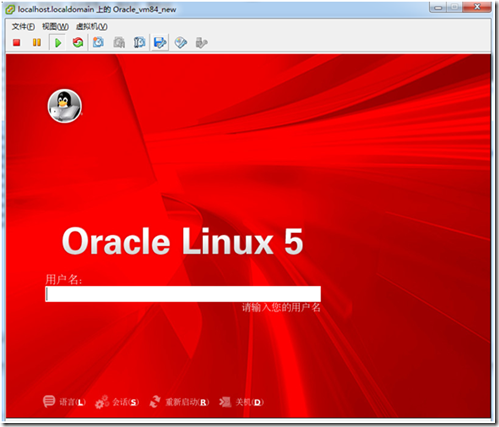
![clip_p_w_picpath002[8] clip_p_w_picpath002[8]](https://s3.51cto.com/wyfs02/M02/79/09/wKioL1aFOweQe87bAADUafc8aa4004.jpg)
![clip_p_w_picpath004[9] clip_p_w_picpath004[9]](https://s3.51cto.com/wyfs02/M02/79/0B/wKiom1aFOvagb4RTAADWQb5qXIc206.jpg)
![clip_p_w_picpath006[8] clip_p_w_picpath006[8]](https://s3.51cto.com/wyfs02/M02/79/09/wKioL1aFOyPRxIeFAADdXywmb2s164.jpg)
![clip_p_w_picpath008[7] clip_p_w_picpath008[7]](https://s3.51cto.com/wyfs02/M00/79/0B/wKiom1aFOw7hyNP4AADVmF7DYB0047.jpg)
![clip_p_w_picpath010[8] clip_p_w_picpath010[8]](https://s3.51cto.com/wyfs02/M00/79/09/wKioL1aFOzrBW7DVAADcBQayUZ8993.jpg)
![clip_p_w_picpath012[9] clip_p_w_picpath012[9]](https://s3.51cto.com/wyfs02/M02/79/09/wKioL1aFOz2DznzqAAD5aXtBpsI796.jpg)
![clip_p_w_picpath014[8] clip_p_w_picpath014[8]](https://s3.51cto.com/wyfs02/M02/79/0B/wKiom1aFOyTAjaG_AADX-_o-60U624.jpg)
![clip_p_w_picpath016[10] clip_p_w_picpath016[10]](https://s3.51cto.com/wyfs02/M00/79/09/wKioL1aFO0jwjWIbAADZbrzkMc4846.jpg)
![clip_p_w_picpath018[8] clip_p_w_picpath018[8]](https://s3.51cto.com/wyfs02/M00/79/0B/wKiom1aFOy7hAEd-AACWckehet4445.jpg)
![clip_p_w_picpath020[8] clip_p_w_picpath020[8]](https://s3.51cto.com/wyfs02/M00/79/0B/wKiom1aFOzHiQEv1AADLUlr0xvQ008.jpg)
![clip_p_w_picpath022[8] clip_p_w_picpath022[8]](https://s3.51cto.com/wyfs02/M01/79/09/wKioL1aFO1vglGpYAAFgVssYexk373.jpg)