2020年3月10日,VMware 发布了vSphere 7.0,无论是安装ESXi 7.0,还是vCenter Server Appliance,与vSphere 6.7都非常相似或者说相同,用安装vSphere 6.7的方法安装7.0就行。无论是在Workstation的虚拟机安装ESXi,还是使用物理机安装ESXi,都很容易。但ESXi已经放弃了对一些网卡的支持,如果以前在ESXi 6.0、6.5、6.7中能正常使用的网卡,在7.0中可能已经不再受到支持。
VMware vSphere 是一套业内最完整最强健的虚拟化平台。创建资源池来管理计算、 网络和存储容量与易用性,并提供最高水平的服务,每个应用程序工作负载以最低的总成本。VSphere 取决于世界上要求最苛刻的数据中心虚拟化您业务关键型应用程序为空前的灵活性和可靠性。
vSphere 7.0 RC版已经发布,正式版会在年底或明年初发布。国外已经可以下单订购vSphere 7.0的产品,但国内目前好像还不行。近期在自己的实验环境中安装测试vSphere 7.0,初步印象有以下几点。
(1)从安装来看,无论是安装ESXi 7.0,还是vCenter Server Appliance,与vSphere 6.7都非常相似或者说相同,用安装vSphere 6.7的方法安装7.0就行。无论是在Workstation的虚拟机安装ESXi,还是使用物理机安装ESXi,都很容易。但ESXi已经放弃了对一些网卡的支持,如果以前在ESXi 6.0、6.5、6.7中能正常使用的网卡,在7.0中可能已经不再受到支持。
(2)在安装完vCenter Server,登录vSphere Client的时候,只有基于HTML 5的版本,原来的vSphere Web Client已经不再提供。
安装方法
1、首先下载VMware-VMvisor-Installer-7.0.0-14896552.x86_64.iso文件,用虚拟光驱挂载或者解压运行。
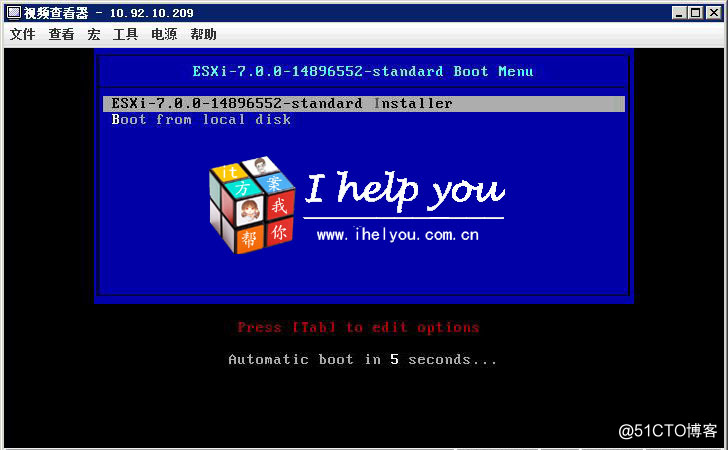
2、进入系统加载安装文件。
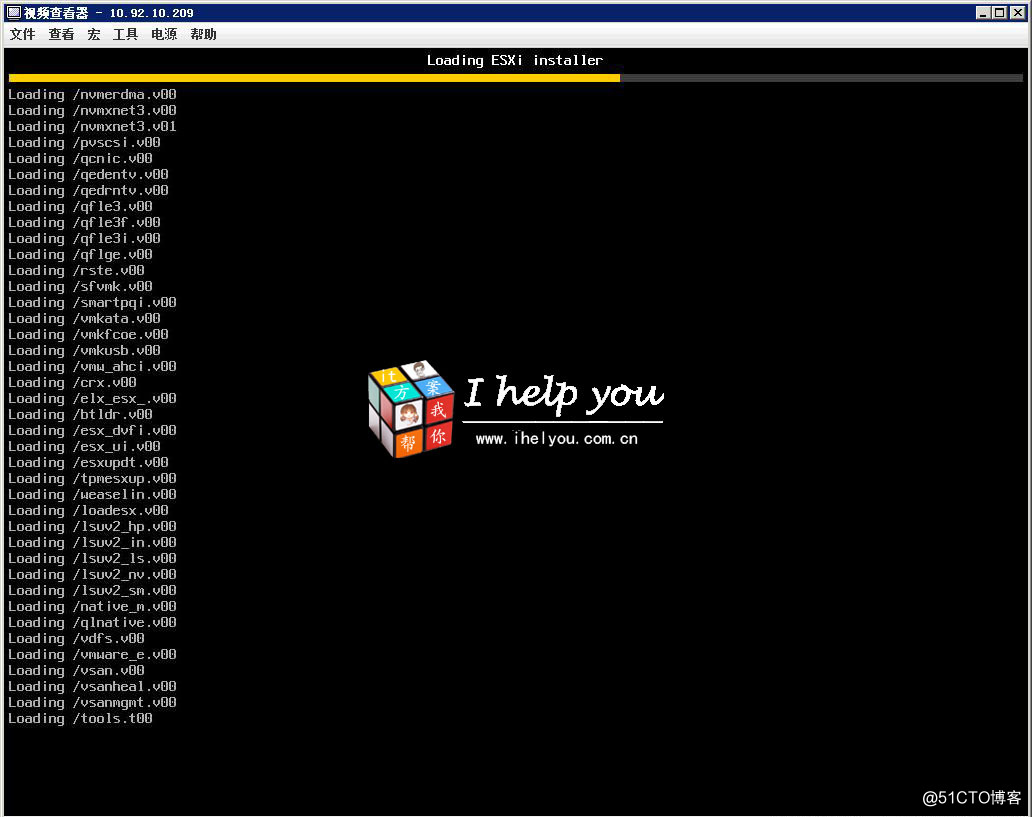
3、加载VMkernel文件。
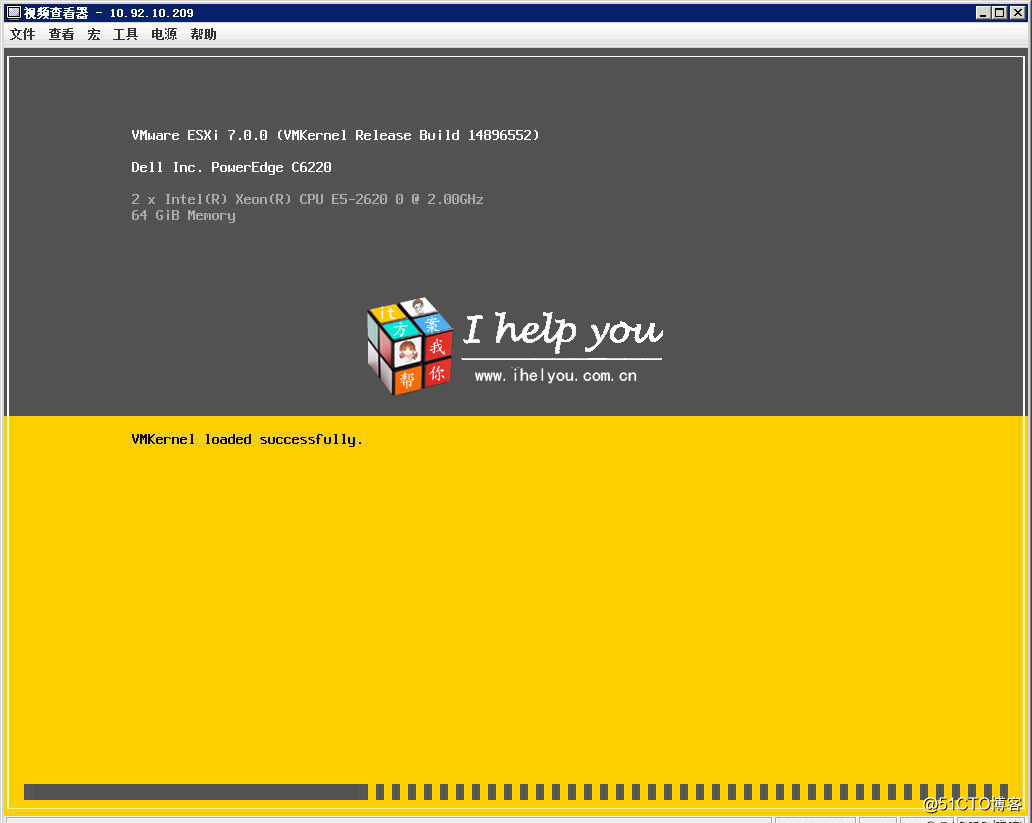
4、加载文件完成,按【Enter】键开始安装VMware ESXi 7.0。
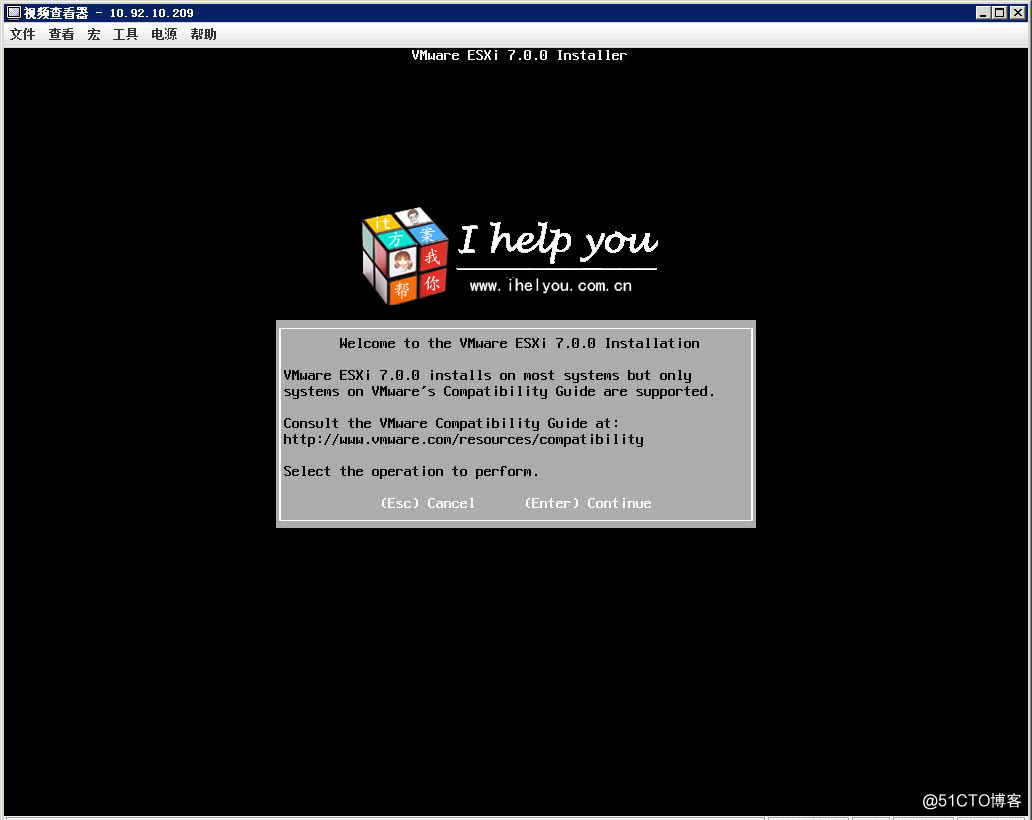
5、系统出现“End User License Agreement(EULA)”界面,也就是最终用户许可协议,按【F11】键接受“Accept and Continue”,接受许可协议。
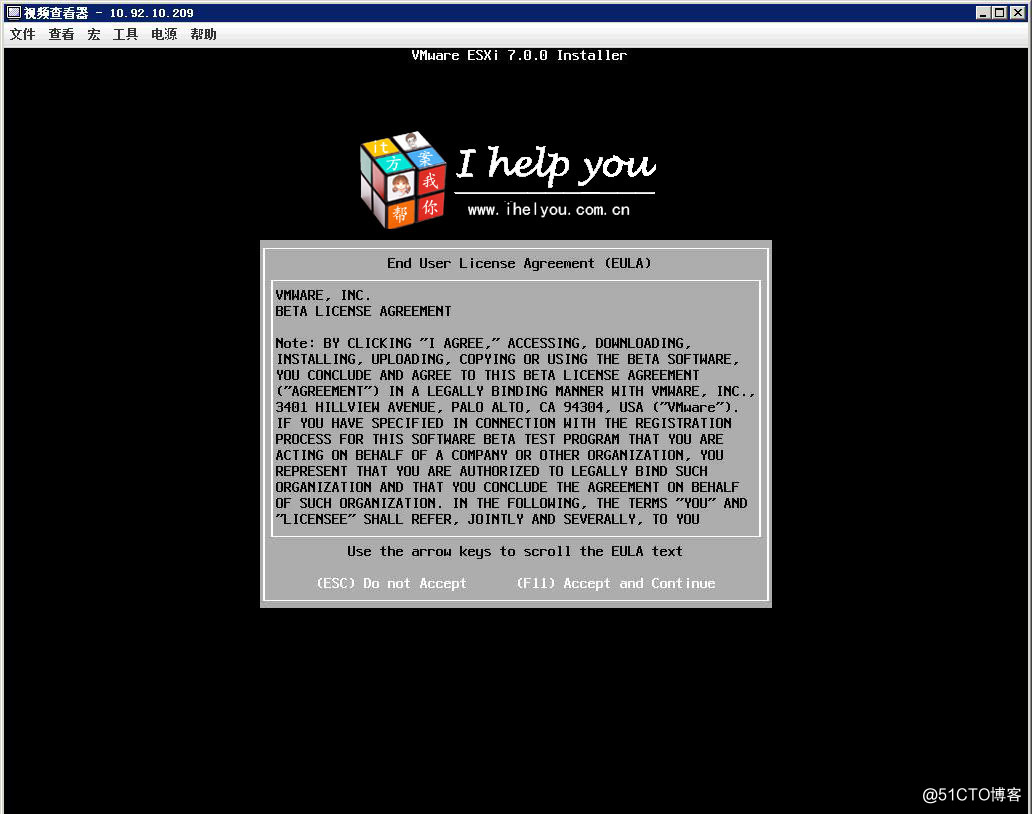
6、系统提示选择安装VMware ESXi 使用的存储,ESXi支持U盘以及SD卡安装。
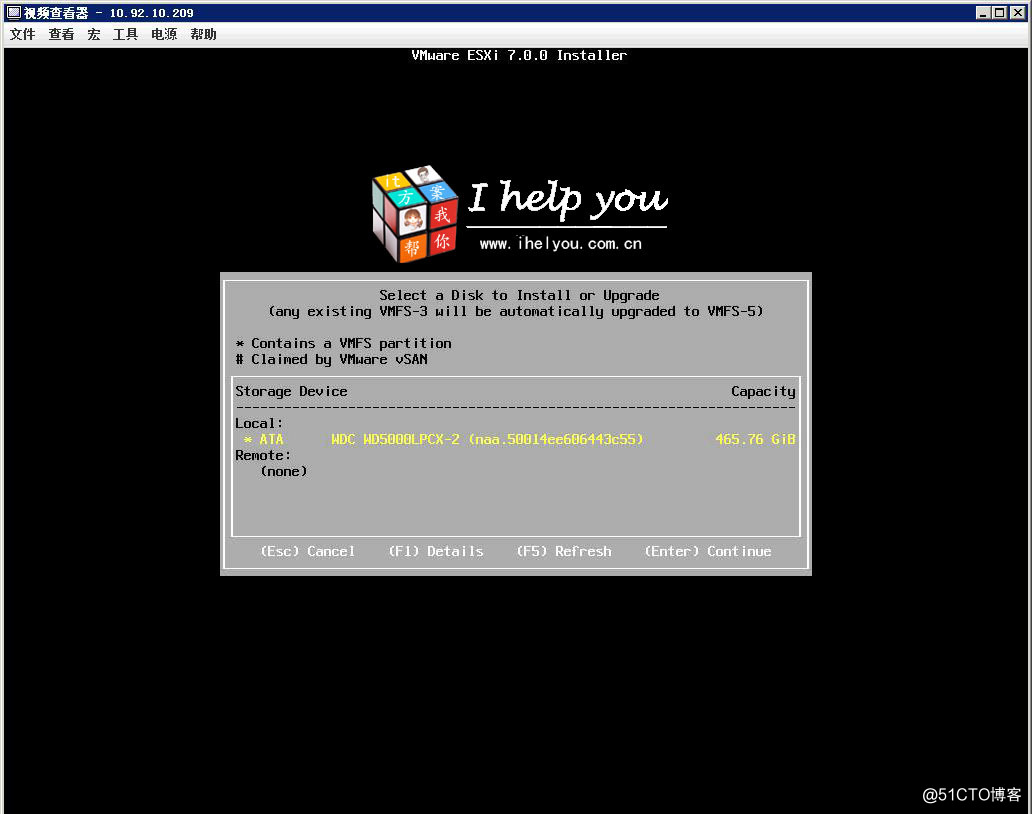
7、原服务器安装有ESXi 6.7版本,选择全新安装。
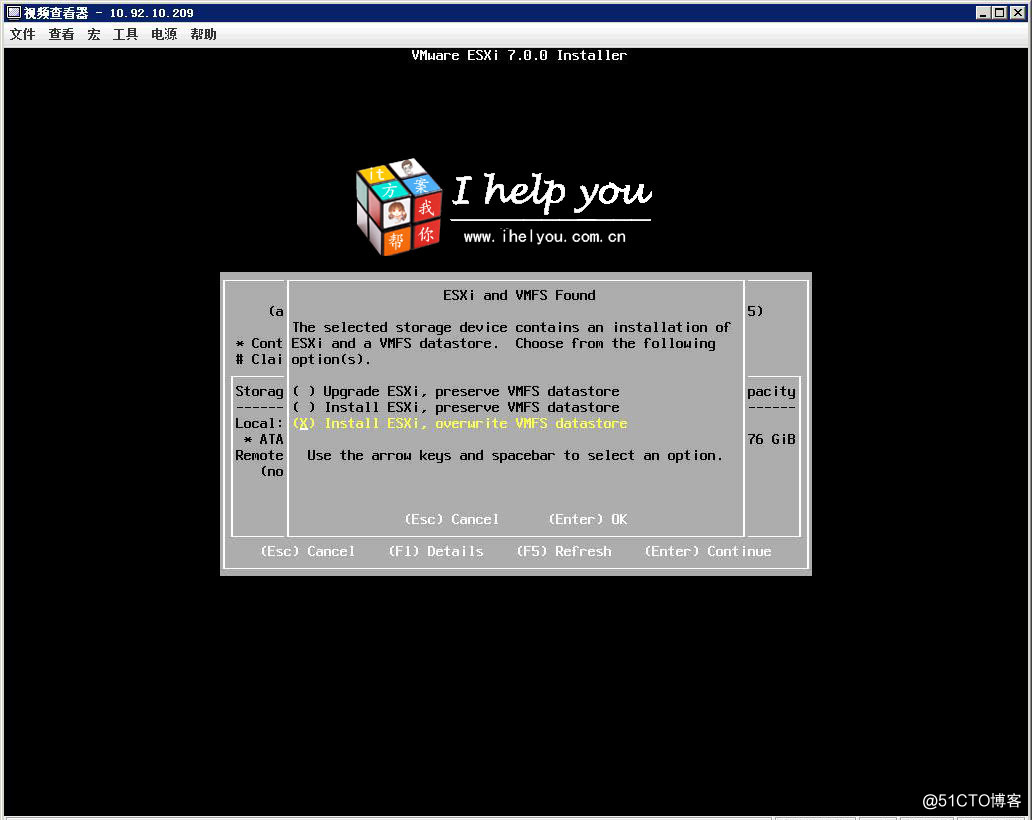
8、提示选择键盘类型,选择“US Default”,默认美国标准,按【Enter】键继续。
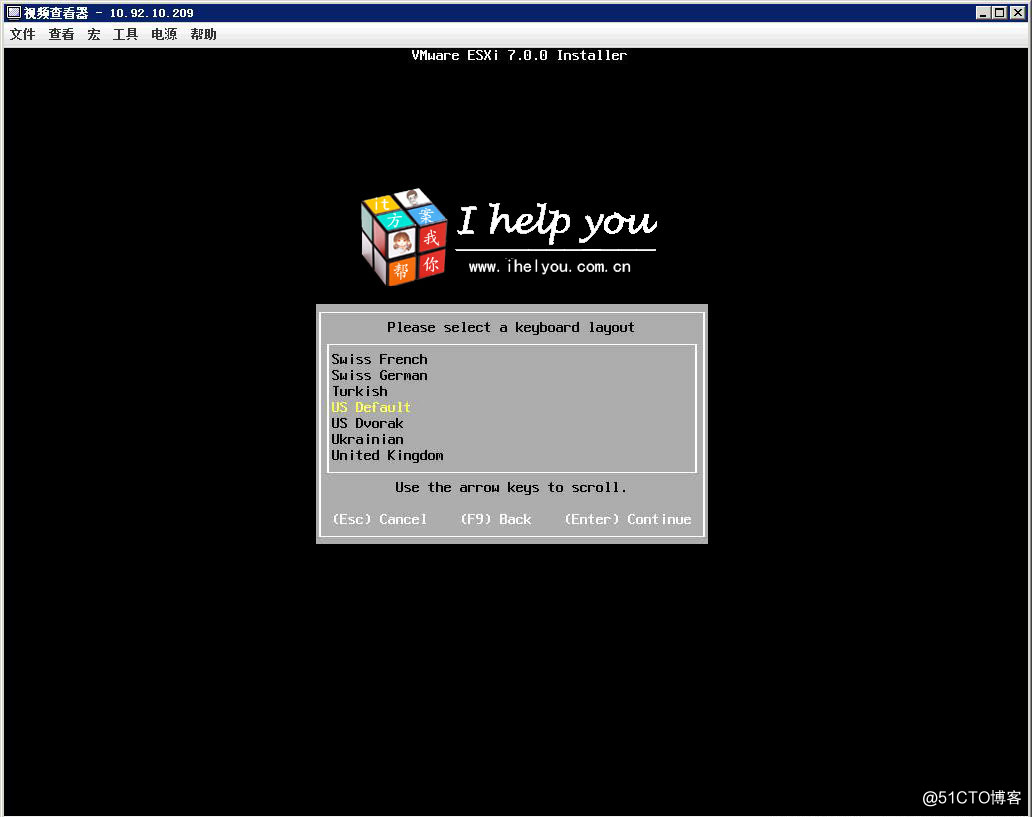
9、系统提示配置root用户的密码,根据实际情况输入,按【Enter】键继续。
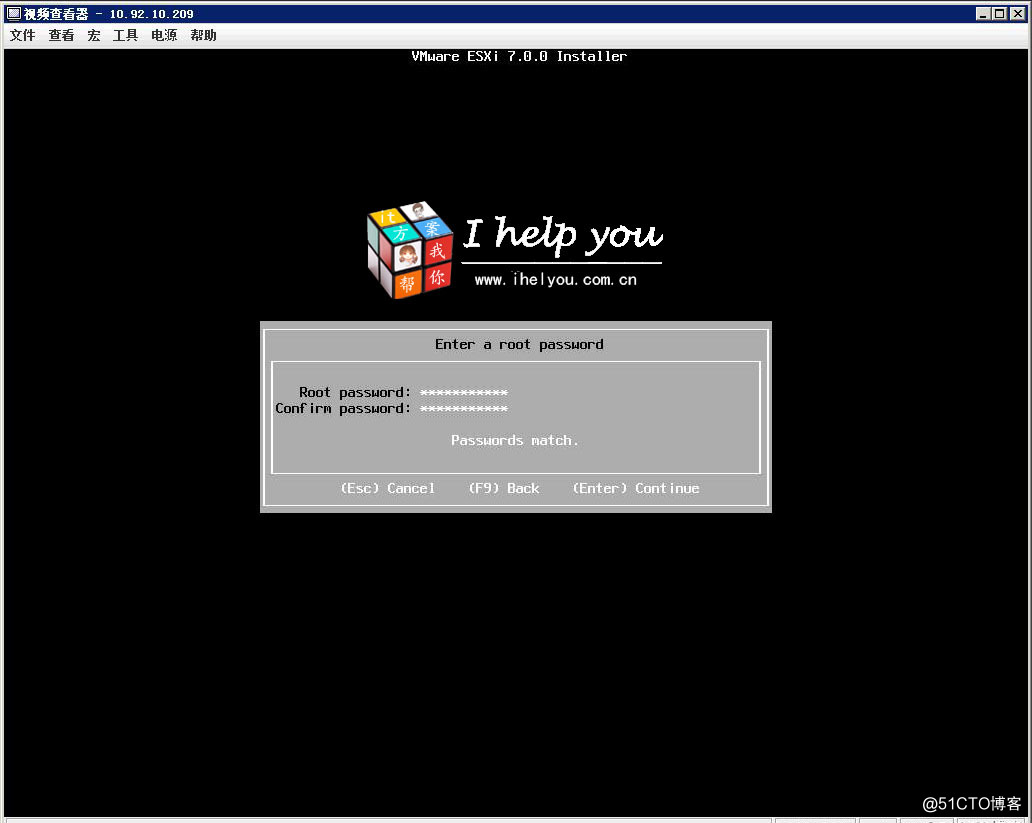
10、系统提示将安装在刚才选择的存储,按【F11】键开始安装。
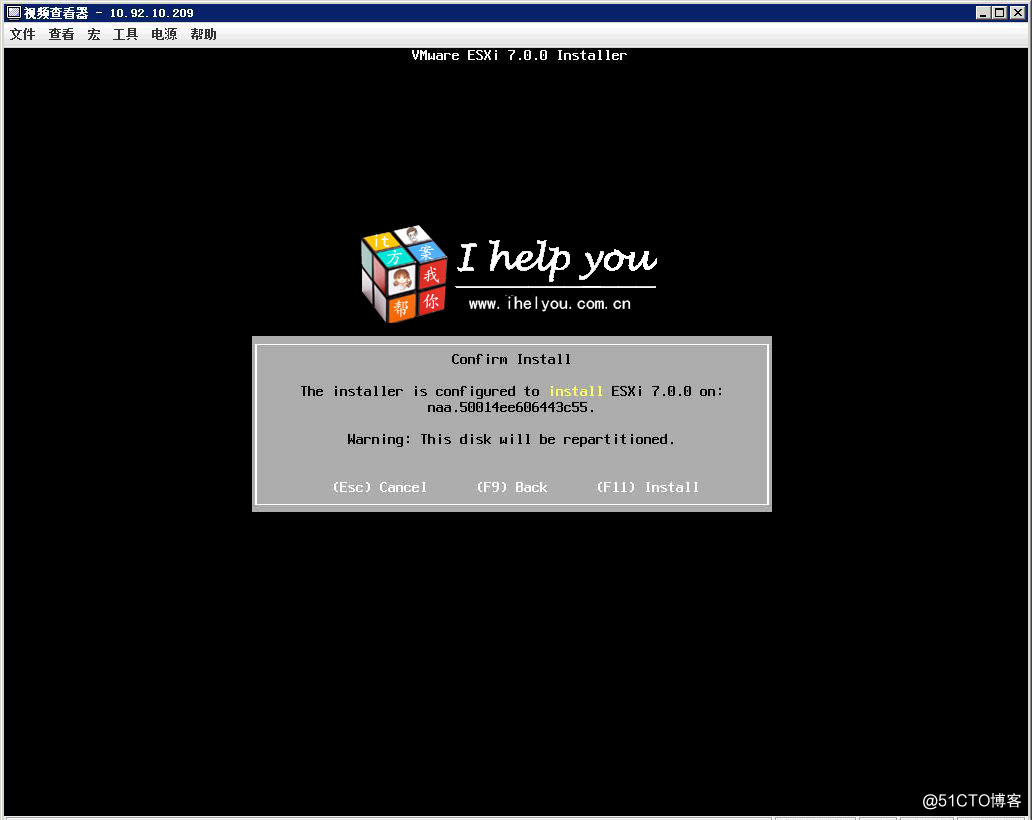
11、如果使用INTEL XEON 56XX CPU会出现一些特性不支持警告提示。
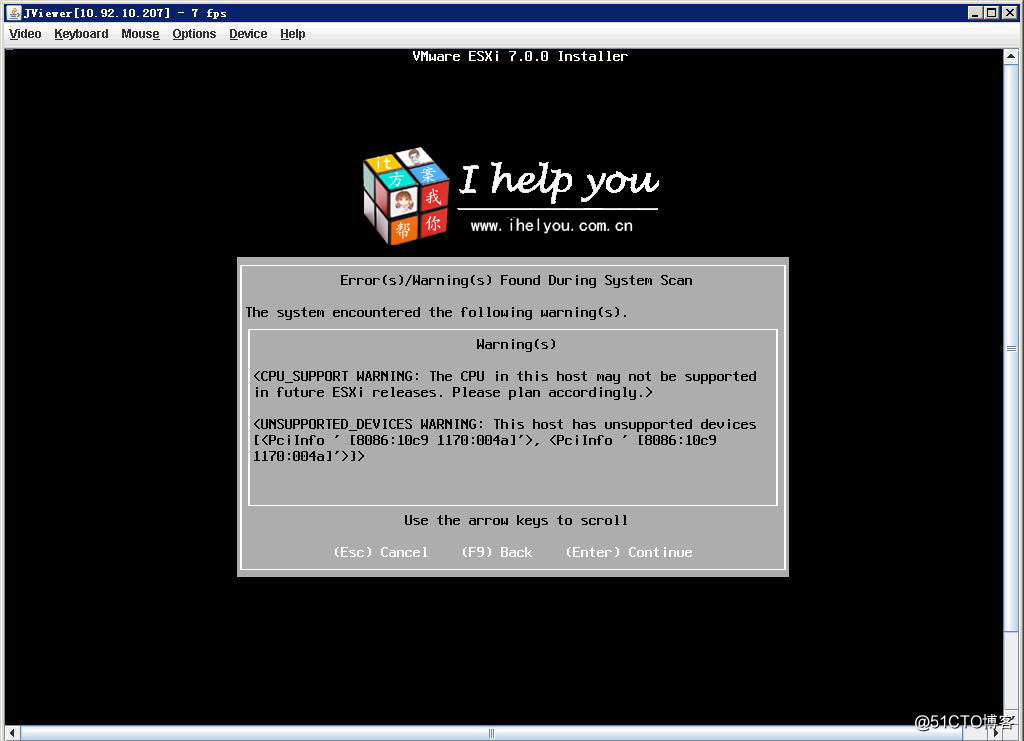
12、开始安装ESXi 7.0。
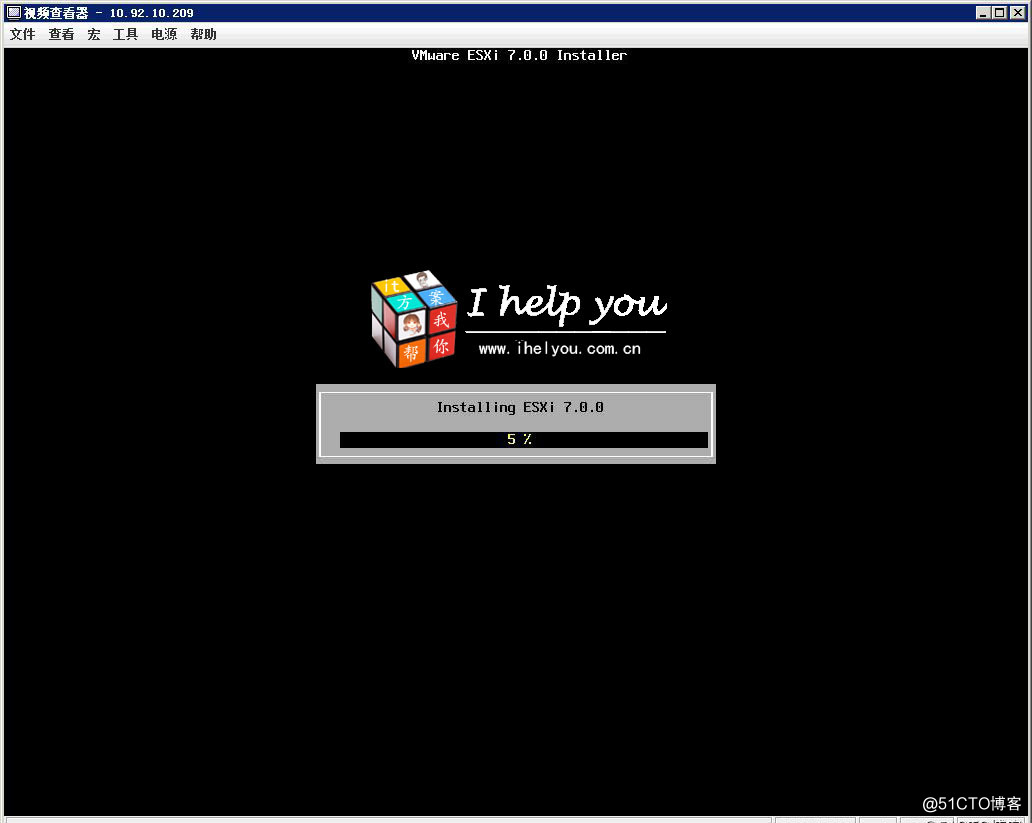
13、安装的时间取决于服务器的性能,等待一段时间后即可完成VMware ESXi 7.0的安装,按【Enter】键重启服务器。
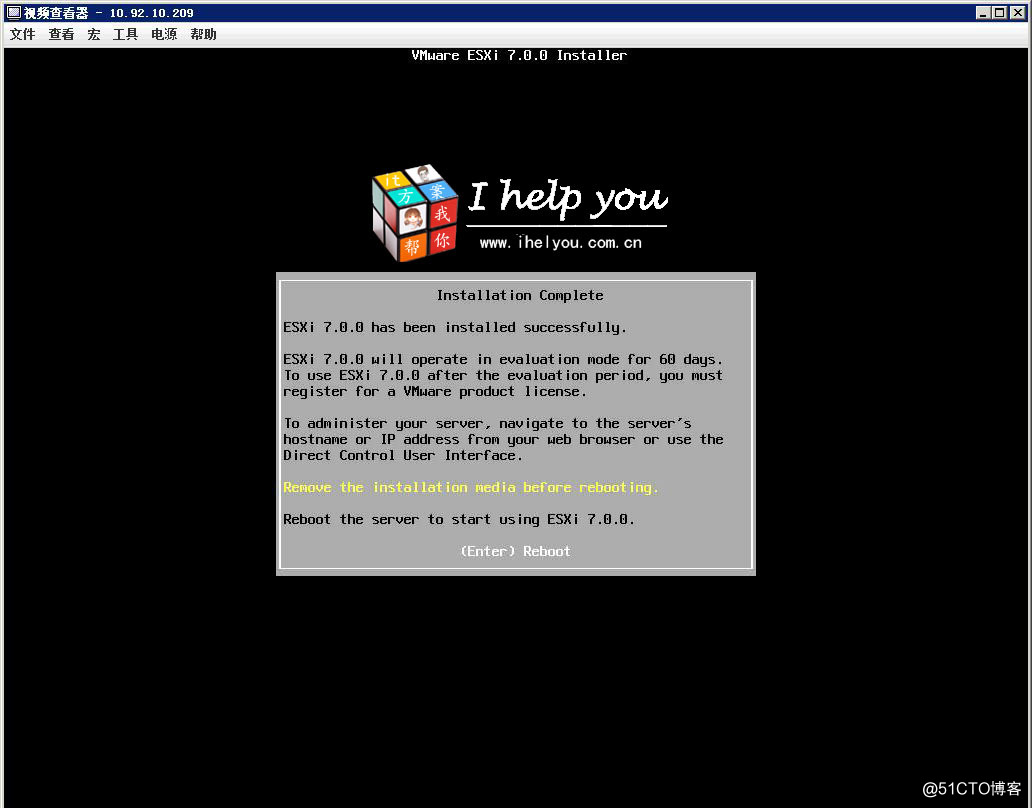
14、服务器重启完成后,进入VMware ESXi 7.0正式界面
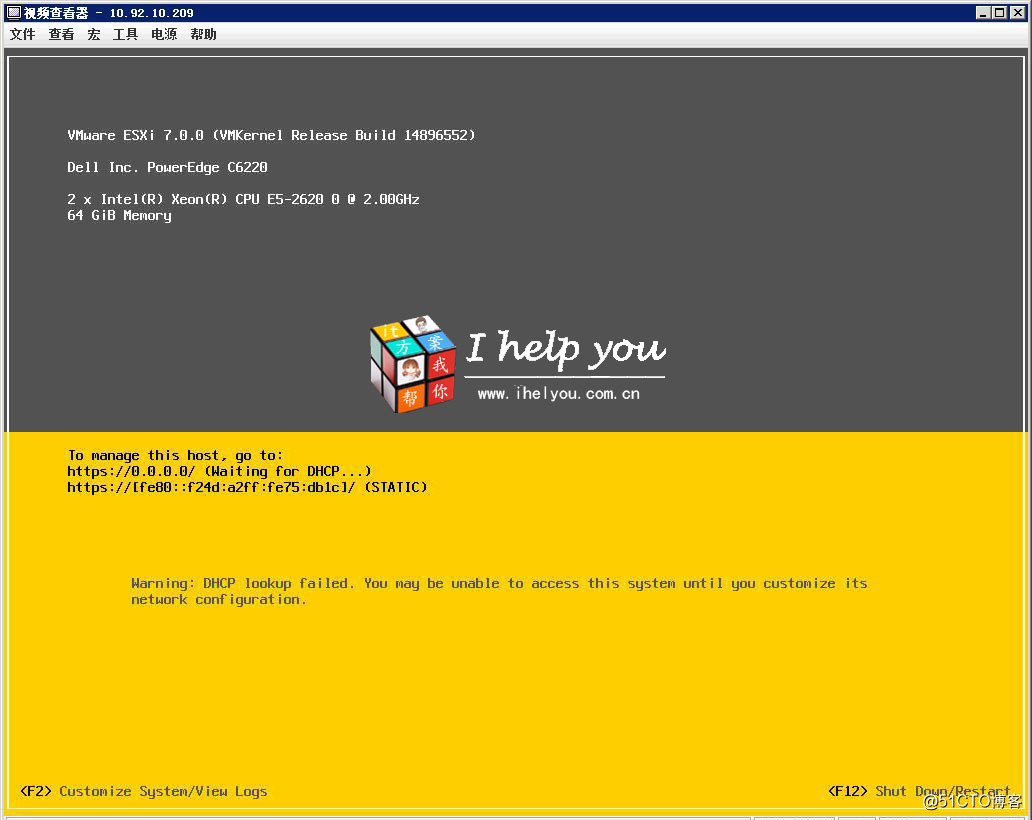
15、按【F2】键输入root用户密码进入主机配置模式。
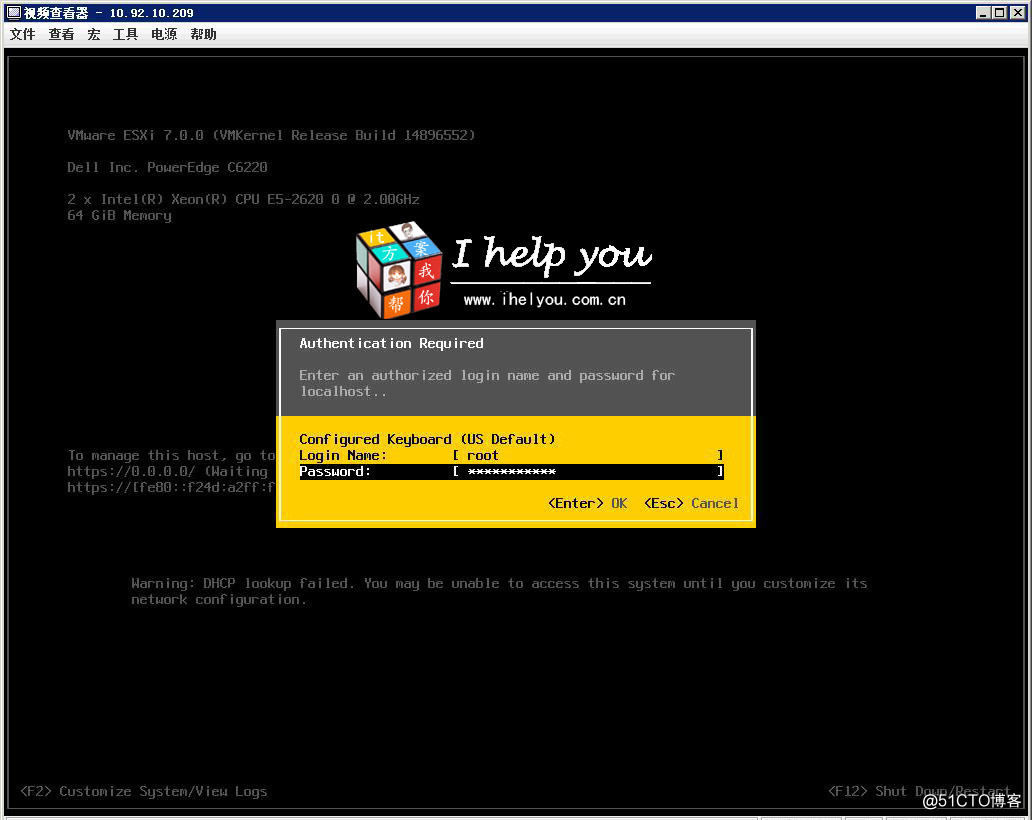
16、选择“Configure Management Network”配置管理网络。
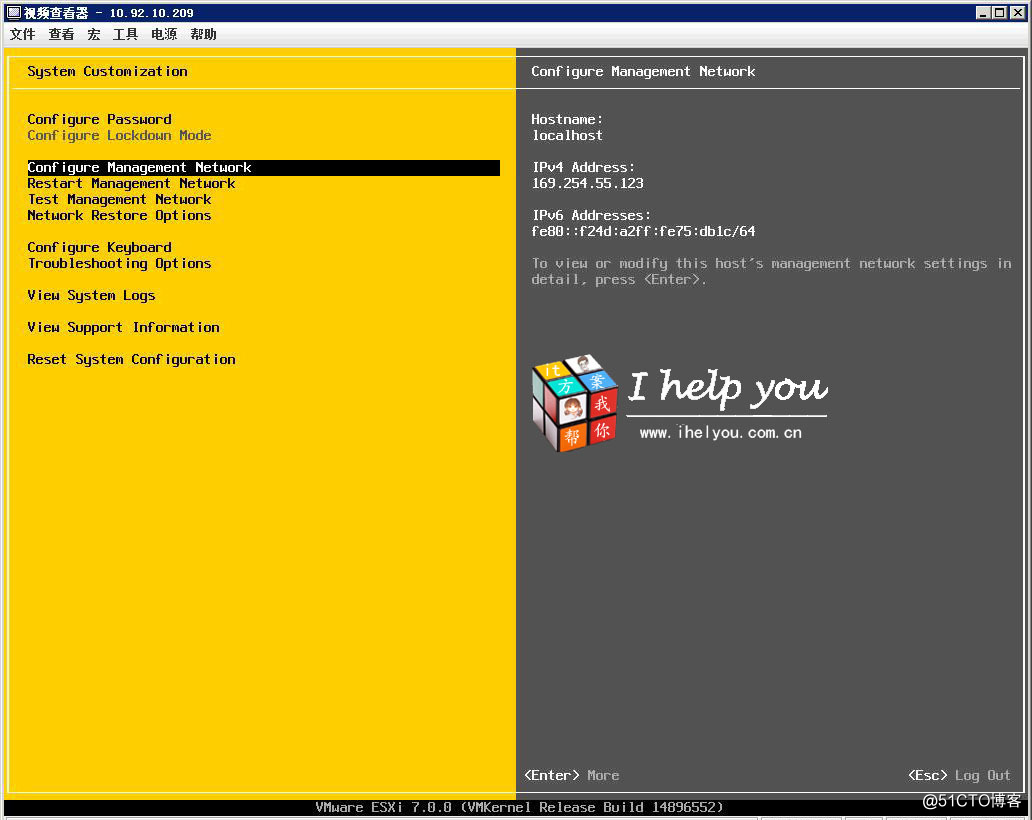
17、选择“IPv4 Configuration”对IP进行配置。
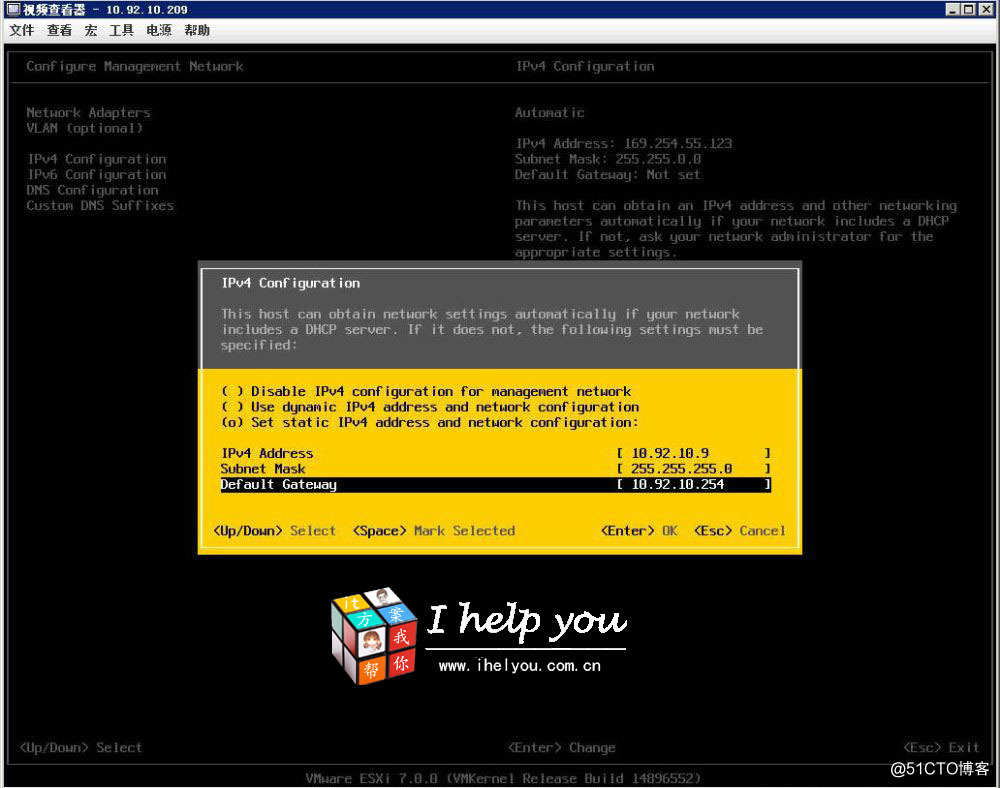
18、完成主机IP配置。
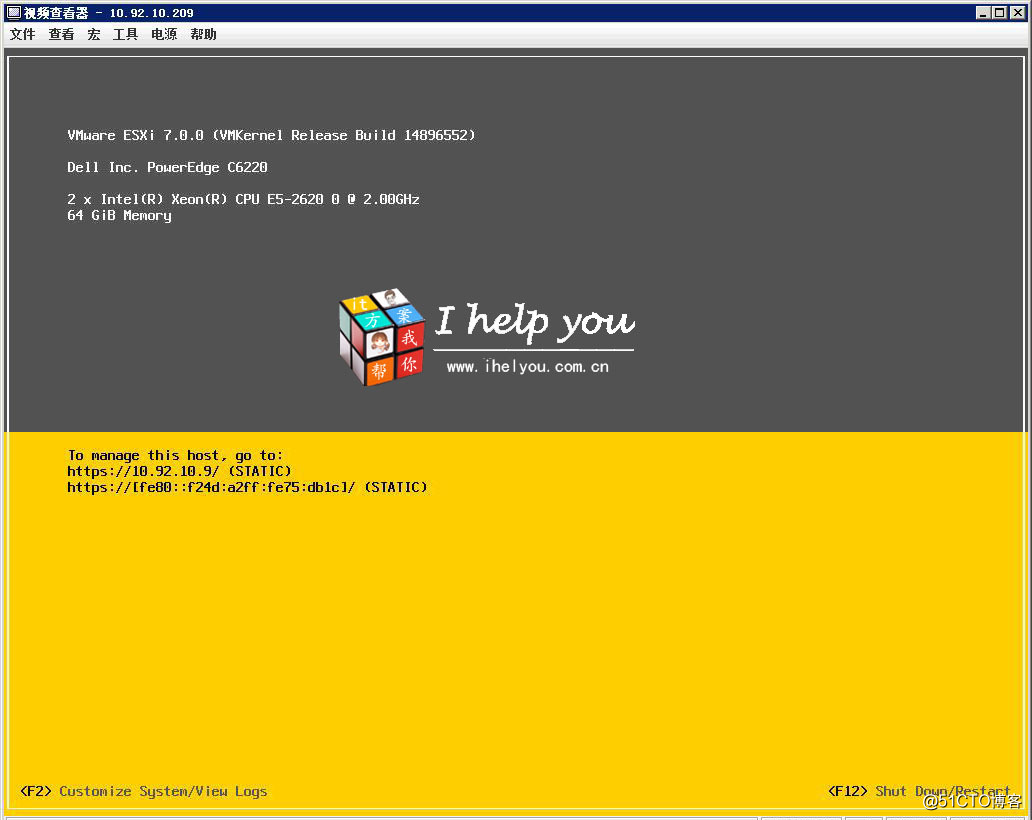
19、使用浏览器登录 ESXi 7.0主机。
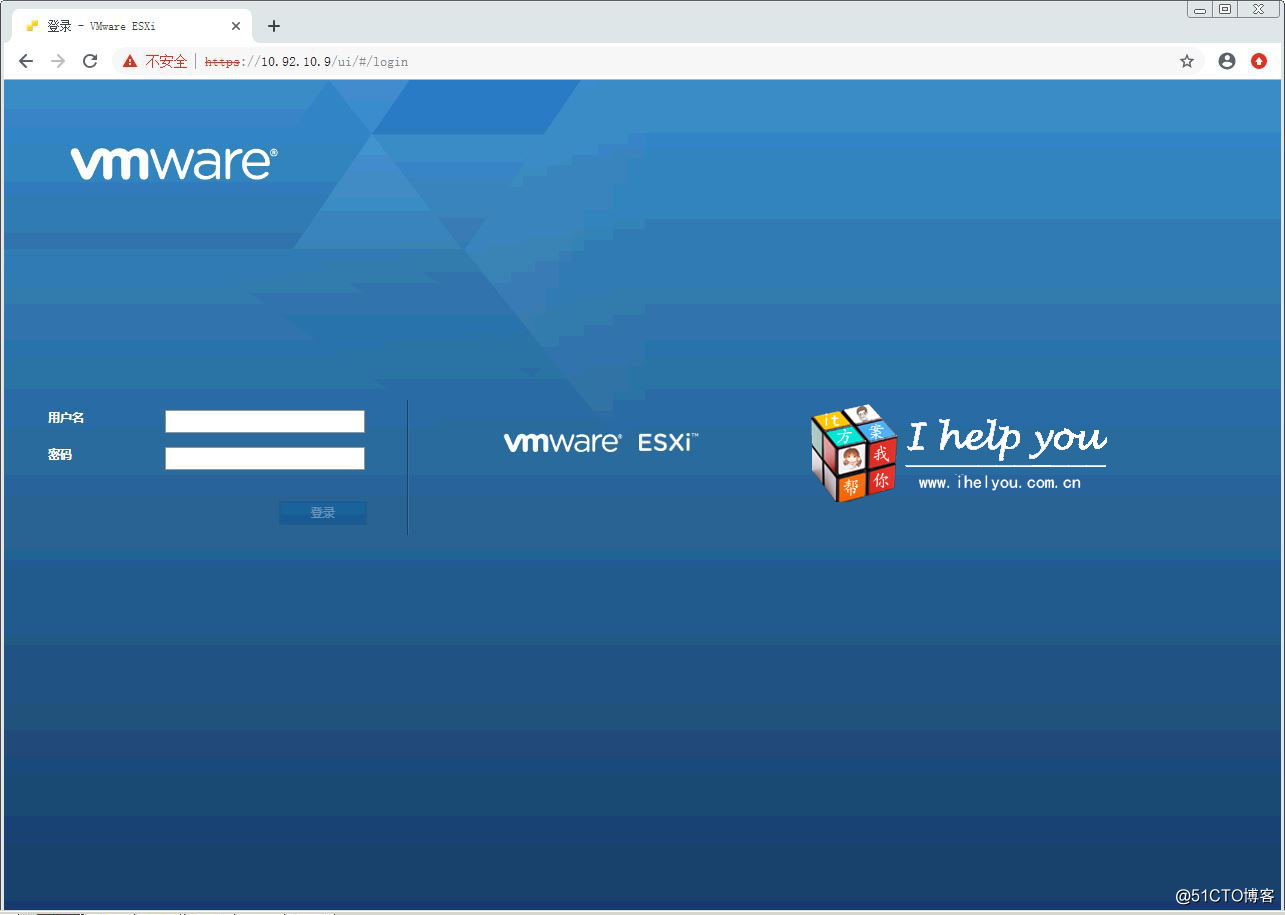
20、进入ESXi 7.0主机操作界面,可以进行基本的配置和操作,更多的功能实现需要依靠vCenter Server实现。
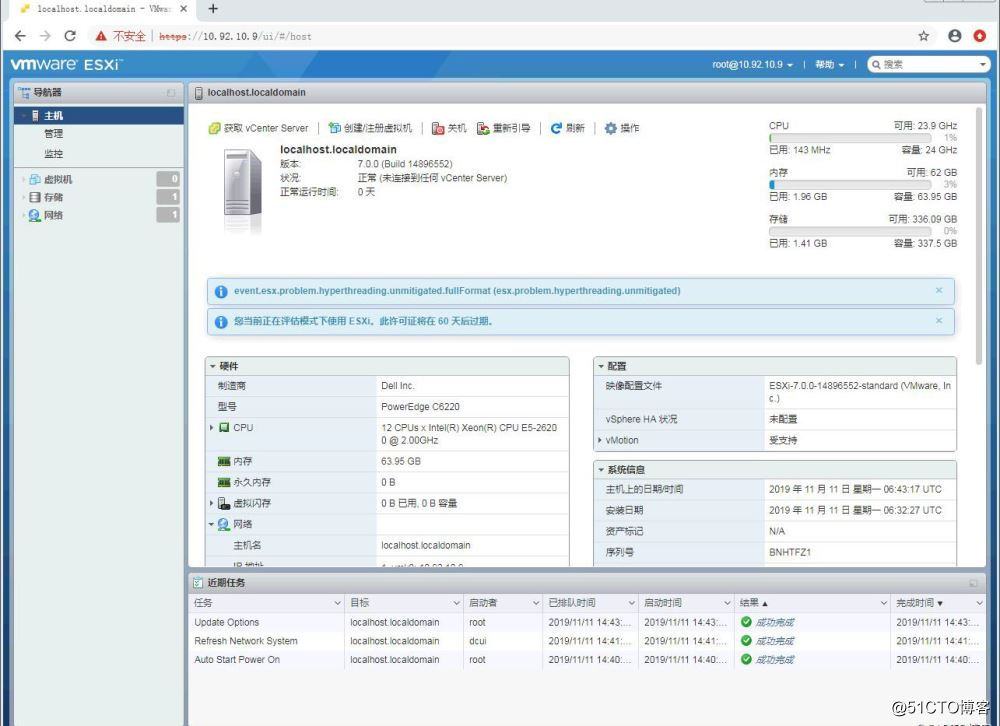
VMware vSphere ESXi 7.0 软件下载地址,更多请访问: www.ihelpyou.com.cn
来源:oschina
链接:https://my.oschina.net/u/4303594/blog/4267992