对于是使用windows操作系统的小伙伴来说(mac用户忽略),要学习一些技术可能需要使用Linux系统,自然就需要使用虚拟机安装Linux,当然现在很多主流的学习网站上的教程都会提供老师配置好的虚拟机环境镜像。但是还会有很多同学在使用的时候按照教程的配置却依旧出现虚拟机的网络问题。
【亲测解决】
第一步:将虚拟机中的网络环境改为NAT模式(修改方式:虚拟机右下角两个小电脑点击一下 --> 设置)
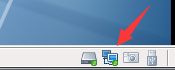
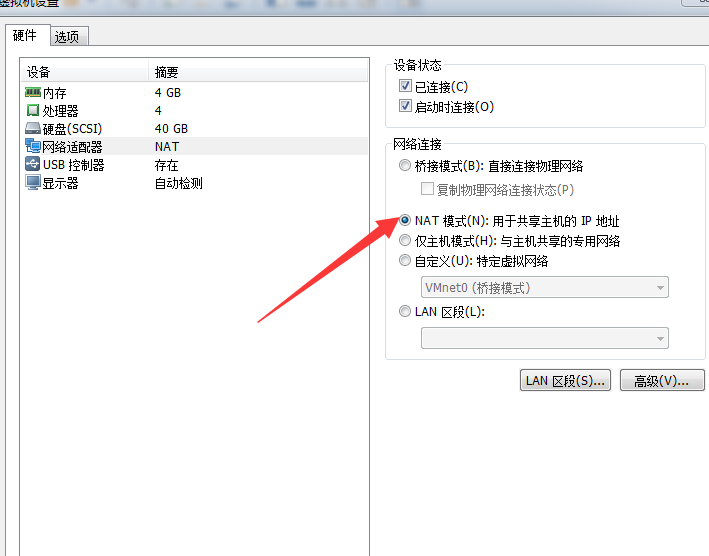
第二步:使用root权限,进入 vi /etc/hosts ,将里面的地址更改为你自己定义的地址;
你定义的地址 admin (解释:你自定义地址前三位必须与网关一致,最后一位不能为1,2,255)
127.0.0.1 localhost
ps.网关查询方法:①windows,cmd下 ipconfig中的VMNET8有一个ipv4地址,网关是此地址最后一位改为2
②在虚拟机中的编辑(左上角)中的虚拟机网络编辑器,点击VMNET8,然后点击NAT设置,可以看到自己的网关和子网掩码
第三步:
vi /etc/sysconfig/network 将里面的HOSTNAME更改为 admin 或其他名字
(此处更改为的 admin 需要与第二步中 你定义的名字一致 )
第四步:
cd /etc/sysconfig/network-scripts
vi ifcfg-eth0
修改几个参数:①HWADDR
在终端输入 ip addr 回车,我们能看到有个ens33,下面的link/ether后的地址就是MAC地址,将其拷贝,然后粘贴到HWADDR即可。
②ONBOOT=yes(若没有请自己添加)
③IPADDR(改为你自定义的地址)就是第二步中的地址
④NETMASK(改为你虚拟机的子网掩码)第二步中介绍了
⑤GATEWAY(改为你虚拟机的网关)第二步中介绍了
⑥DNS1=8.8.8.8 DNS2=114.114.114.114
第五步:root下 cat /etc/resolv.conf
nameserver 8.8.8.8
nameserver 114.114.114.114
是就不修改,不是就vi修改下。
第六步:关闭防火墙(仅CentOS 7适用)
systemctl stop firewalld
systemctl disable firewalld
第七步:reboot重启或者 init 6 重启
第八步:重启之后进行测试,打开终端,ifconfig能够看到ip地址已经修改成功,再进行 ping www.baidu.com 可以ping通。
解决。
来源:oschina
链接:https://my.oschina.net/u/4389235/blog/3571618