前言
博主是Java程序员,以前一直都用myeclipse来开发的,说实话感觉myeclipse毫无美感可言,后来经过同事介绍,认识了IDEA,一眼就相中了IDEA黑色的主题风格,自此就抛弃了旧爱myeclipse。当时还不懂IDEA功能上比myeclipse好在哪里,只是单纯的爱上了黑色的主题。后来用了一段时间,事实证明还真的更好用。下文我将介绍一下正确的使用IDEA的方式。
正文
IntelliJ IDEA 主要用于支持 Java、Scala、Groovy 等语言的开发工具,同时具备支持目前主流的技术和框架,擅长于企业应用、移动应用和 Web 应用的开发。
IntelliJ IDEA 对自己的定义是很清晰的,对于新人来讲可能还不太理解,可能还会有误会,认为它博而不精,但是对于老用户来讲应该是非常认可上面这句话的。通过下面功能表格,新人对于 IntelliJ IDEA 所具备的功能会有一个新的认识。
如果用一句话来形容 IntelliJ IDEA,我会说:IntelliJ IDEA 是目前所有 IDE 中最具备沉浸式的 IDE,没有之一。
安装
一般人安装直接去官网找到对应的安装版本下载安装,之前我也是这样,这样的结果就是版本不好控制,有新版本更新了我都不知道,每次想换版本还要重新下载安装。后来经别人提点才发现JetBrains官网本身就提供了一个管理所有JetBrains旗下所有的产品软件的工具,那就是toolbox,如图,官网首页IDEs右下角菜单就是入口
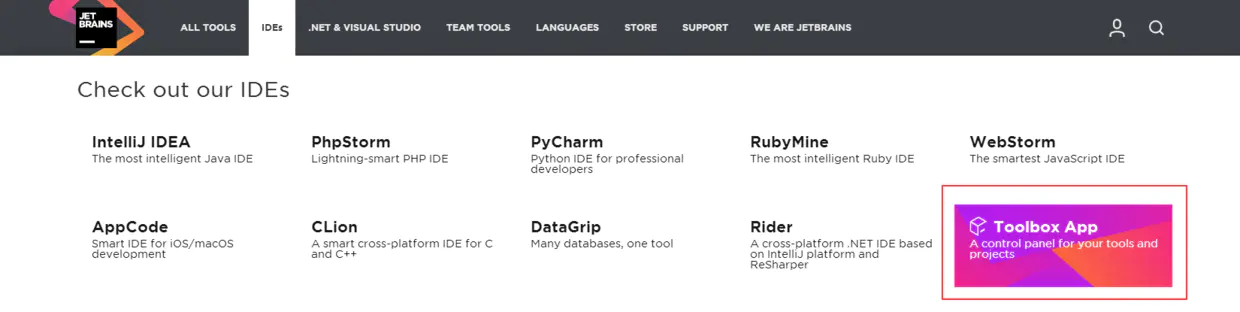
进去后点击下载即可
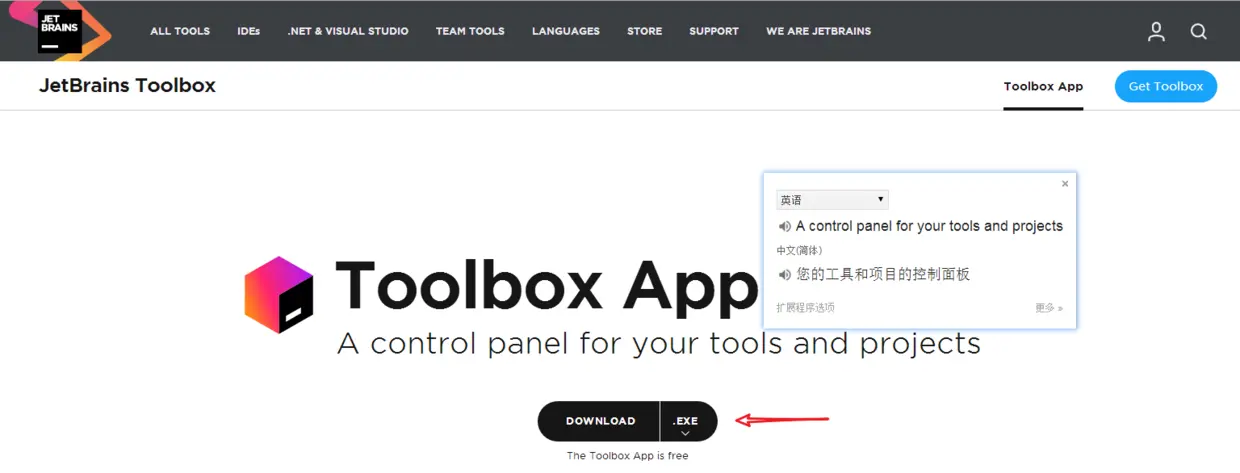
安装完的效果如下图
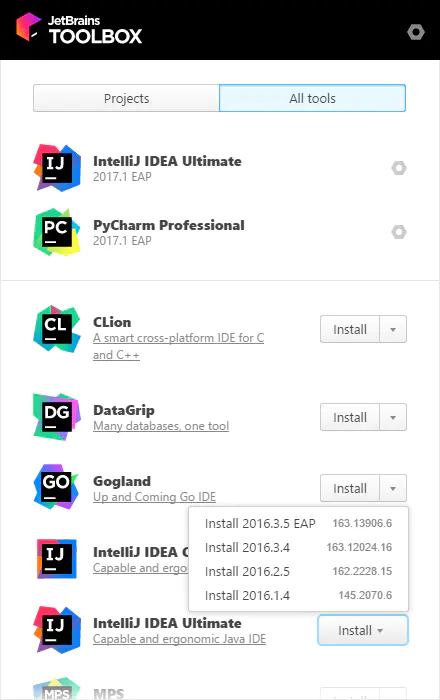
这边列出了所有JetBrains旗下的产品,想怎么用就怎么用,选择对应的版本安装即可,用toolbox的好处就是如果使用的软件有个更新,在这个工具上就有提醒,几点更新即可。
更方便的是toolbox还提供历史项目的检索,很方便打开历史的项目。
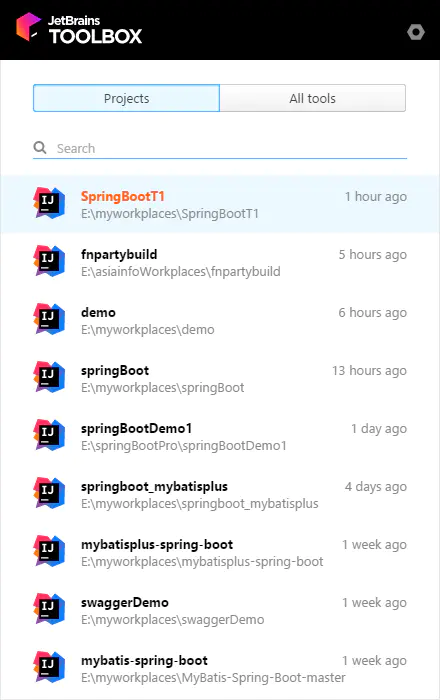
如果你想修改项目内存,可以打开已经安装的对应的项目的settings,修改对应的内存大小即可。
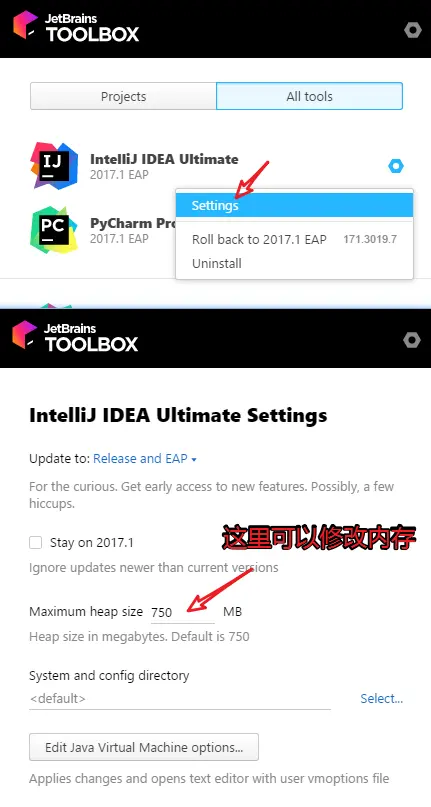
注意:博主自己安装的时候好像toolbox被默认安装到C盘了,如果你也不小心,可以修改下对应的安装路径,这样后续安装的IDEA软件就会安装到指定路径。
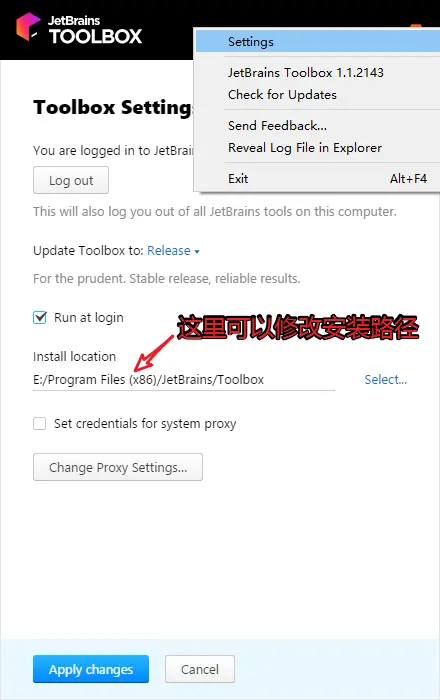
插件安装
好了,用正确的方式安装IDEA后,博主这里推荐几款平时比较实用的插件,这里抛砖引玉,只介绍个人使用比较多的。
IDEA下面安装插件是在File下面的setting中设置,如图:
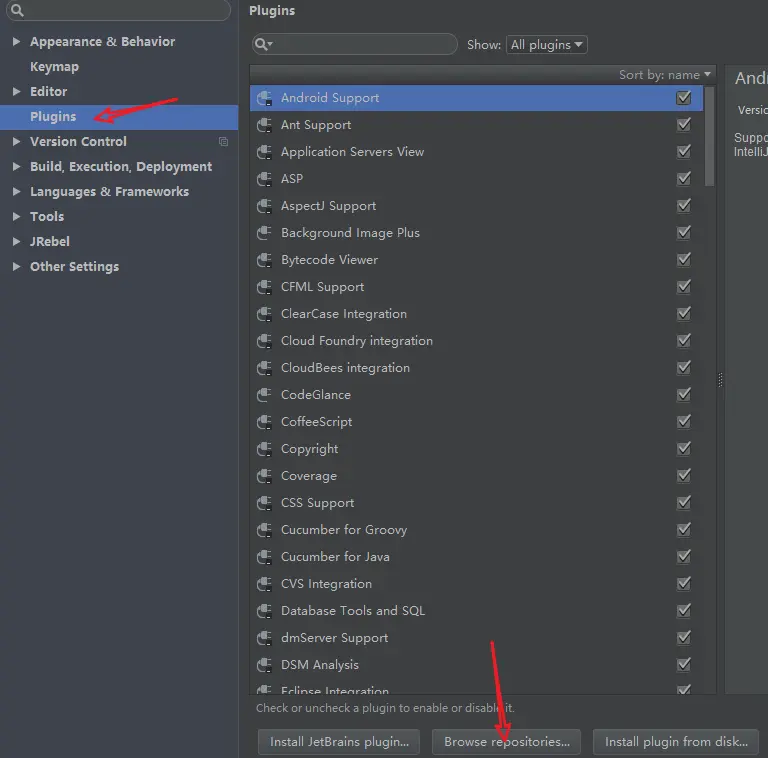
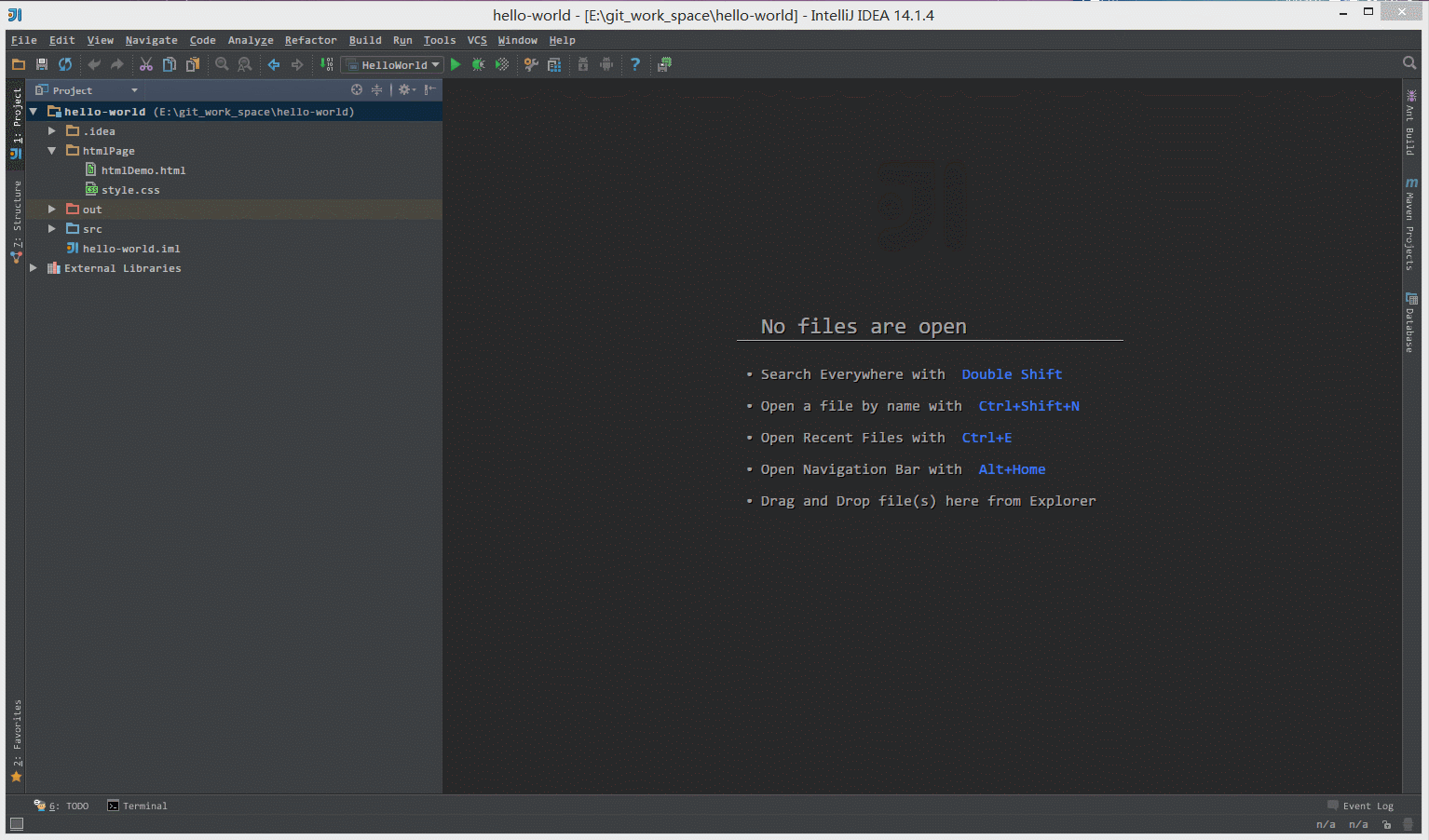
图片背景插件background Image Plus
插件名称叫background Image Plus,在插件里面搜索安装即可,如下图
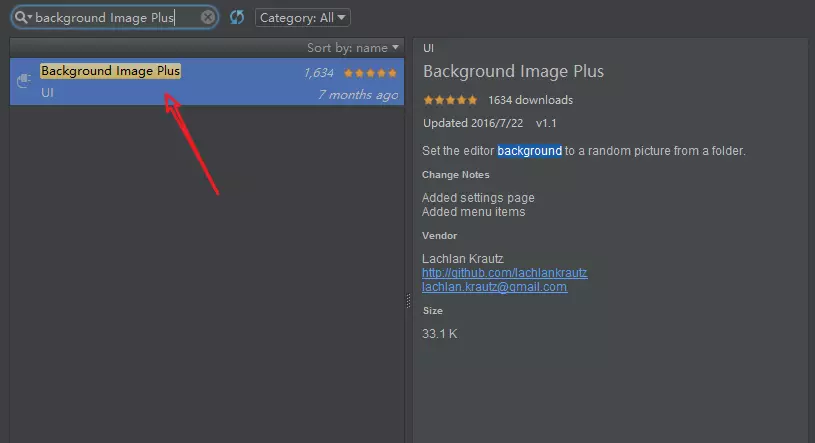
安装完重启后可以在菜单View下面的Set Background Image里面设置,选好本地一张图片设置下亮度和模式即可,这里博主推荐尽量用深色一点的图片,视觉效果相对好点。
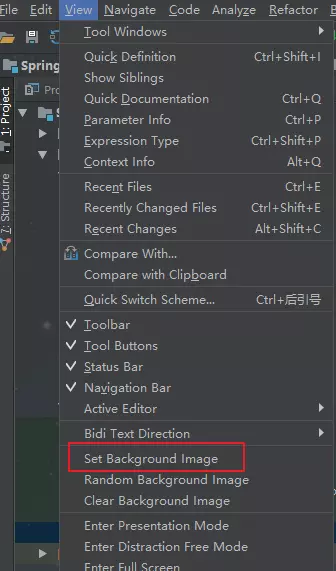
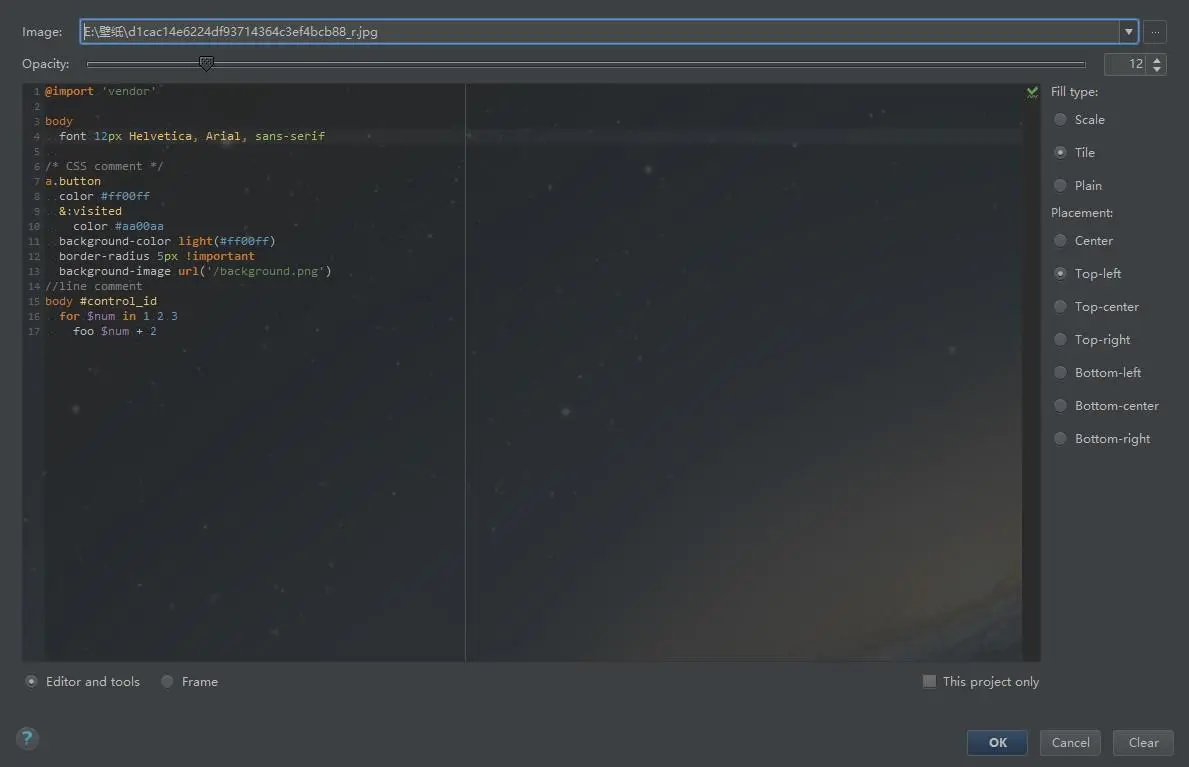
最终展示效果如图:
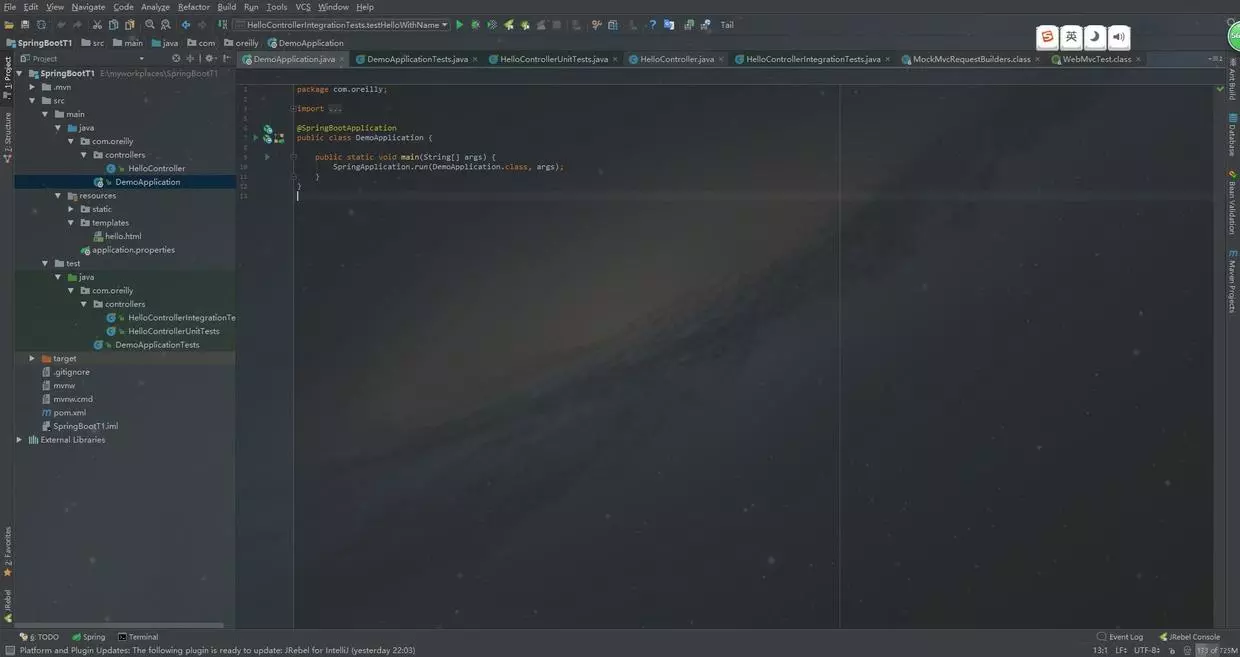
翻译插件Translation
开发的时候经常会遇到看不懂的英语单词,再去百度多麻烦,这里推荐这款翻译插件,插件名称叫做,安装后选中单词按下快捷键ALT+1即可。
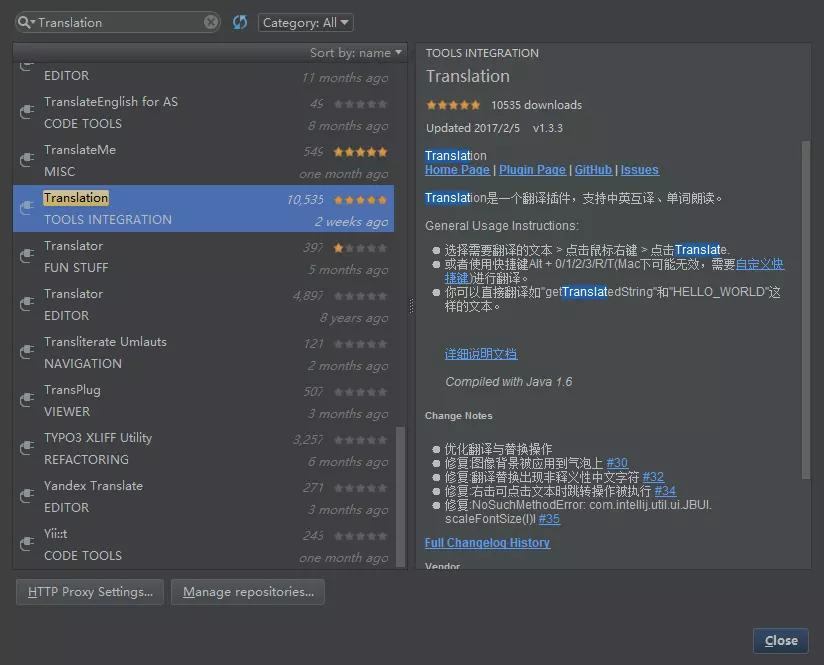
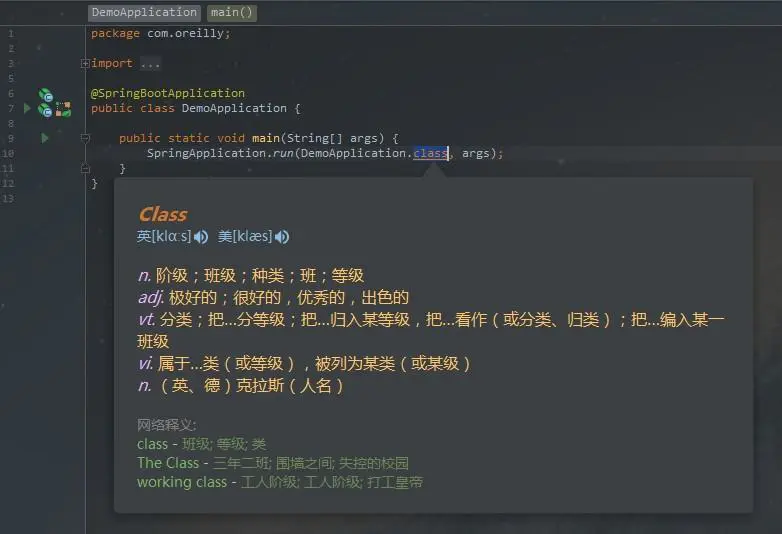
CodeGlance
在编辑代码最右侧,显示一块代码小地图 这款插件使用效果图如下,个人感觉还是有点用处,滚动条太小,有这个地图,拖动起来更加方便一点
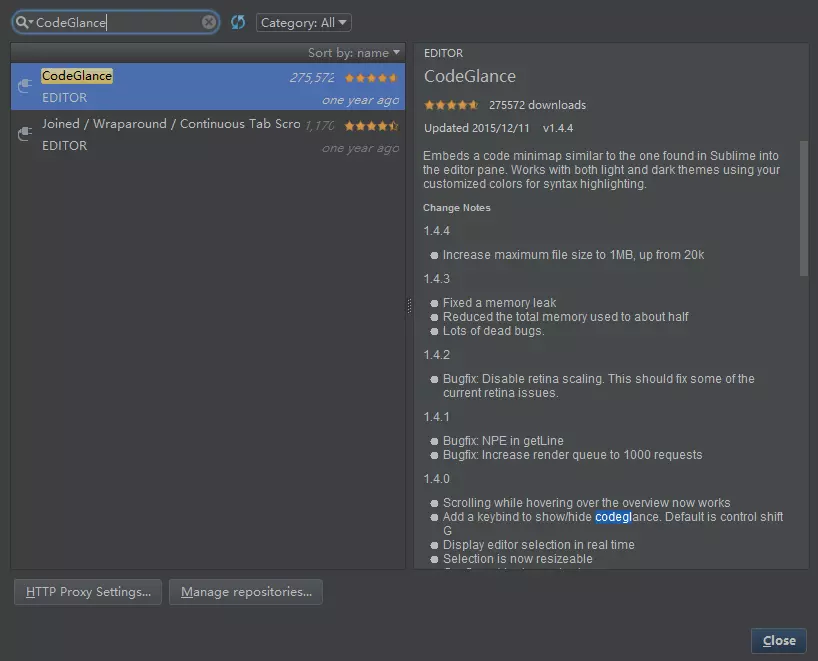
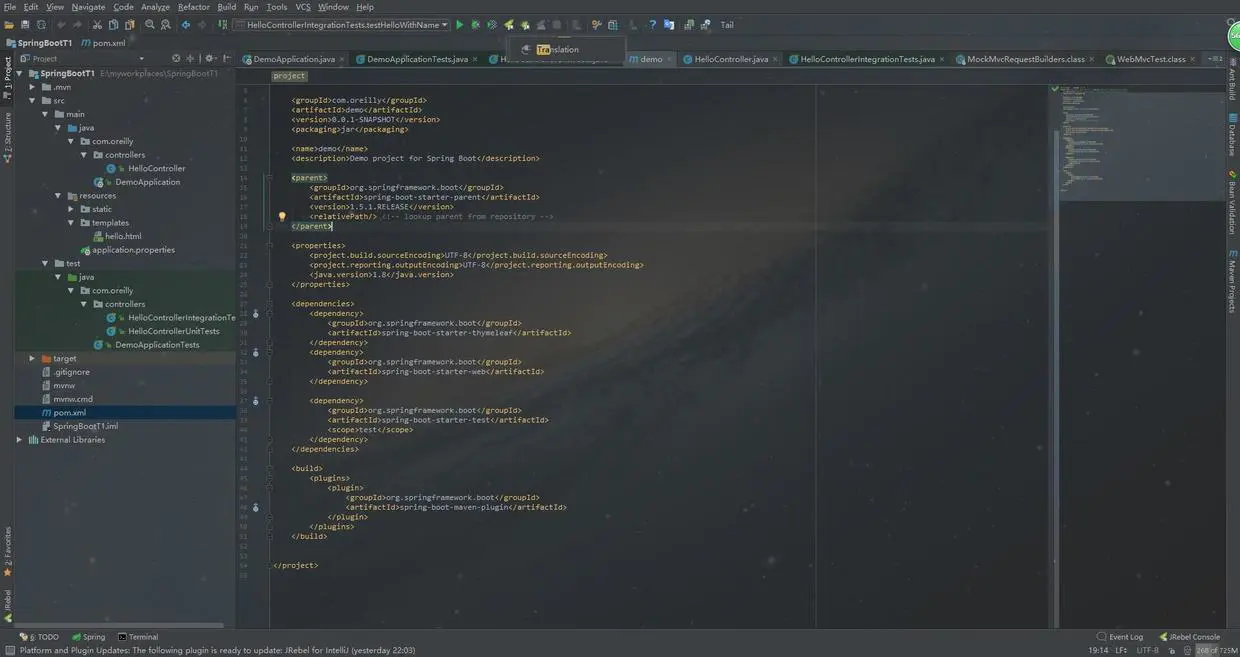
Grep Console
Grep Console 自定义设置控制台输出颜色,这样控制台就能比较明显的看到警告或者错误的信息,方便查找问题。
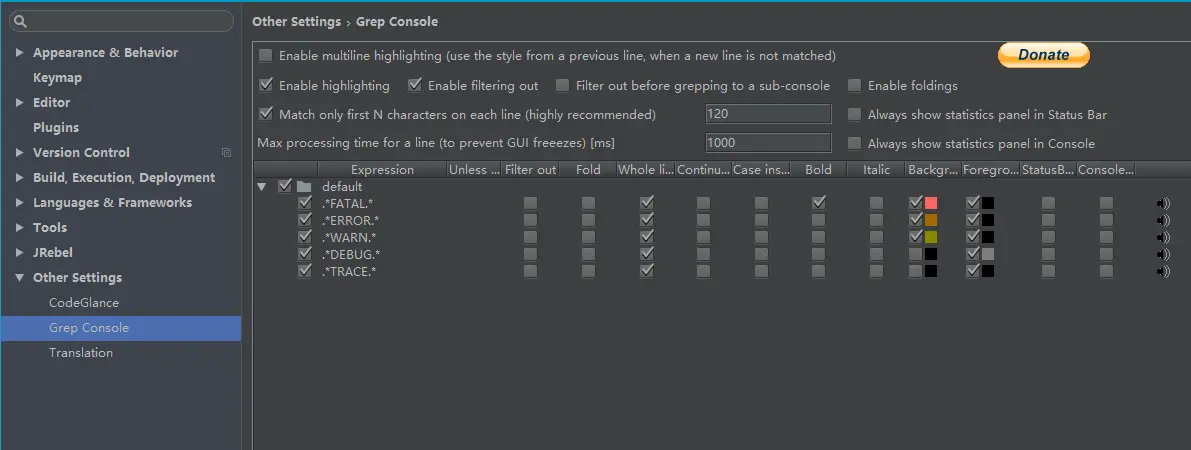
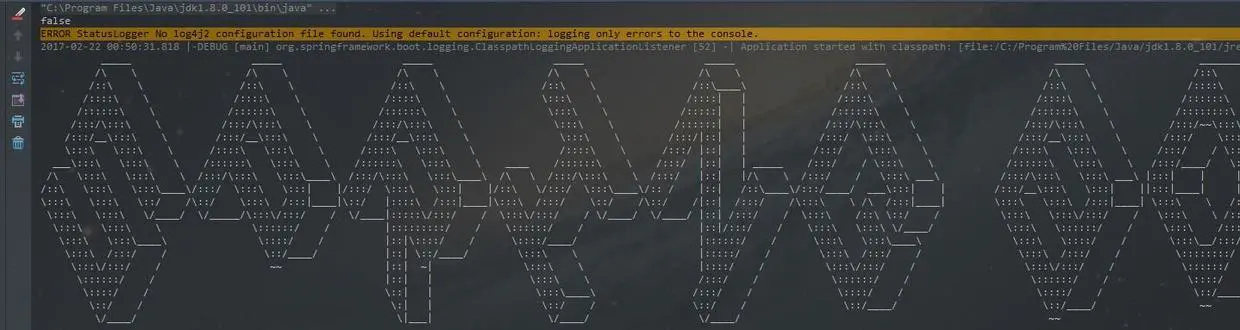
结束
以上就是博主自己使用IDEA的经验心得,如果你看了心动了但是还担心IDEA复杂不好入门,嘿嘿,别担心博主手里还有大招,在此奉献出IDEA官方教程中文版一套,让你无缝切换随心所欲的玩耍起来。讲真,博主觉得这个教程就值的一波赞了。
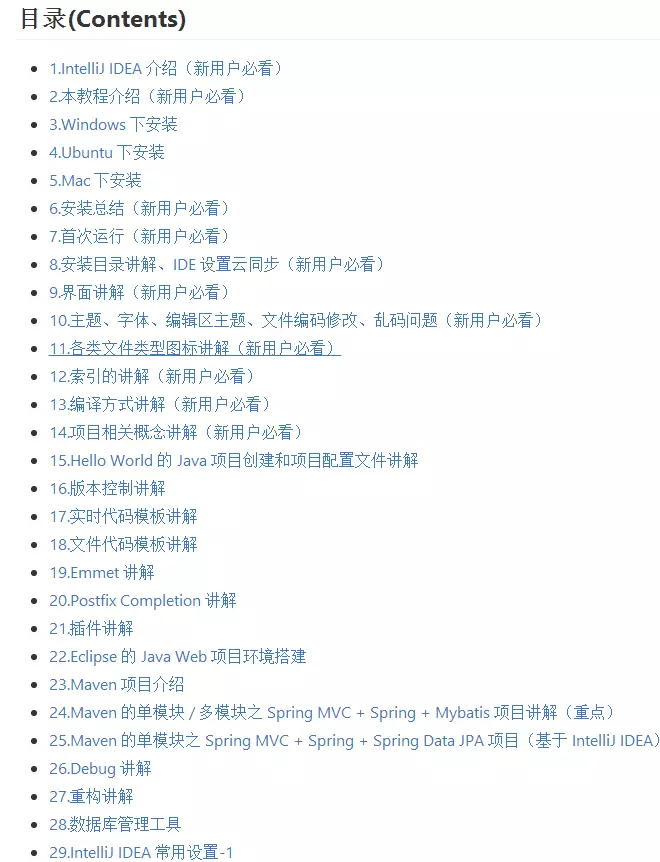
参考
一直觉得自己写的不是技术,而是情怀,一篇篇文章是自己这一路走来的痕迹。靠专业技能的成功是最具可复制性的,希望我的这条路能让你少走弯路,希望我能帮你抹去知识的蒙尘,希望我能帮你理清知识的脉络,希望未来技术之巅上有你也有我。
来源:oschina
链接:https://my.oschina.net/u/4374628/blog/3740162