本篇介绍:使用虚拟机软件VMware安装Centos7(Linux)的流程
如果租用购买云服务器、虚拟主机,服务提供商自然会帮助安装,此处不做详细介绍。
流程概览:
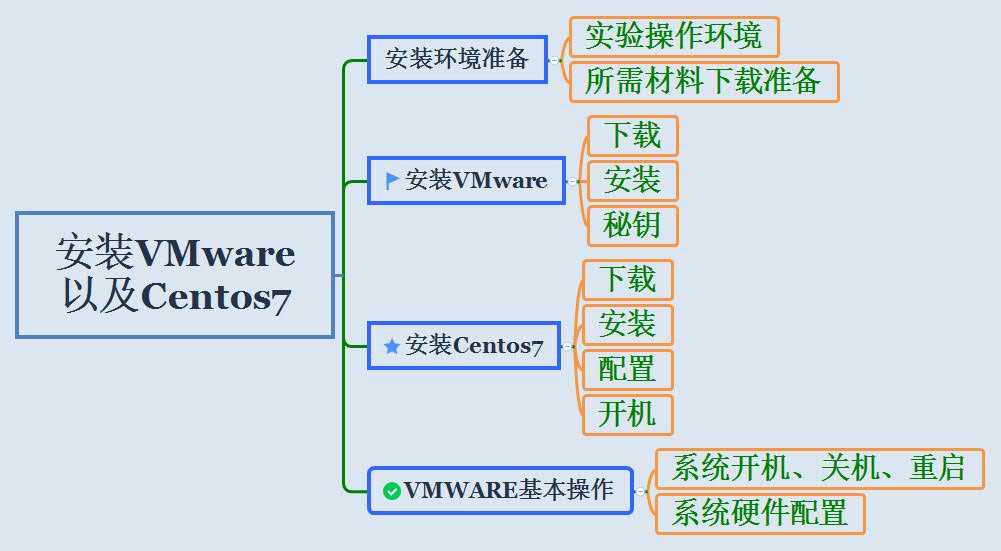
安装环境准备
准备材料:
1、本机操作环境:windows10
2、Centos载体软件:VMware 2.5.7
3、安装Centos系统:CentOS-7-x86_64-DVD-1708
所需材料下载:(也可搜索自行下载)
1、VMware安装包:
点击保存 提取码:yn6a
2、VMware 秘钥:
点击保存 提取码:8quh
3、Centos7安装包:
点击保存 提取码:mge5
开始安装:
一、安装VMware
1、将VMware下载到电脑桌面,双击打开。
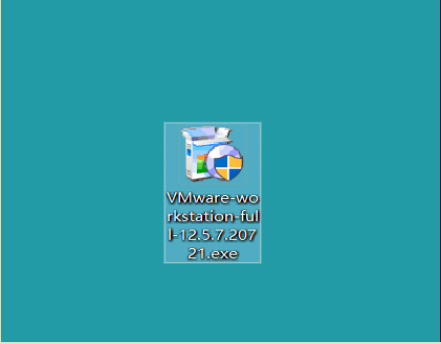
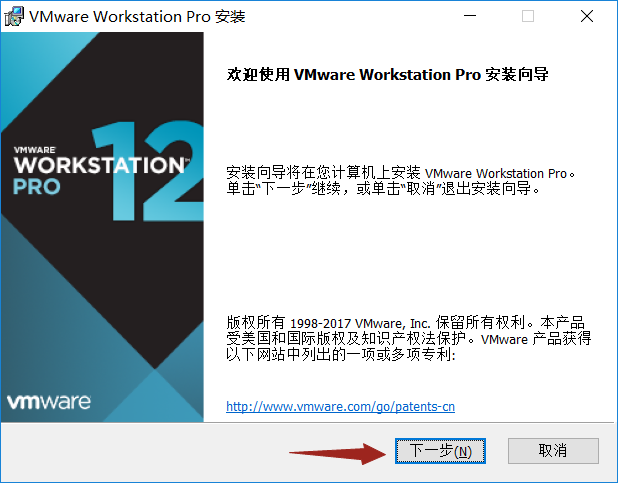
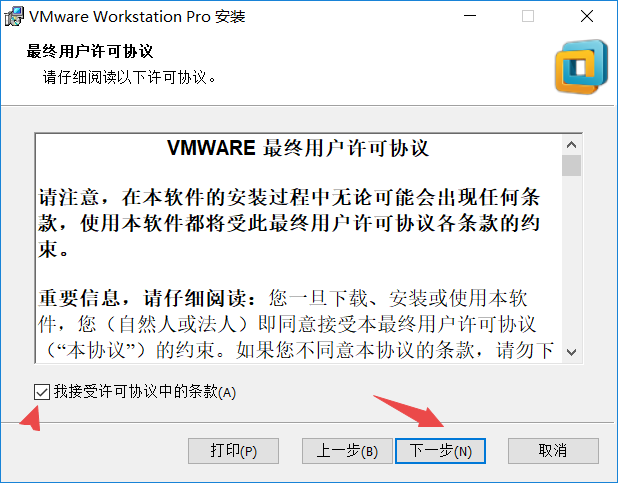
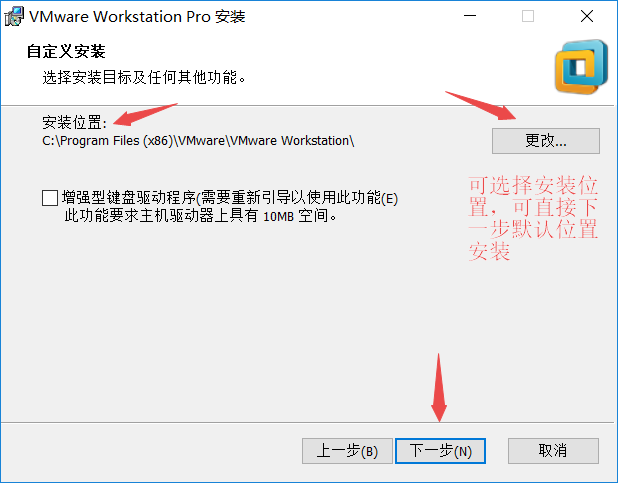
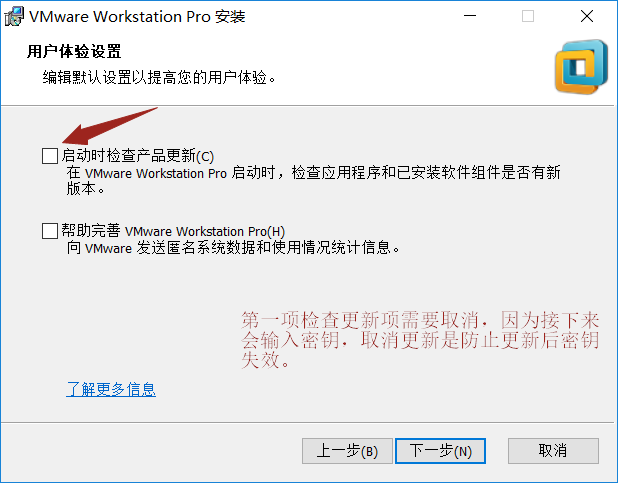
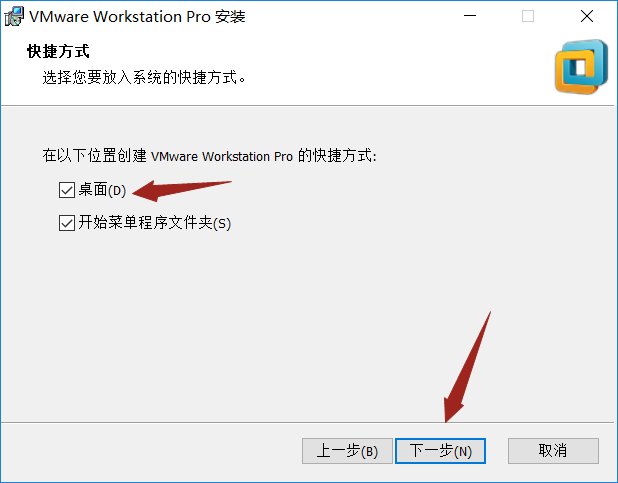
点击下一步开始安装VMware。
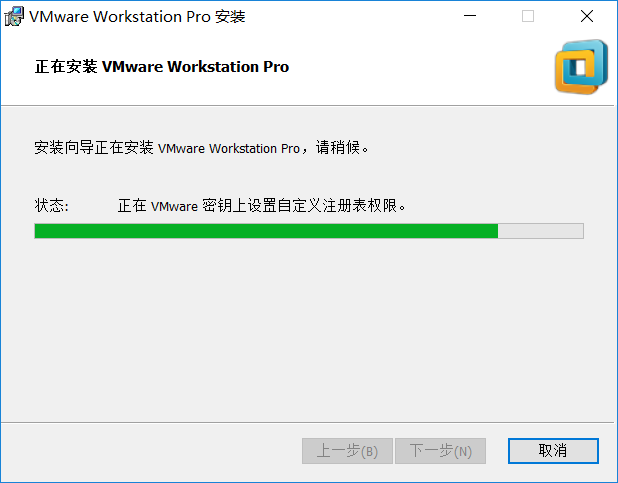
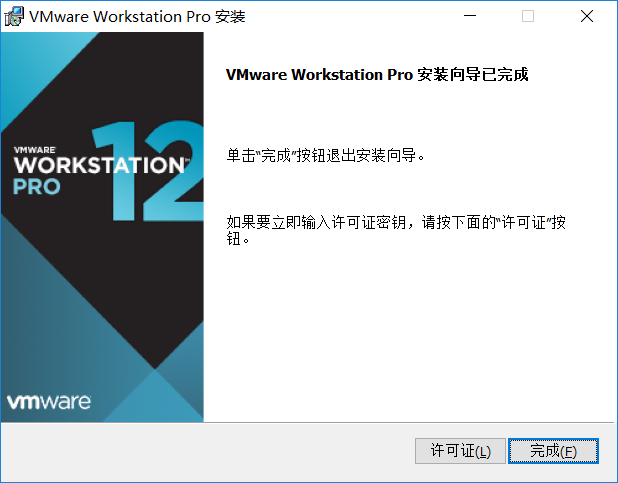
2、安装完成后的图标:

如果桌面没有图标,可以去“开始”→“所有程序”中找
3、双击打开VMware,需要输入产品秘钥
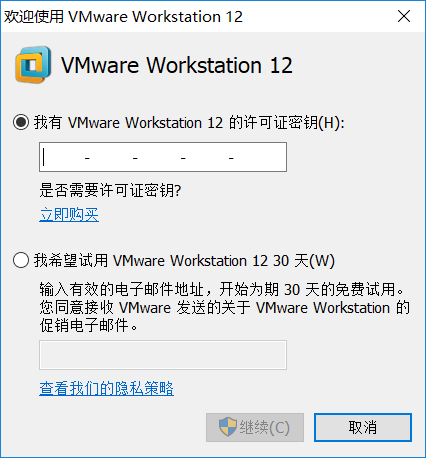
在以上下载的材料中包含秘钥txt文档,VMware秘钥中输入对应版本秘钥,此处可用秘钥5A02H-AU243-TZJ49-GTC7K-3C61N
(或者自行搜索对应版本秘钥,此次实验环境为VMware12)
5A02H-AU243-TZJ49-GTC7K-3C61N
VF5XA-FNDDJ-085GZ-4NXZ9-N20E6
ZG1WH-ATY96-H80QP-X7PEX-Y30V4
AA3E0-0VDE1-0893Z-KGZ59-QGAVF
(复制其中一行粘贴后点击“继续”)
4、安装成功后的界面
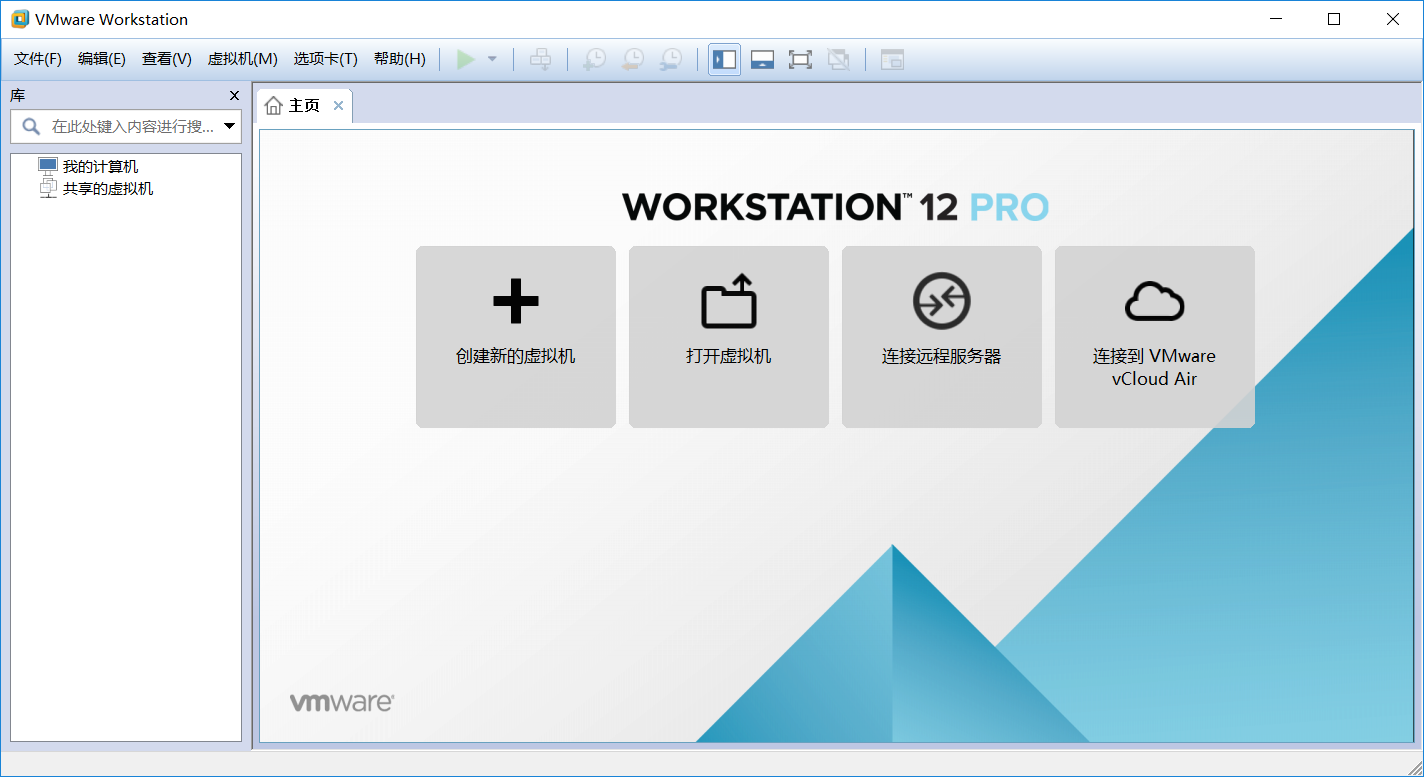
二、VMware下安装Centos7
1、打开VMware,点击图中位置“新建虚拟机”
或者:在左侧任务栏中单击右键,选择“新建虚拟机”
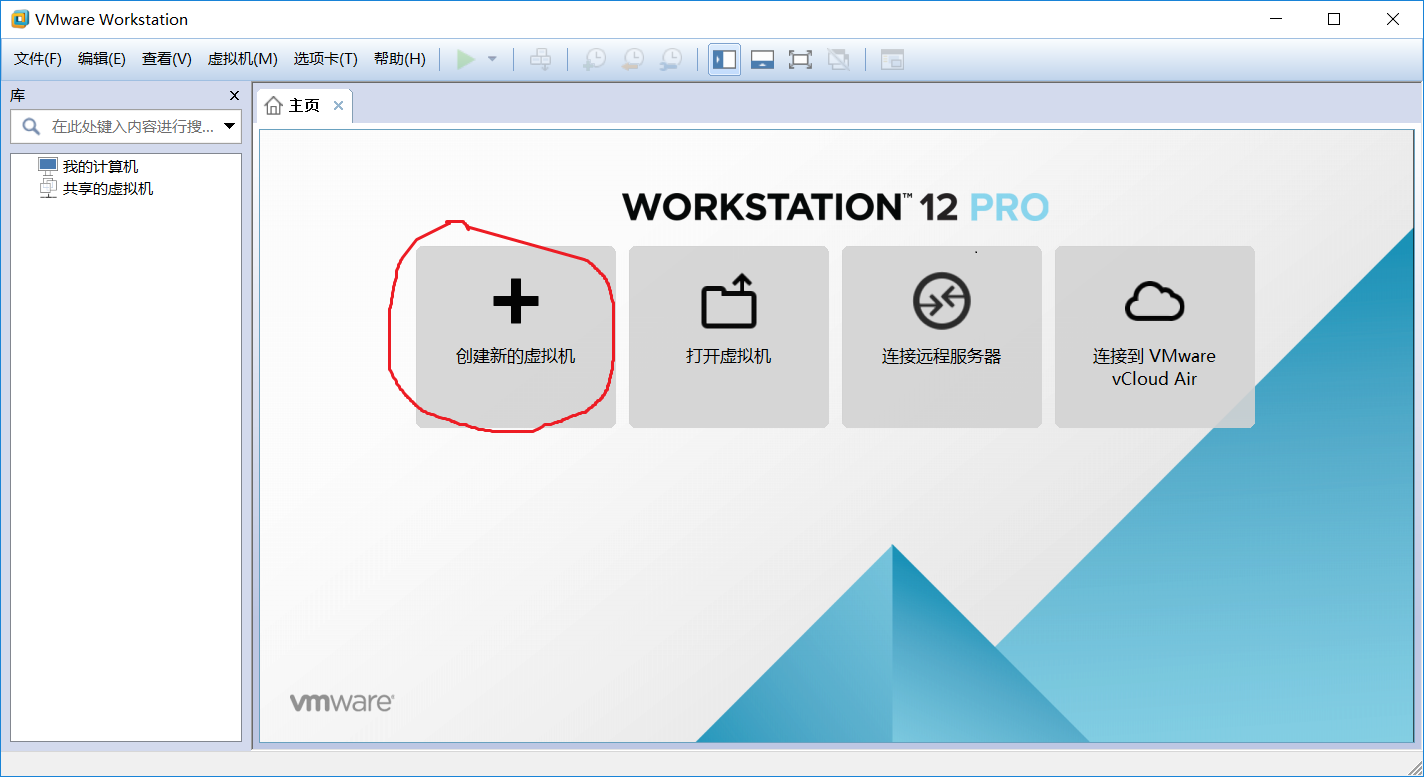
2、选择典型,下一步
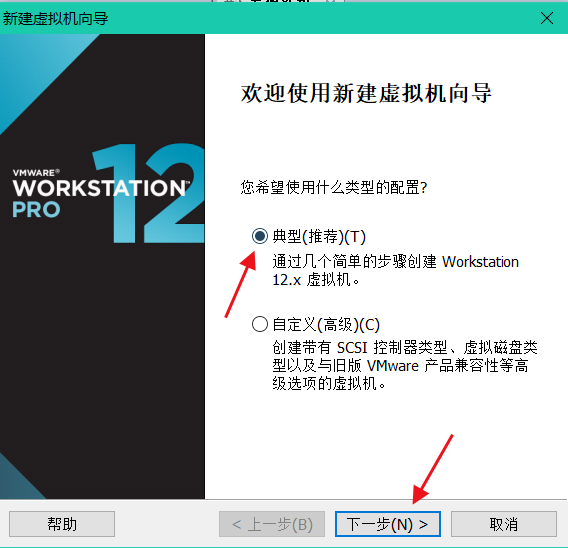
3、选择镜像文件(所下载的Centos安装包)
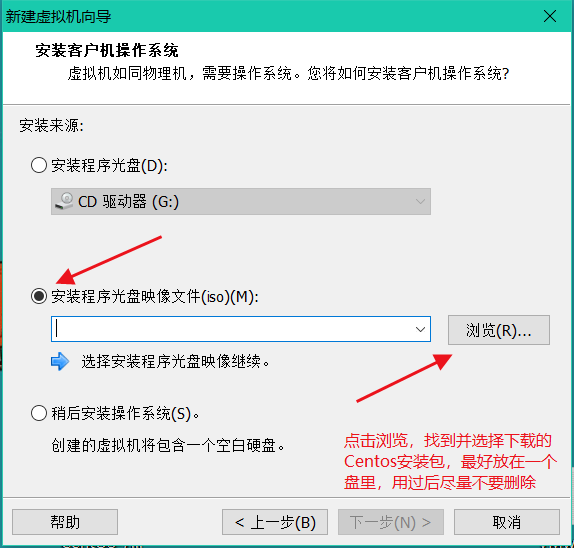
此处选择自己下载的centos安装包路径
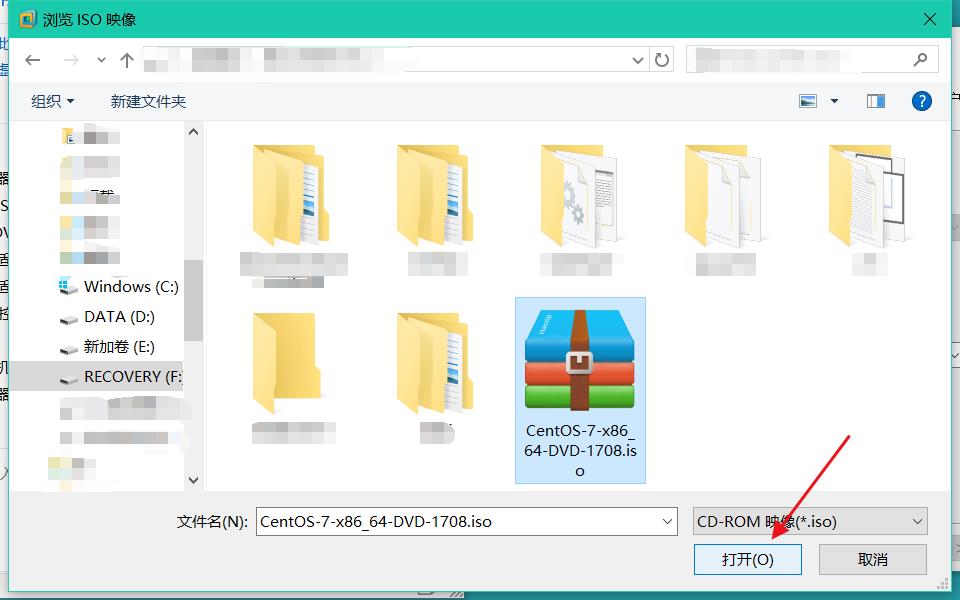
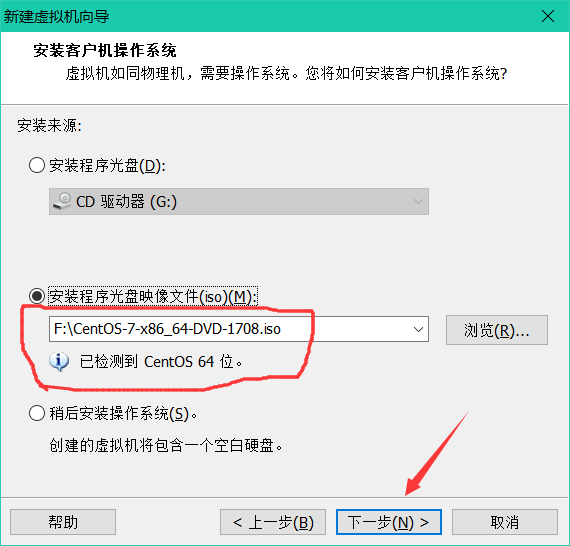
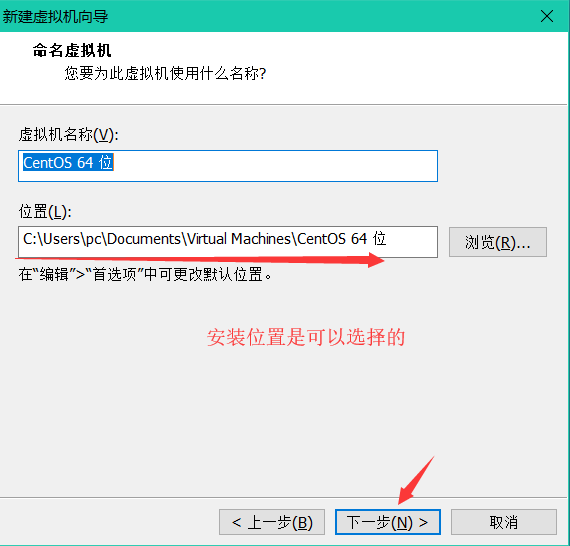
4、存储容量和存储方式配置:
01——最大磁盘大小:这个空间分配不要担心占用过多的电脑存储空间,这只是个限制范围,表示虚拟机中Centos的文件以后最大不能超过30GB。没有使用的空间windows是可以正常使用的。根据个人情况选择。
02——将虚拟磁盘存储为单个文件:存储为单个文件以后如需要转储备份比较方便些,根据个人情况选择。
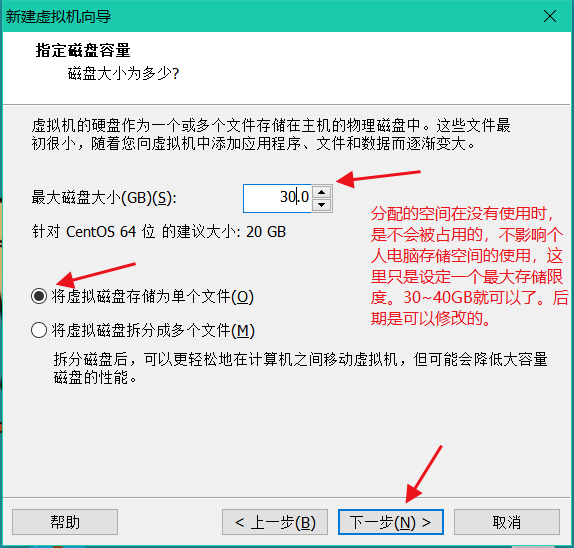
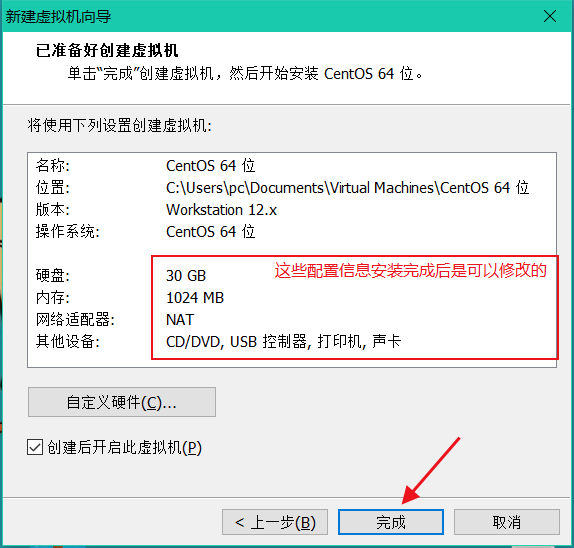
5、鼠标单击窗口内部(黑色部分)→上下键调整到“Install Centos7”→键盘确认“enter”
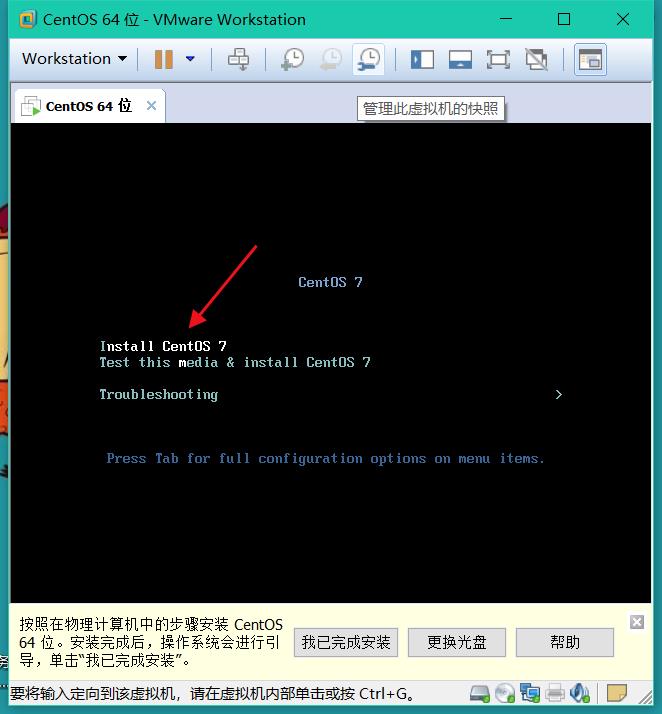
选择语言↓
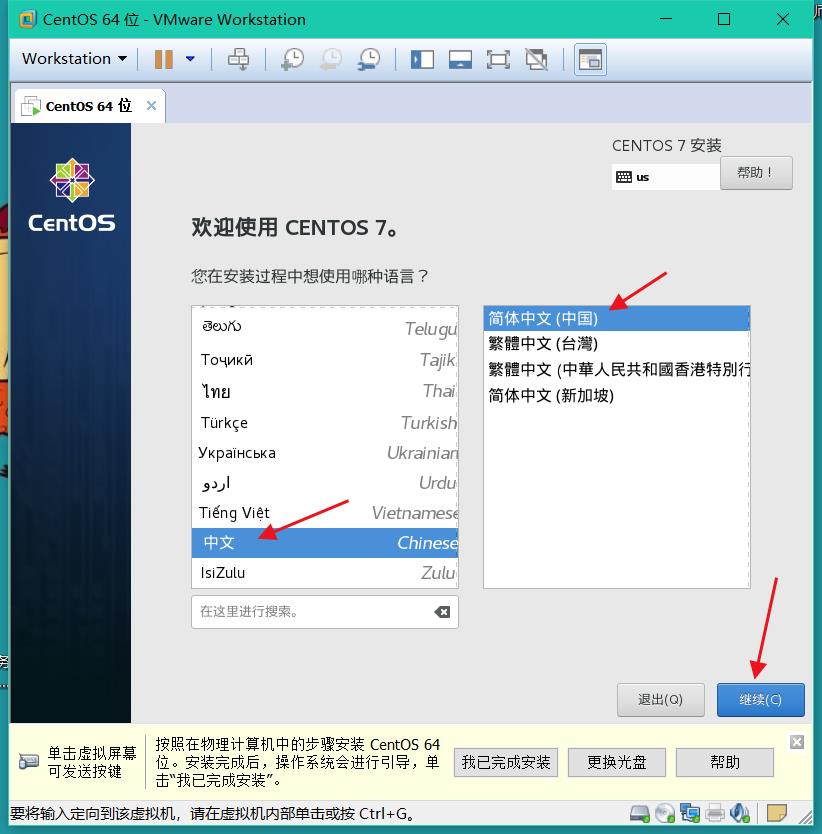
6、选择安装方式:
这里默认“最小化安装”,就是没有桌面的安装,只有命令行,类似于windows的控制台界面(键盘“开始”键+R→输入“cmd”就是windows的控制台),初学者建议选择GNOME安装桌面操作,如下图。
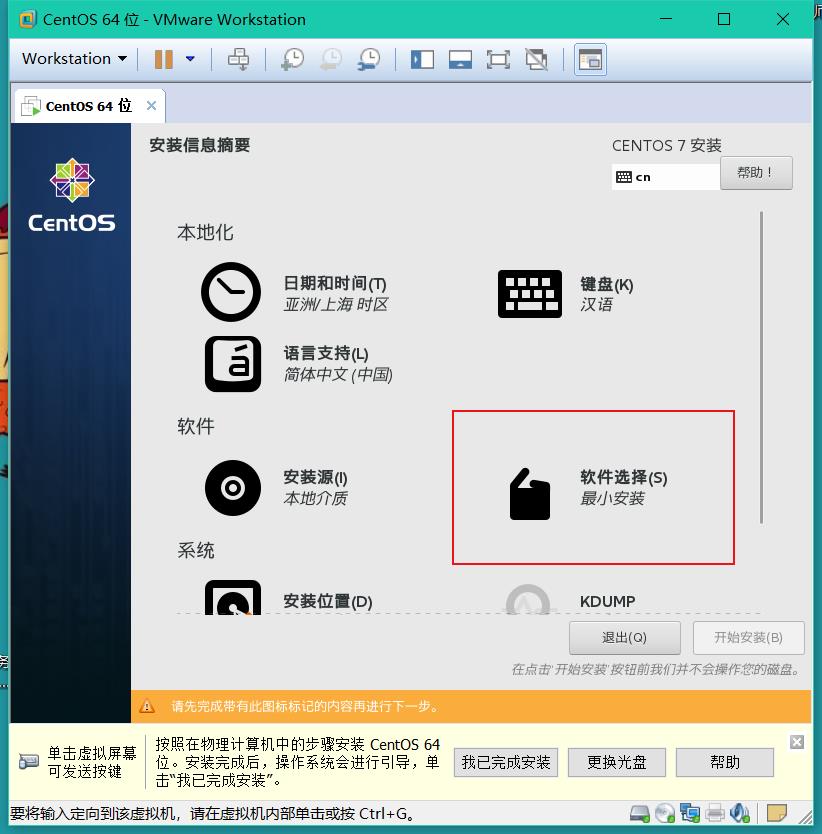
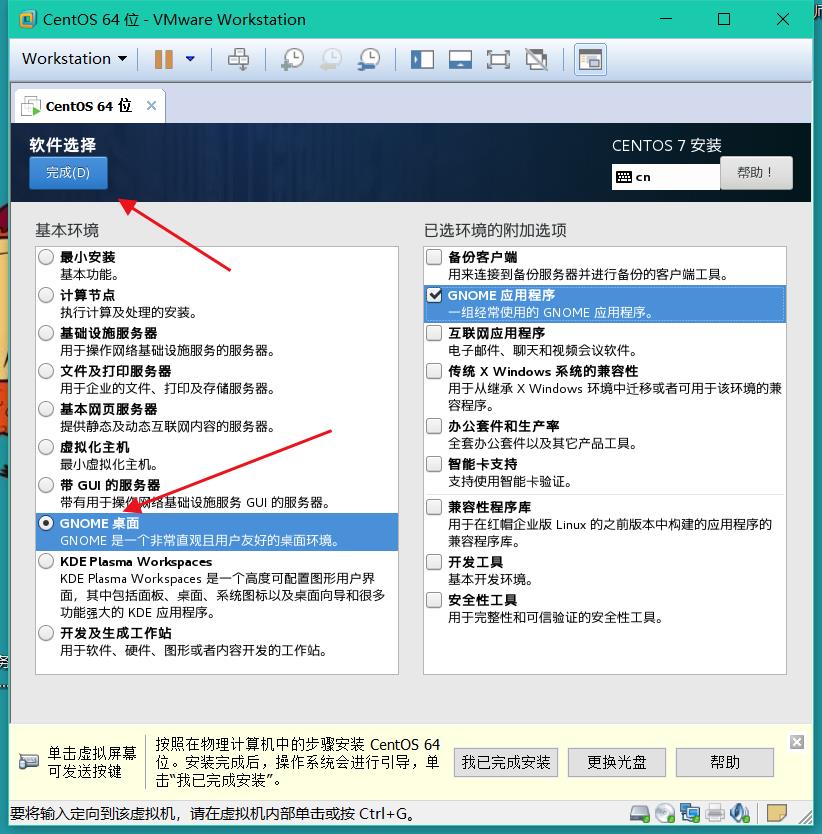
点击选择“安装位置”,打开查看,默认即可;也可以根据需要配置。↓↓↓
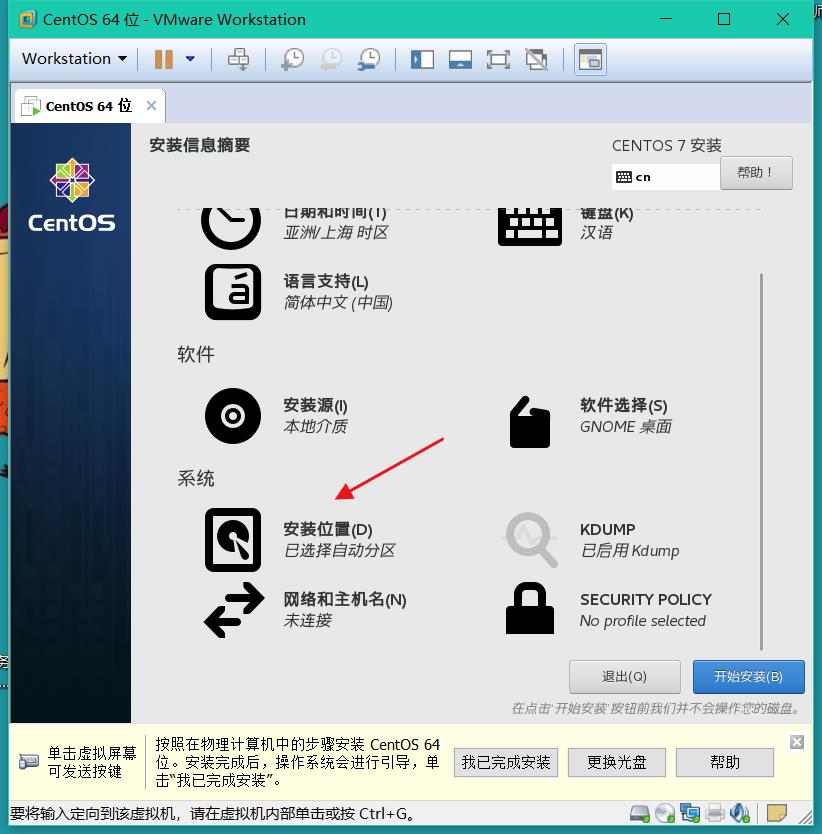
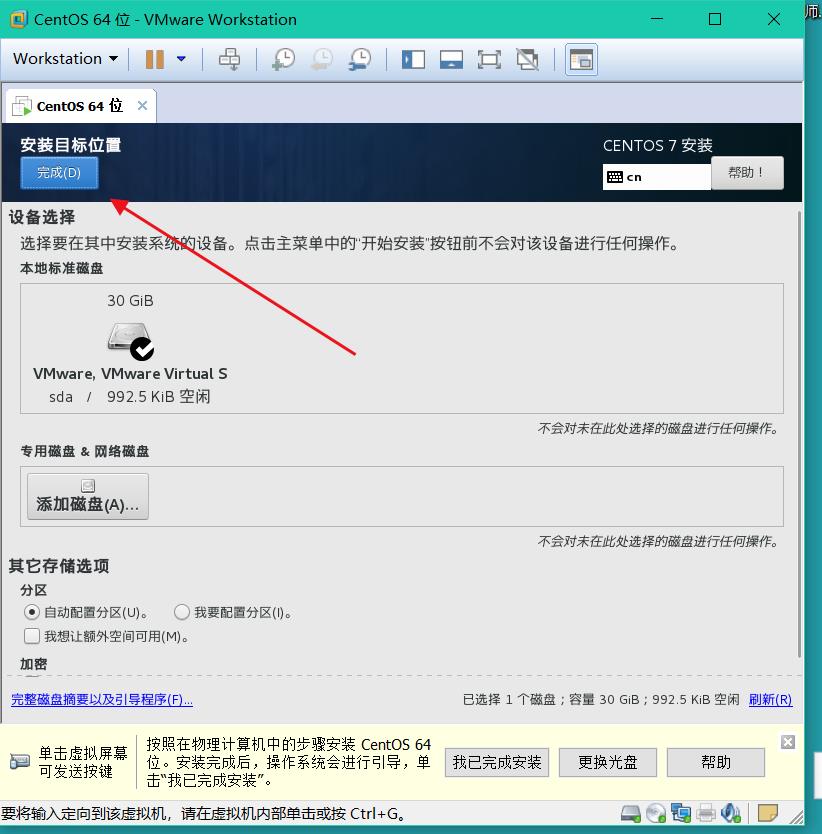
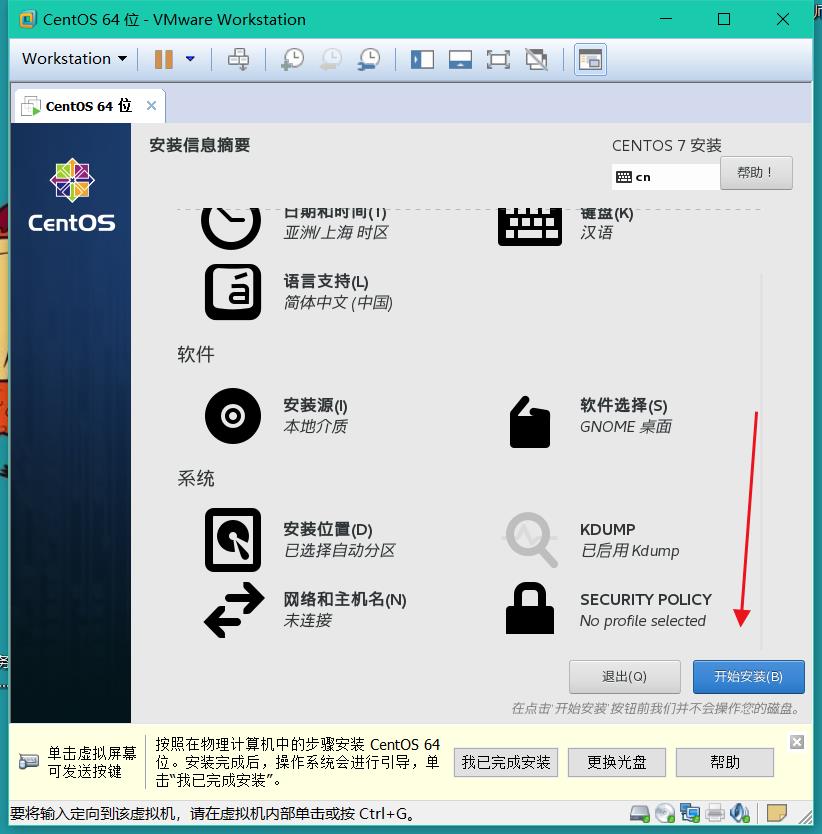
6、添加用户:
此时已经开始安装,可以看到进度条,安装过程大约持续十分钟左右。
期间可以配置:
01——ROOT密码——Centos(Linux)中有超级用户和普通用户,root是超级用户,权限最大,密码设置好不要忘记,后期实操中会常用到。
02——创建用户——创建的是普通用户,可用于登录系统。例如windows开机登录时候会有用户名,默认“PC”或者其他。
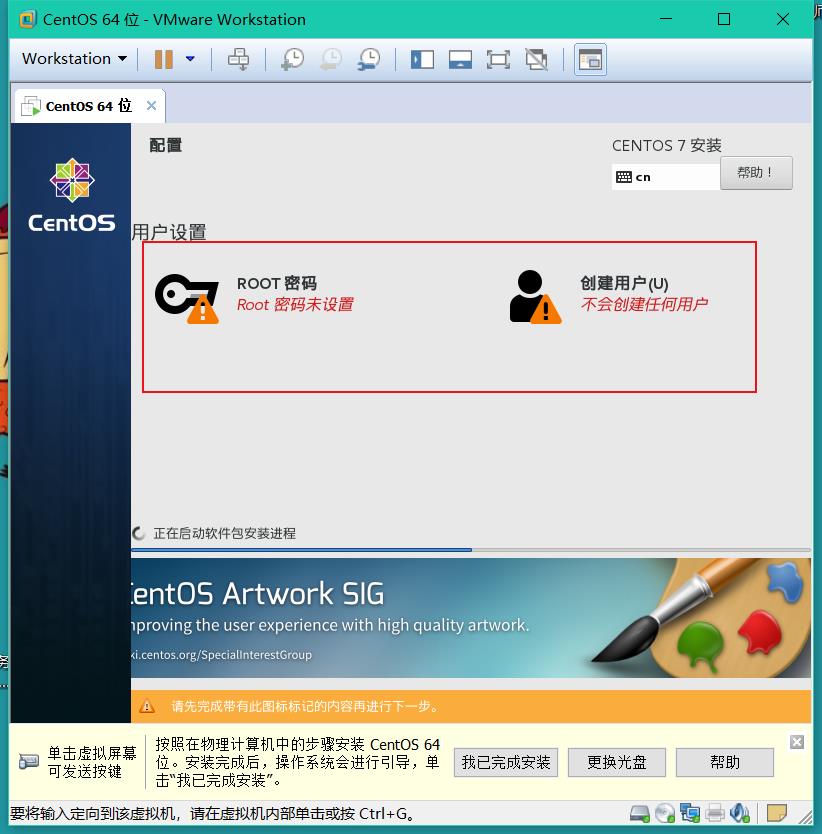
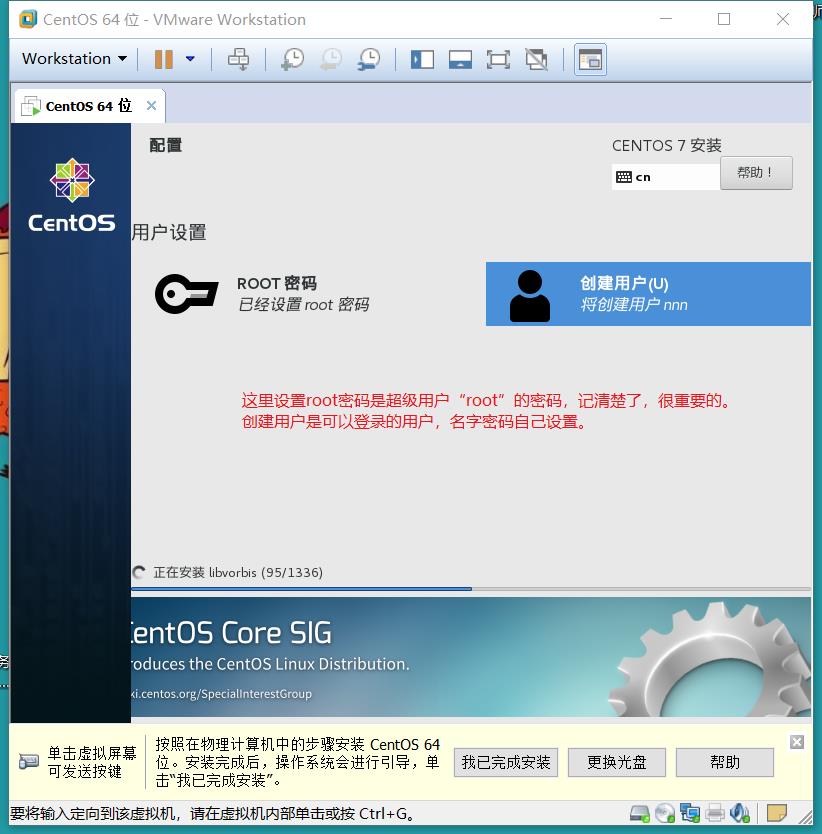
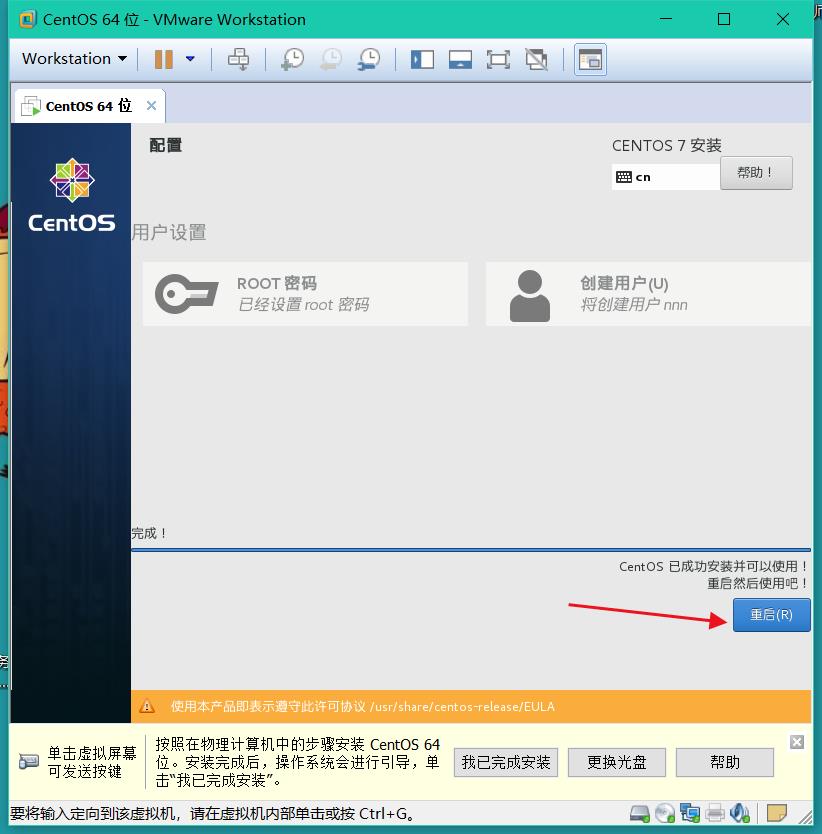
点击进入并接受许可协议;
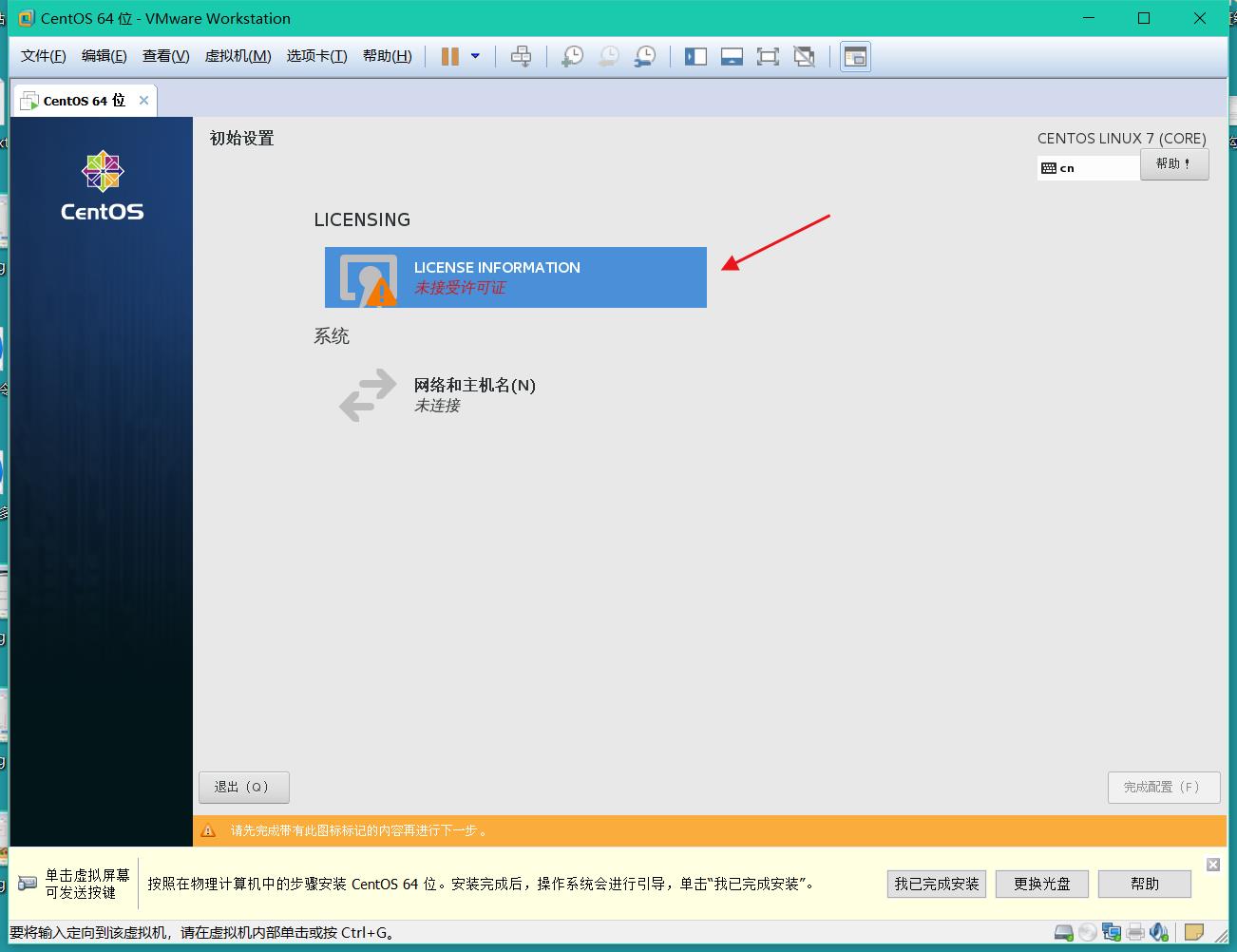
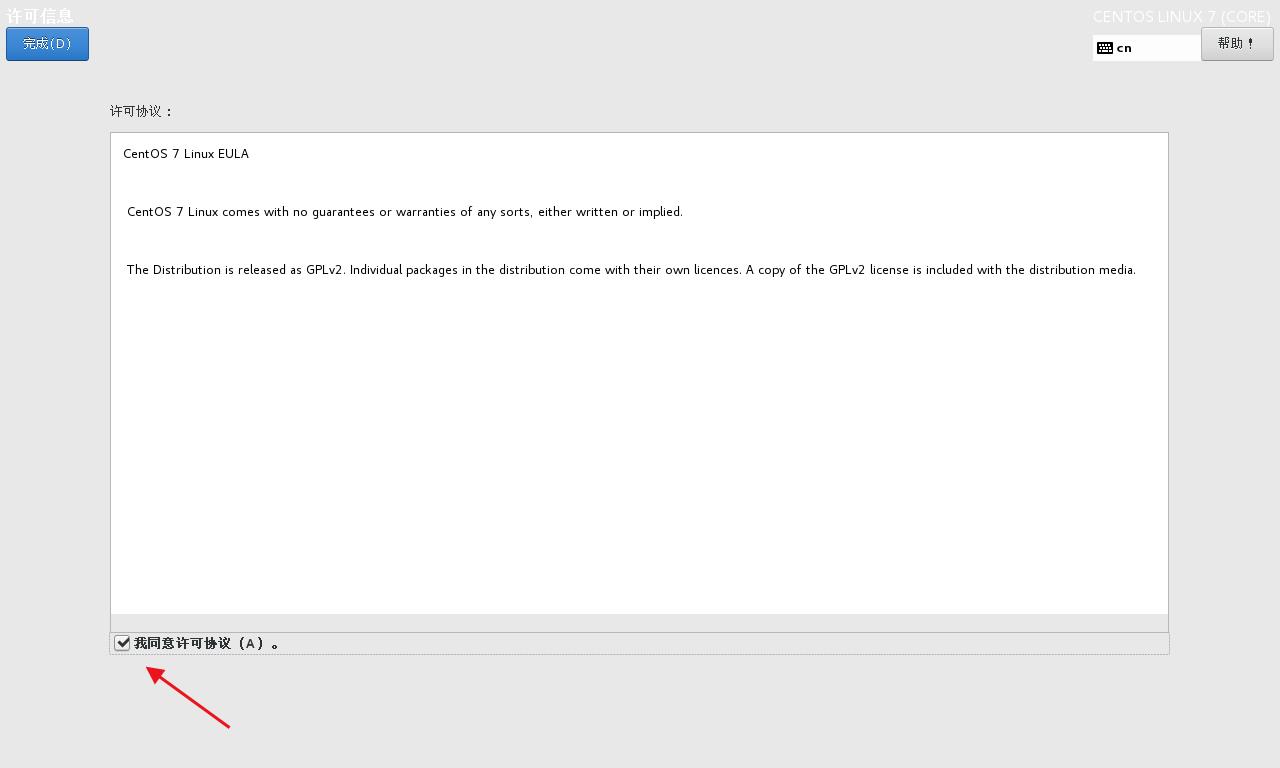
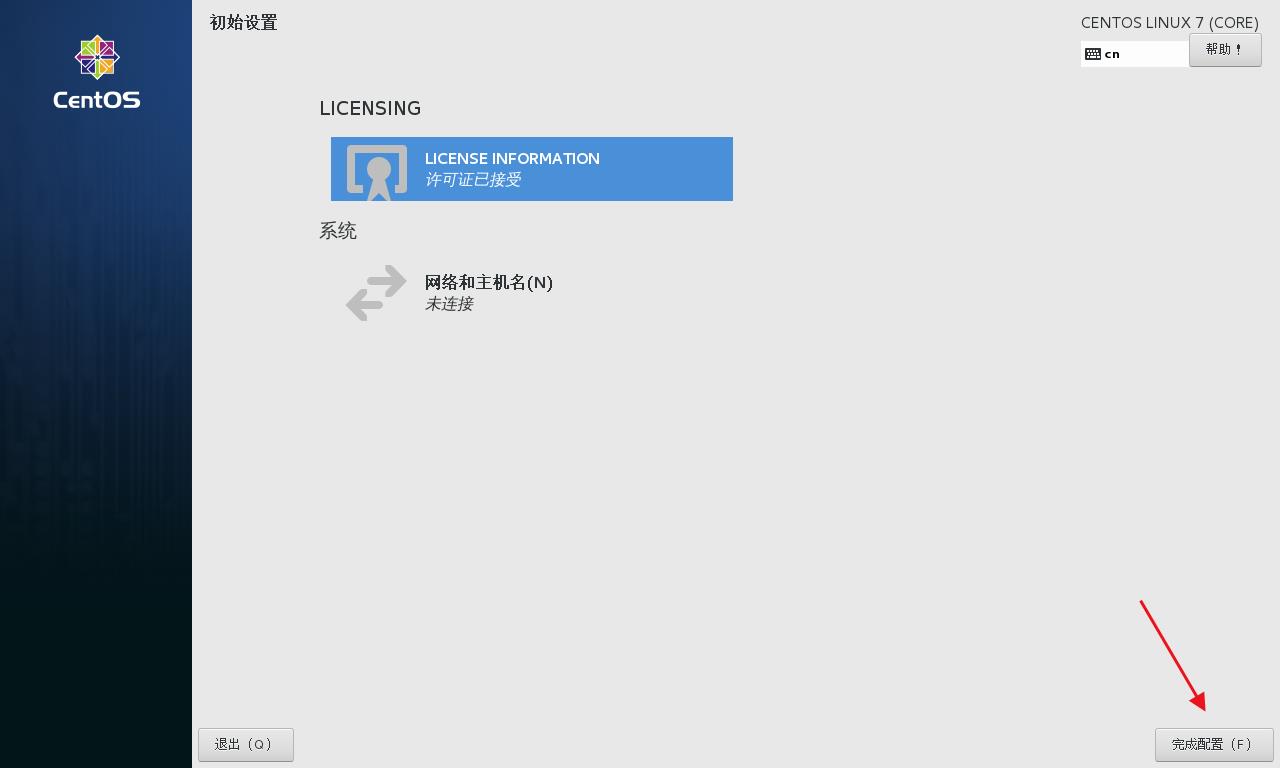
7、登录
此时就安装完成了,我们可以用刚刚创建的用户名登录,也可以使用ROOT用户登录(点击“未列出”,输入用户名密码登录)
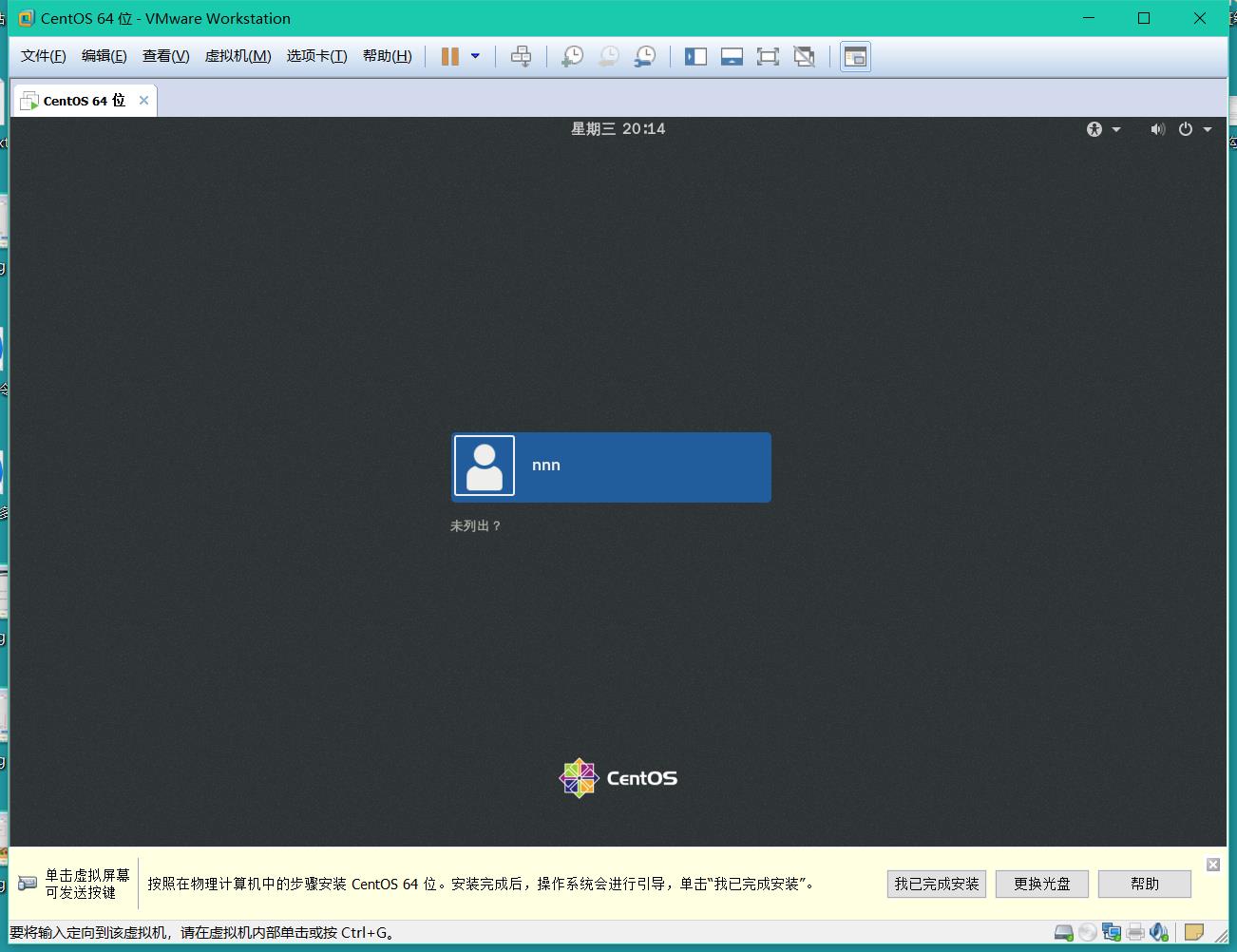
登陆成功后如下界面
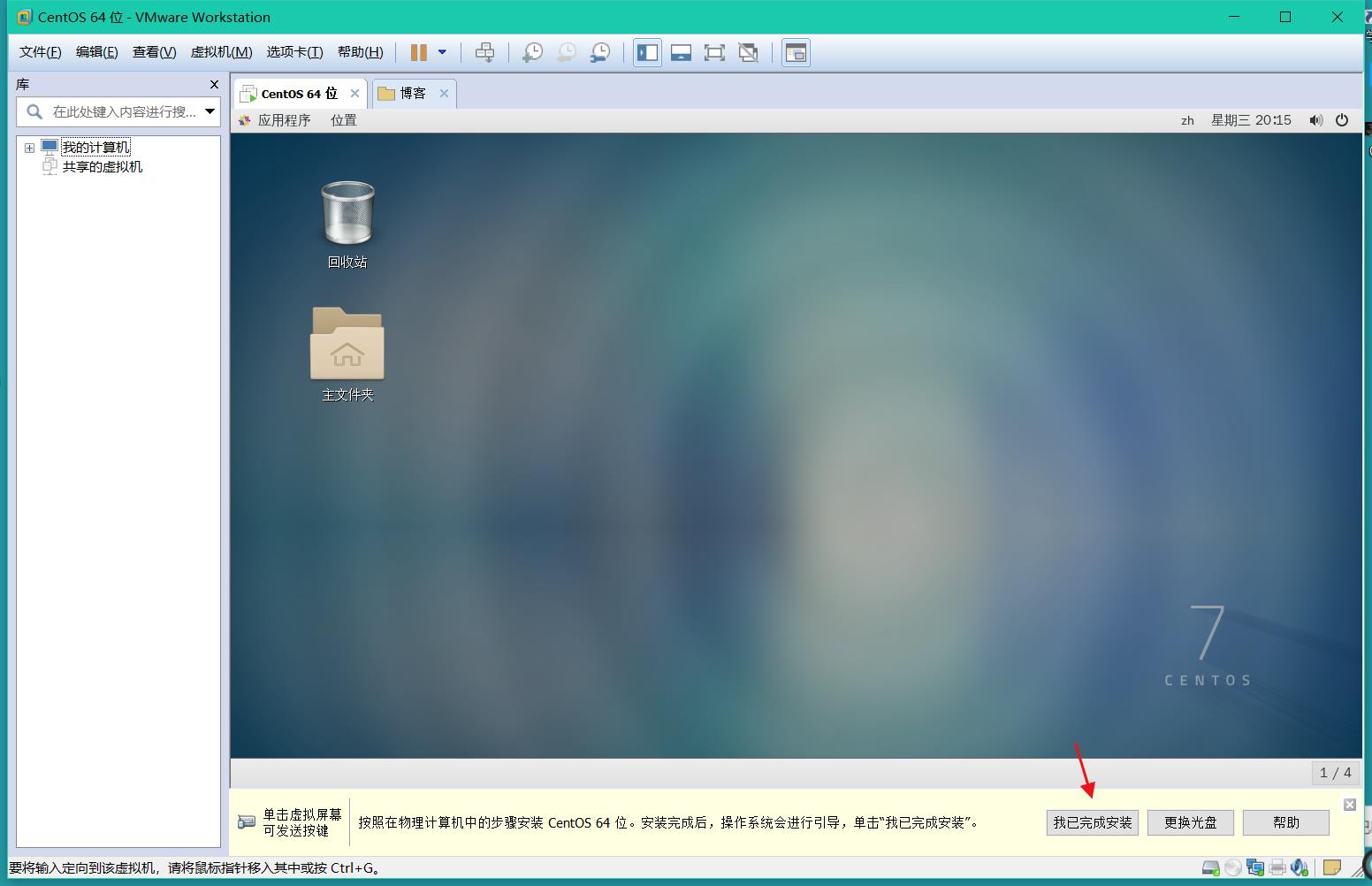
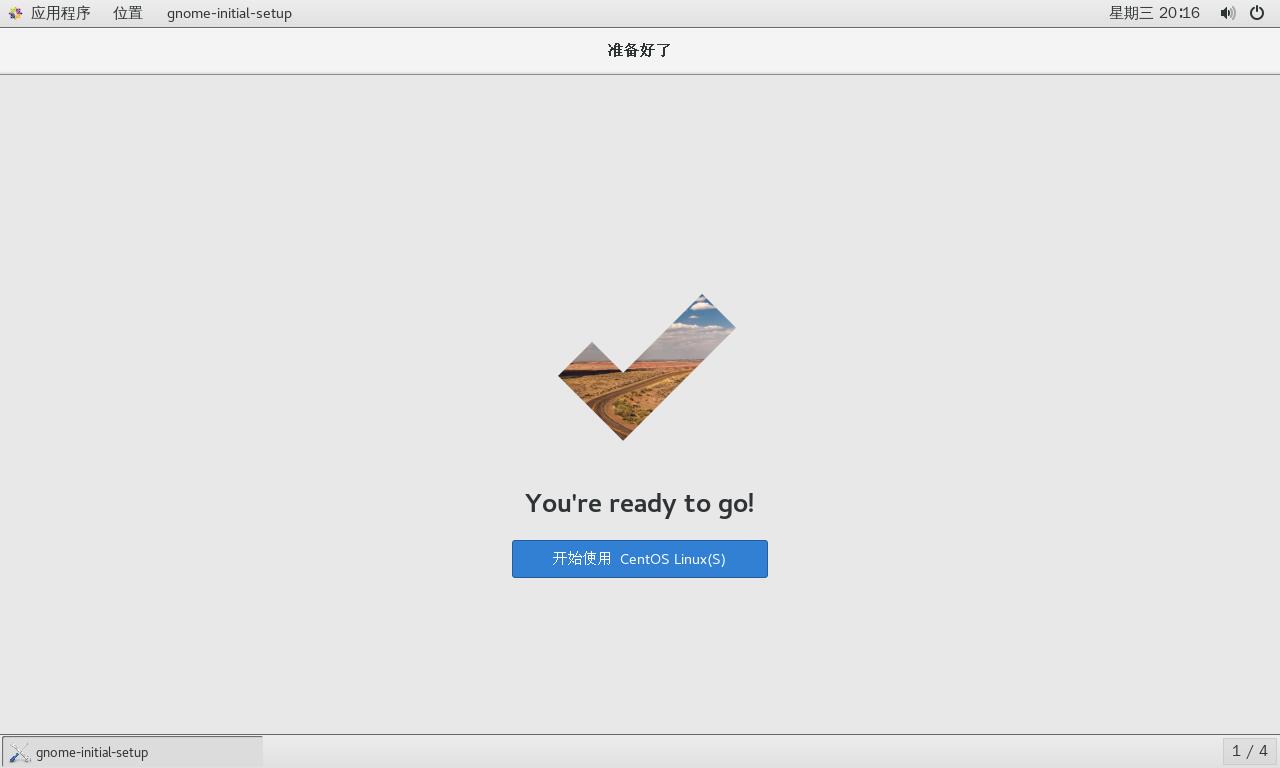
8、虚拟机平台基本操作
01——Centos的开机关机重启等操作:
开机:单击左侧任务栏中对应虚拟机的名字,右侧对话框中点击“开启此虚拟机”
关机、重启:在VMware窗口上方对应会话名处,单击右键,“电源”项中可操作。
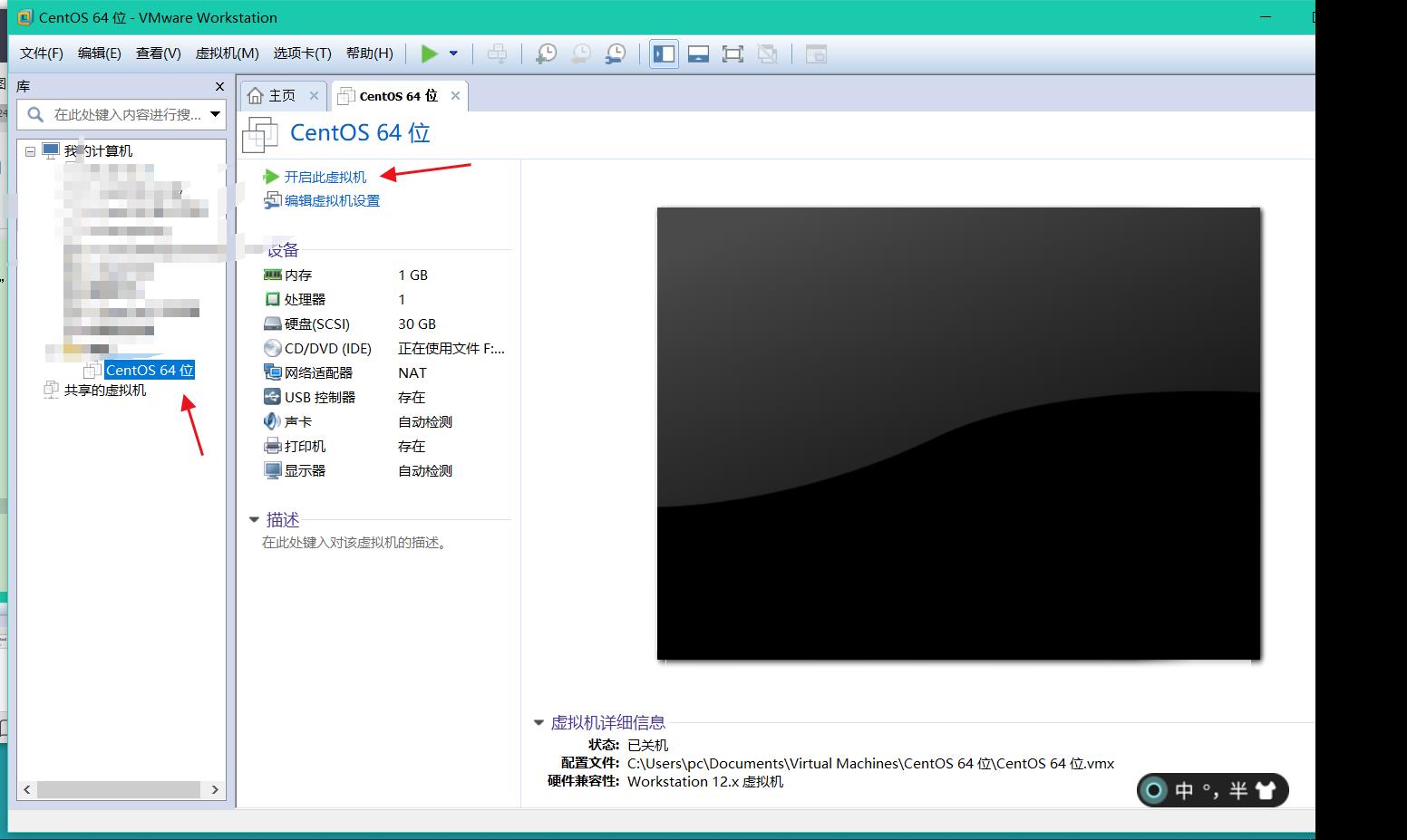
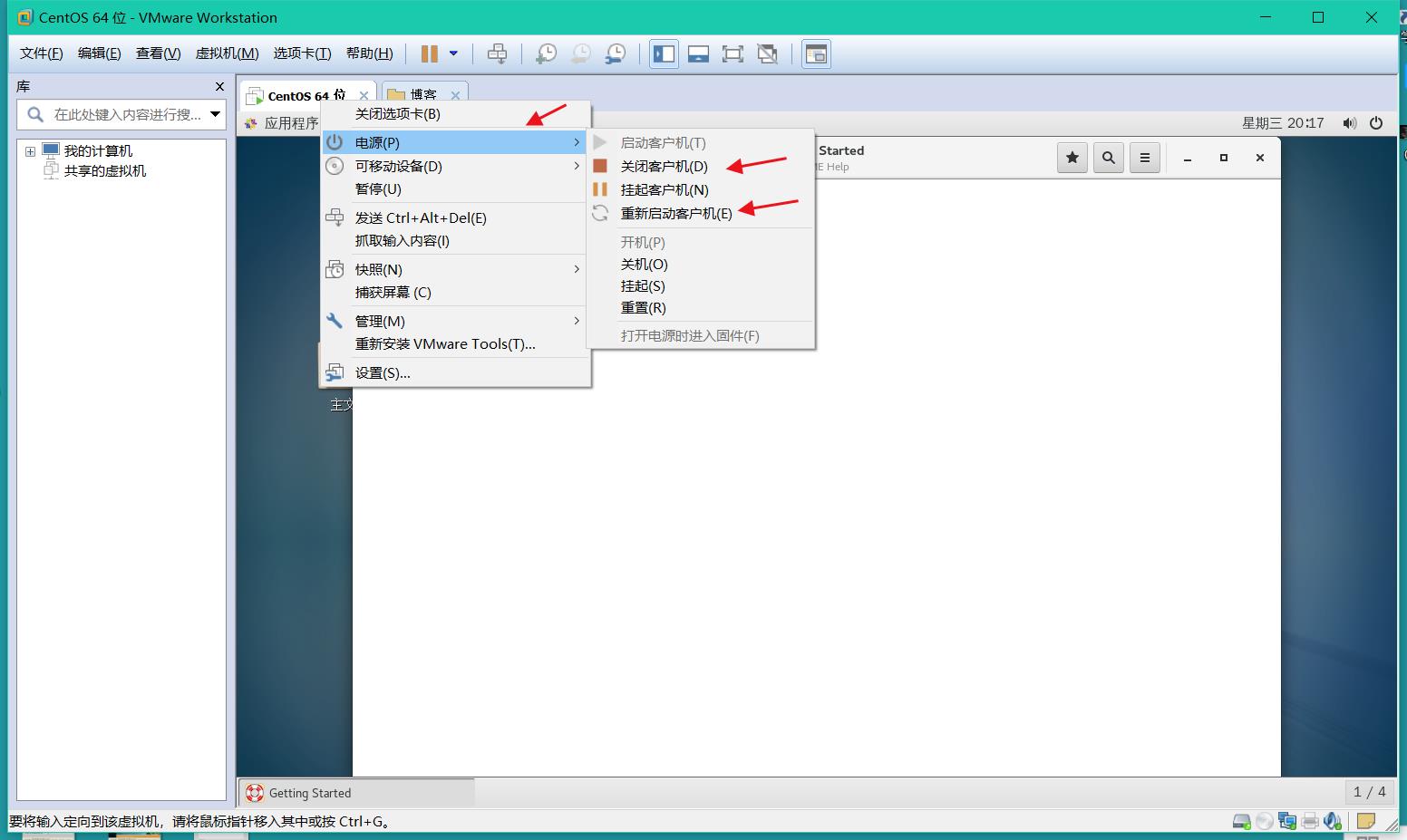
02——其中centos系统的一些“虚拟硬件”也可以进行配置:
在VMware窗口上方对应会话名处,单击右键,“设置”项中可操作。
·
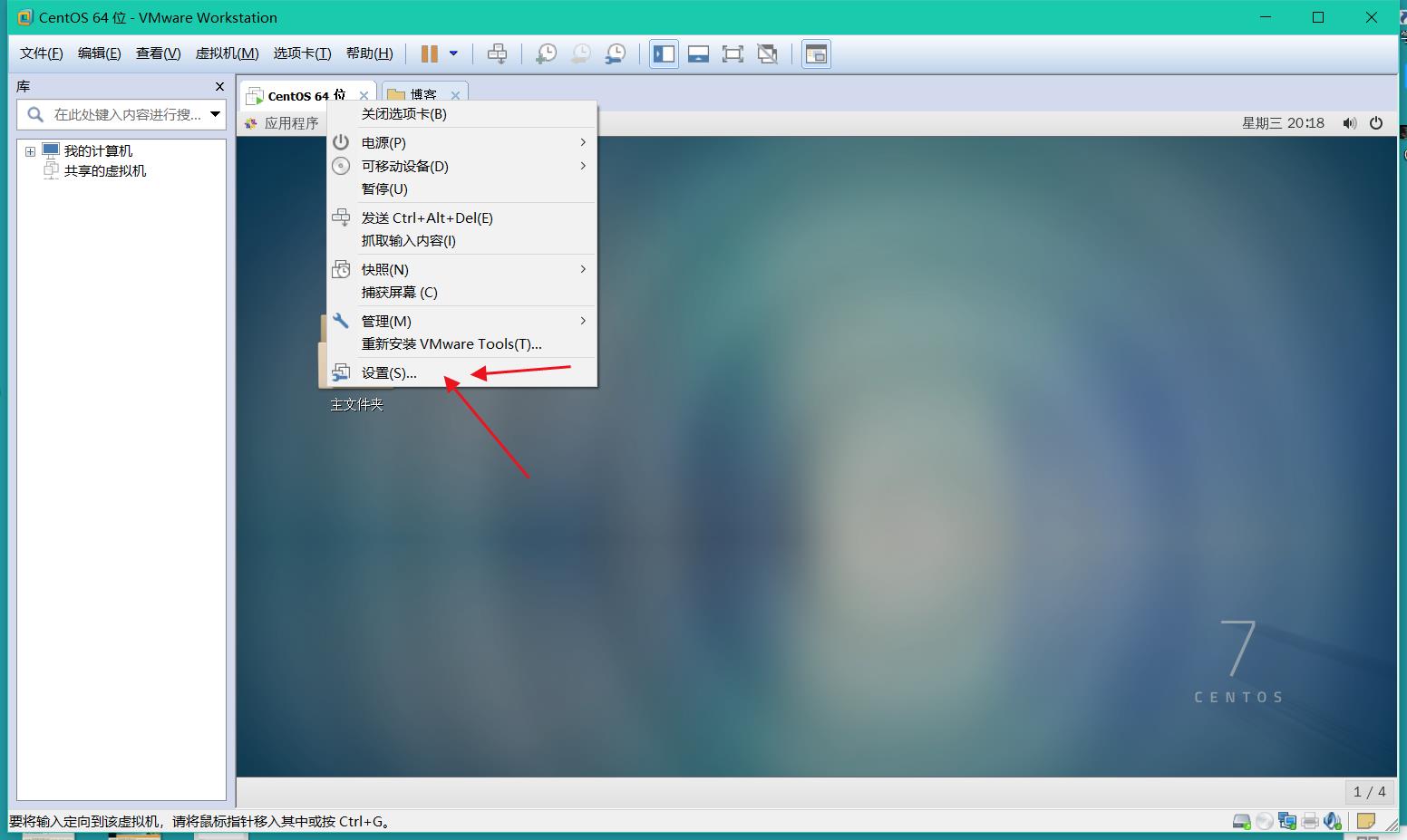
03——内存默认1GB,1~2GB日常一些操作是够用的。
这里的内存是虚拟内存,不会实际占用电脑的大量内存。
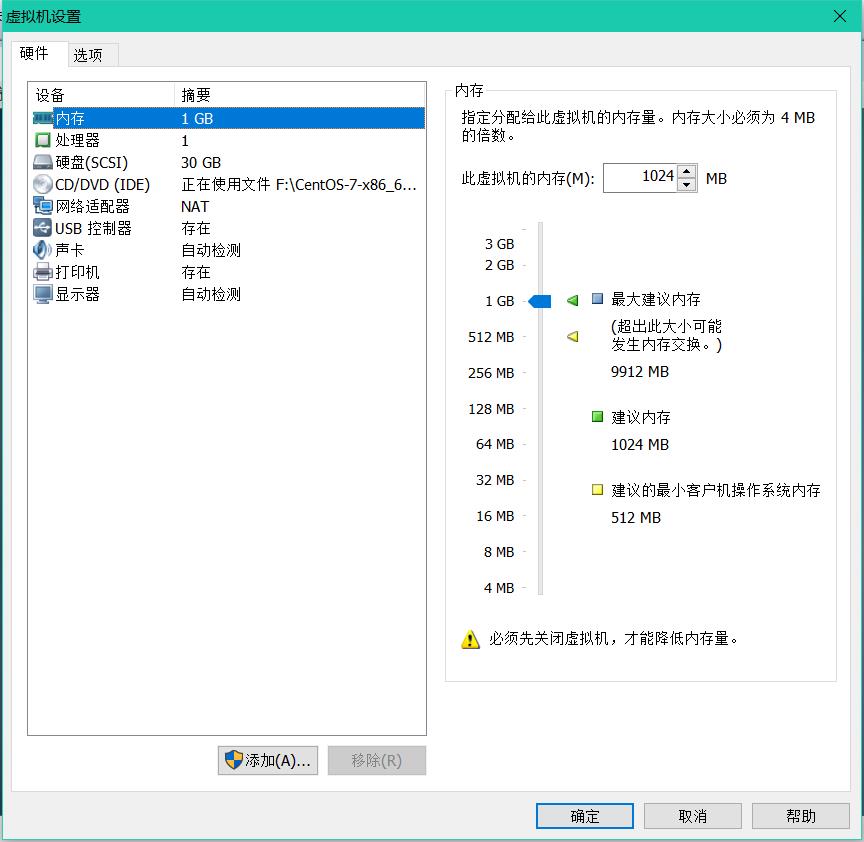
4、界面设置
操作台的设置,显示任务栏等等,在上方的“三个方块中”可点击设置。
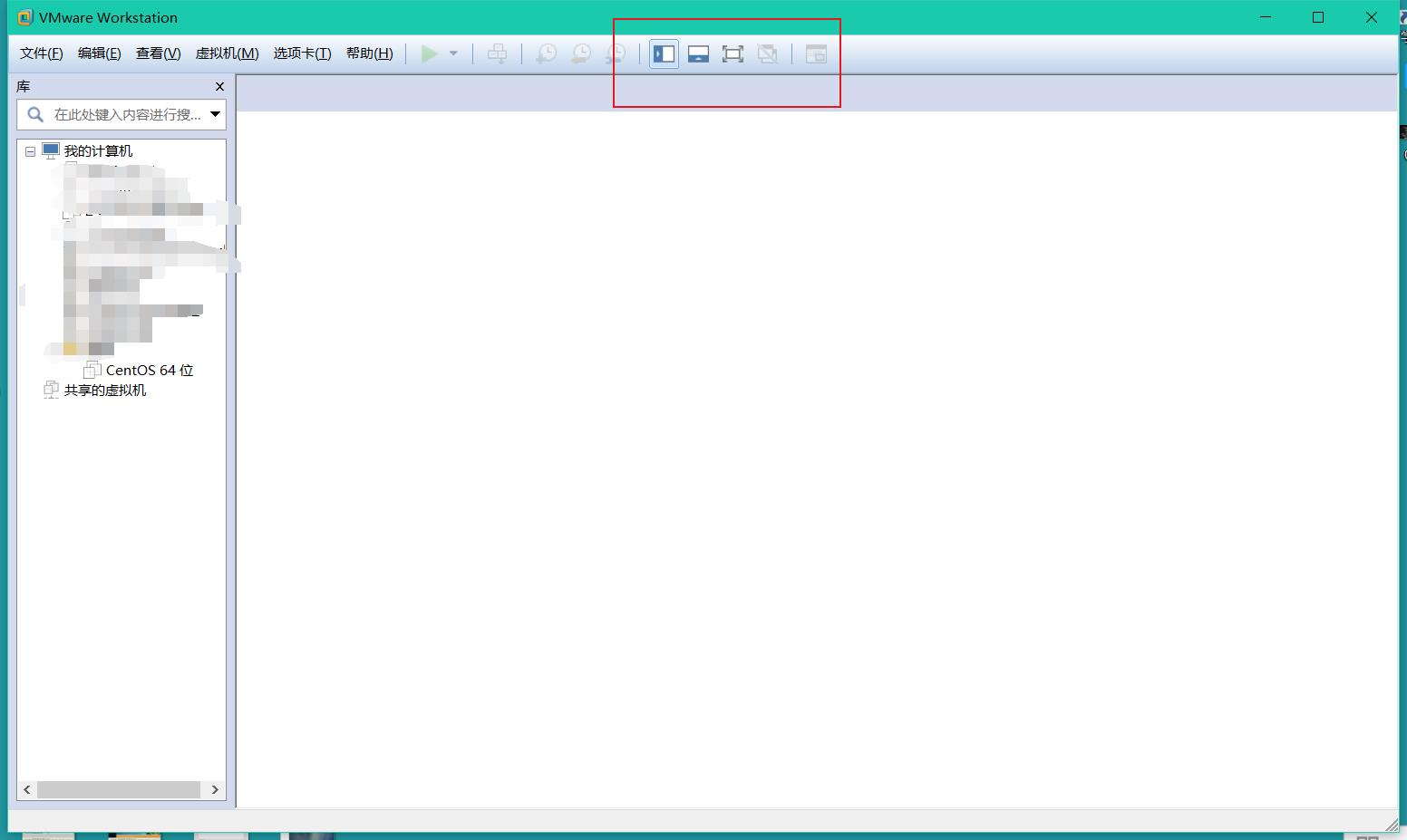
完成。
如有错误,请留评,会及时更正,谢谢。
来源:oschina
链接:https://my.oschina.net/u/4258824/blog/3398696