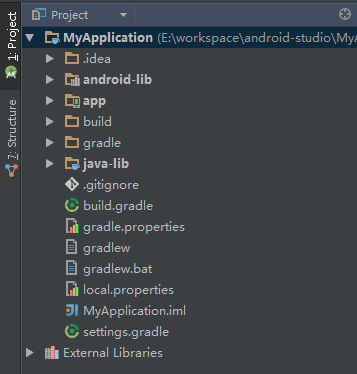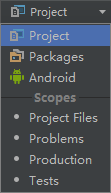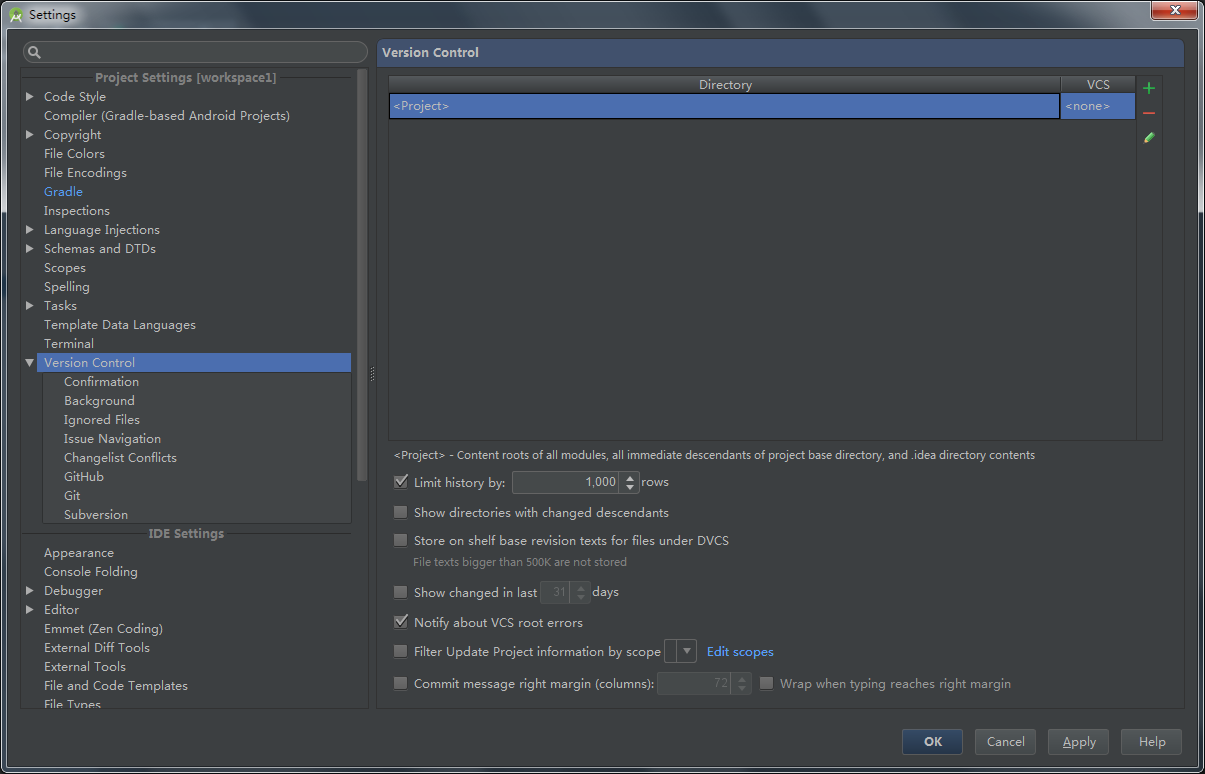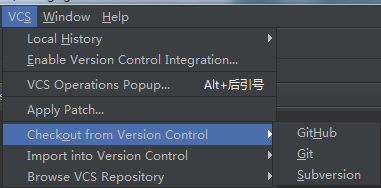Android Studio 的基本用法
界面介绍
讲解1
这个界面,显示了我们使用 Android Studio时经常接触到的功能面板。
Project 面板。
用于浏览项目文件。 Project 面板会显示当前的所有的 module 。 android application module 会显示一个手机图标(下图中的 app );android library module 会显示一个书架图标(下图中的 android-lib);java library module 会显示一个咖啡图标(下图中的 java-lib )。Build Variants 面板。
用于设置当前项目的 Build Variants ( Gradle 知识)。所有的 Module 默认都会有 release 和 debug 两种选项。当你添加了 BuildTypes 和 productFlavors ,这里将出现更多的选项( Gradle 知识)。默认情况下, release 和 debug 的区别并不是很明显;针对于代码来说,是没有区别的。Android 面板。
功能类似于 Eclipse 中的 Logcat ,但是比其多了一些常用功能,例如:截图,查看系统信息等。编辑区。
用于编辑文件。Gradle 面板。
Gradle 任务列表,双击可执行 Gradle 任务。常用任务: build 、 clean 、 assemble 、assembleRelease 、 assembleDebug 、 lint 。
讲解2
切换 Project 视图。
默认的Project 面板显示的目录结构为 Android 。通过点击可以进行切换。
常用按钮
讲解3
编译右侧 module 列表中显示的 module 。
当前 project 的 module 列表。
运行左侧 module 列表中显示的 module 。
debug 左侧 module 列表中显示的 module 。
attach debugger to Android process 。
设置。
项目属性。
使用 Gradle 编译 project 。
虚拟机。
SDK Manager 。
DDMS 。
常用面板
讲解4
Structure 用于显示当前活动文件的结构。不仅仅支持 Java 文件,同时支持 Xml 文件、 .properties 配置文件等其他文件。
讲解5
当你查看布局文件或者 drawable 的 Xml 文件时,右侧会有 Preview 选项。用于预览效果。
讲解6
Terminal 面板。作用和命令行一下,你可以在这里执行一些命令行命令。
讲解7
Memory Monitor 用于查看 app 的内存使用情况。
讲解8
当你的项目使用到了版本控制则会出来 Changes 面板。用于显示针对本地版本库,你修改的文件列表。默认的,修改文件显示为蓝色,新建文件为青色,删除文件为灰色。
.gradle 文件简单介绍
一个 Android Studio 项目中,会存在多个 .gradle 文件。其中, project 目录下存在一个 build.gradle 文件和一个settings.gradle 文件;每一个 module 会存在一个 build.gradle 文件。
本文只是简略的讲解一下默认生成的 .gradle 文件的内容,更多 Gradle Plugin 的知识,请看这里。
{@projectName}\build.gradle
讲解9buildscript {
repositories {
jcenter()
}
dependencies {
classpath 'com.android.tools.build:gradle:1.0.0'
}
}
allprojects {
repositories {
jcenter()
}
}
默认的 project 目录下的 build.gradle 文件内容如上。
buildscript :用于设置驱动构建过程的代码。
jcenter():声明使用 maven 仓库。在老版本中,此处为 mavenCentral()。
mavenCentral() :表示依赖从 Central Maven 2 仓库中获取。
jcenter() :表示依赖从 Bintary’s JCenter Maven 仓库中获取。
3. **mavenLocal()** :表示依赖从本地的Maven仓库中获取。
dependencies :声明了使用 Android Studio gradle 插件版本。一般升级AS或者导入从Eclipse中生成的项目时需要修改下面gradle版本。具体的版本对应关系,请点击。
allprojects:设置每一个 module 的构建过程。在此例中,设置了每一个 module 使用 maven 仓库依赖。
在景德镇,默认的maven源可能无法访问,可以通过以下的方式设置其他的maven源。当然,你也可以设置依赖本地库。maven {
url "http://xx.xxx.xxx/xxx"
}
开源中国的源地址为:http://maven.oschina.net/content/groups/public/
开源中国的thirdparty源地址为:http://maven.oschina.net/content/repositories/thirdparty/
一个项目可以有好几个库。 Gradle 会根据依赖定义的顺序在各个库里寻找它们。在第一个库里找到就不会再在第二个库里进行寻找。
{@projectName}\settings.gradle
讲解10include ':app'
默认的 project 目录下的 settings.gradle 文件内容如上。可有可能默认情况下, project 目录下的settings.gradle 文件不存在,你可以自己创建。
include ':app':表示当前 project 下有一个名称为 app 的 module 。
如果你的一个 module 并不是 project 根目录下,你可以这么设置。include ':app2'
project(':app2').projectDir = new File('path/to/app2')
{@moduleName}\build.gradle
讲解11apply plugin: 'com.android.application'
android {
compileSdkVersion 21
buildToolsVersion "21.1.2"
defaultConfig {
applicationId "cc.bb.aa.myapplication"
minSdkVersion 10
targetSdkVersion 21
versionCode 1
versionName "1.0"
}
buildTypes {
release {
minifyEnabled false
proguardFiles getDefaultProguardFile('proguard-android.txt'), 'proguard-rules.pro'
}
}
}
dependencies {
compile fileTree(dir: 'libs', include: ['*.jar'])
compile 'com.android.support:appcompat-v7:21.0.3'
}
默认的 module 目录下的 build.gradle 文件内容如上。
apply plugin: 'com.android.application':
表示使用 com.android.application 插件。也就是表示,这是一个 android application module 。com.android.library 表示,这是一个 android library module 。android:
配置所有android构建过程需要的参数。compileSdkVersion:
用于编译的 SDK 版本。buildToolsVersion:
用于 Gradle 编译项目的工具版本。defaultConfig:
Android 项目默认设置。
applicationId:应用程序包名。
minSdkVersion:最低支持 Android 版本。
targetSdkVersion:目标版本。实际上应为测试环境下测试机的 Android 版本。
versionCode:版本号。
5. **versionName**:版本名称。
buildTypes:
编译类型。默认有两个: release 和 debug 。我们可以在此处添加自己的 buildTypes ,可在 Build Variants 面板看到(见 讲解1 )。
minifyEnabled:
是否使用混淆。在老版本中为 runProguard ,新版本之所换名称,是因为新版本支持去掉没使用到的资源文件,而 runProguard 这个名称已不合适了。2. **proguardFiles**:
使用的混淆文件,可以使用多个混淆文件。此例中,使用了 **SDK** 中的 **proguard-android.txt** 文件以及当前 **module** 目录下的 **proguard-rules.pro** 文件。
dependencies:
用于配制引用的依赖。
compile fileTree(dir: 'libs', include: ['*.jar']):
引用当前 module 目录下的 libs 文件夹中的所有 .jar 文件。2. **compile 'com.android.support:appcompat-v7:21.0.3'**:
引用 **21.0.3**版本的 **appcompat-v7** (也就是常用的 **v7** library 项目)。
版本控制
讲解12
当你在 Android Studio中创建了一个项目之后,默认是没有版本控制的。如果你想对项目进行版本控制,可以这么设置。
VCS --> Enable Version Control Integration 。
如果你想取消某一个项目的版本控制,你可以在设置页面中设置。
Version Control 右侧列表中,选择目标 module ,在点击右侧的减号即可。
讲解13
如果你想从版本服务器中迁出项目,你可以这么设置。
VCS --> Checkout from Version Control ,选择服务器的版本控制工具,填写地址即可迁出。
在 Android Studio 起始页面也可以进行迁出。
点击 Checkout from Version Control,选择服务器的版本控制工具,填写地址即可迁出。
来源:oschina
链接:https://my.oschina.net/u/2444750/blog/505866