单用户模式
开胃小菜:
忘记root用户密码修改密码: 单用户模式(但只能物理机操作不能远程操作,gaub没加密或者知道gaub才能修改)
重启linux:reboot init 6 shutdown –r now
关机 linux:init 0 poweroff
进入单用户模式:
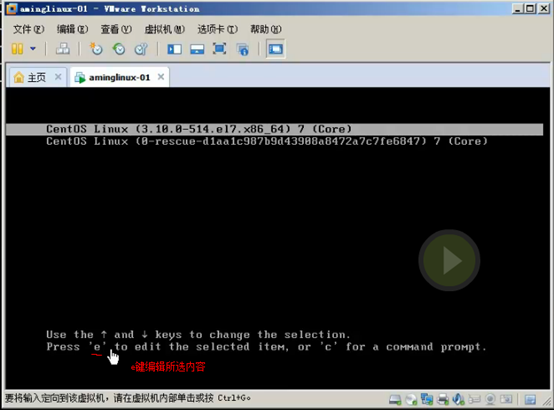
gaub:找到系统的启动盘引导内核等等
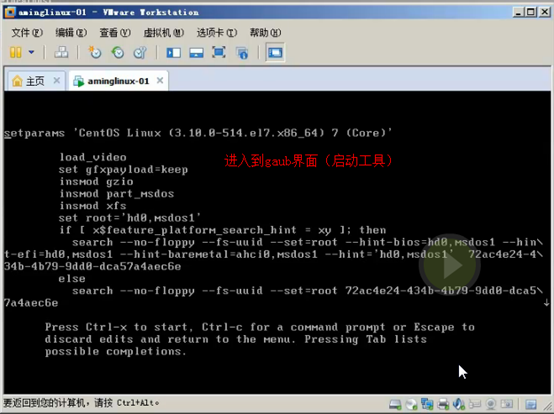
找到linux16这一行按有方向键移动到ro位置,ro:只读
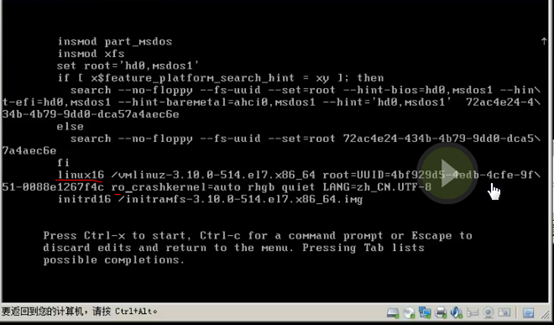
ro改为rw:读写,在后面加init=/sysroot/bin/sh(系统所在的目录)字符串,按ctrl+x进行下一步进入类似安全模式的环境,
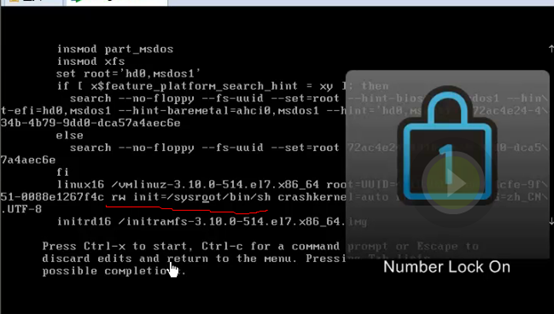
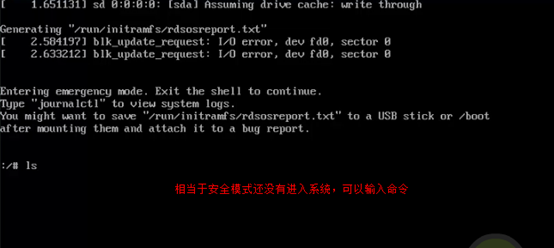
/sysroot/bin:才是原来系统的bin

发现我们所在系统在sysroot下,现环境并不是原来系统,如果要修改原来系统密码需要切换到原来系统里去才能用原来系统的命令(cat应该是读取文件的命令)
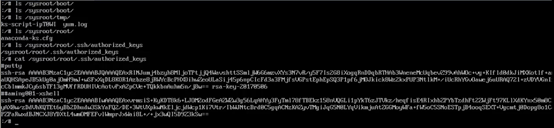
切换的原来系统命令(chroot):chroot /sysroot/
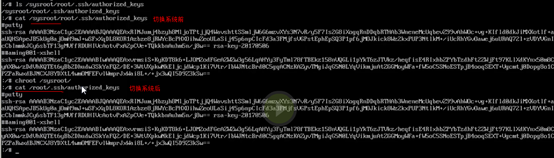
Passwd root(修改root密码) LANG=en(定义源)
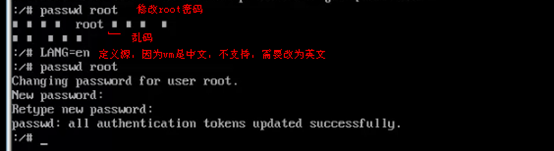
关键一步:touch /.autorelabel,之后就可以重启了
![]()
救援模式
开胃小菜:
Centos 6:
0-6 个运行级别:其中 0 表示关机; 1 表示单用户; 2 表示多用户模式,
但没有 NFS 服务; 3 就是我们用的这个命令行模式; 4 为预留的,没用; 5 为图形界面模式; 6 为重启。
Centos 7:
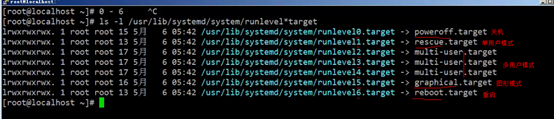
救援模式即 rescue,这个模式主要是应用于,系统无法进入的情况。如 grub 损坏或者某一个配置文件修改出错。
(1)光盘启动
默认 vmware 新建的虚拟机并不是以光盘启动的,所以需要我们重新设置 bios。首先用命令 init0 关机。
然后鼠标在虚拟机的名字那里点右键,选择电源,然后在右侧下拉菜单中选择启动时进入 bios,如下图
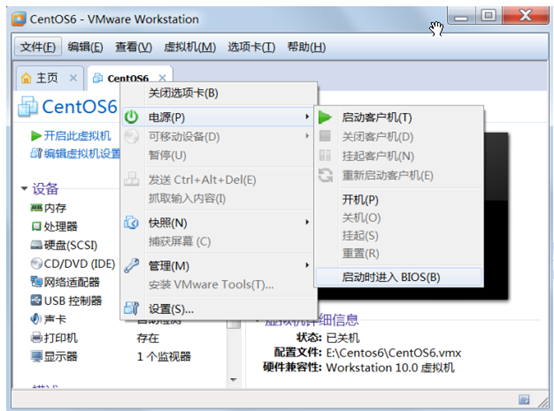
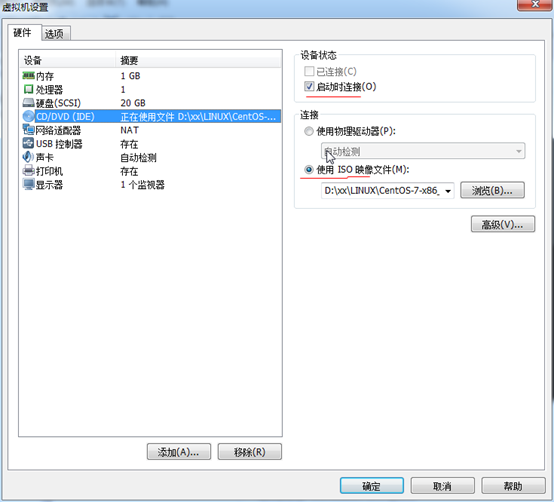
按向右方向键,选择 Boot,然后确保使 Hard Driver 那一行高亮,然后按减号,使其下移,同理把Removable Devices 同样下移,最终让 CD-ROM Drive 到第一行。
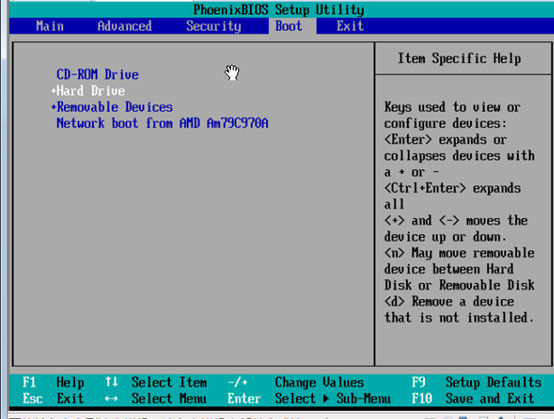
然后按 F10 保存
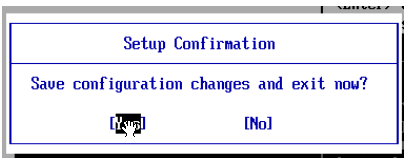
直接回车并启动机器进入系统安装盘启动界面
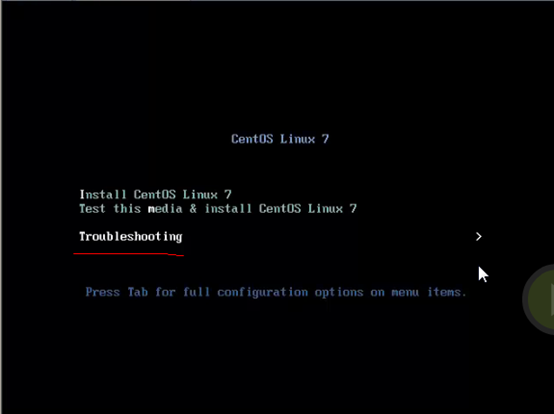
(2)进入 rescue 模式
使用上下方向键选择 Troubleshooting 然后回车。选择rescue a centos linux system,直接回车。
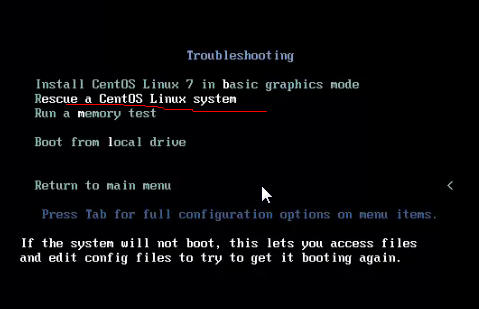
接下来这一步,提示我们 Rescue 环境将会找到我们已经安装的 Linux 系统,并将其挂载到/mnt/sysimage 下,这一步我们选择 1 Continue 然后回车
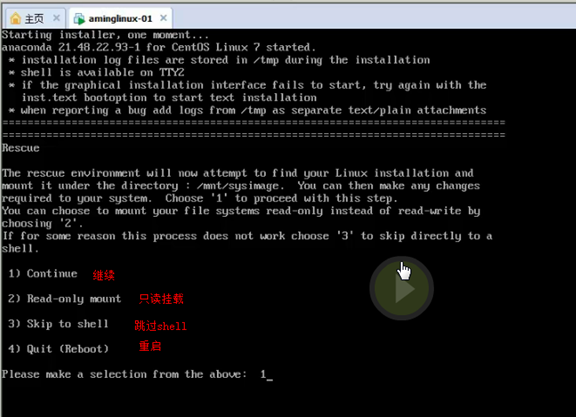
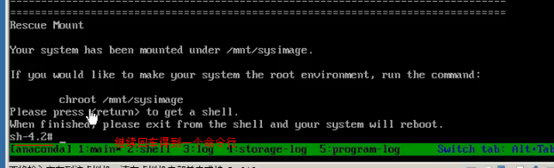
因为目前还在光盘上的系统上。要想修改原来 Linux 系统上的文件还需要执行一个命令:chroot /mnt/sysimage
![]()
你会发现命令行前后有一处变化:原来的 “bash-4.1” 变成了 “sh-4.1”, 此时我们才可以像在原来的Linux 系统上做一些操作,比如更改 root 密码或者修改某个文件等。
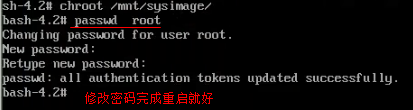
做完试验后,不要忘记把 Boot 启动项改成 Hard Devices或者把光驱断电,否则以后每次启动这个虚拟机都会从光盘启动了。
克隆虚拟机
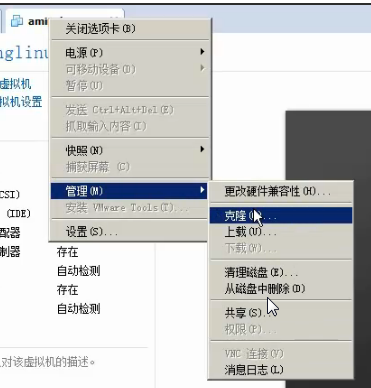
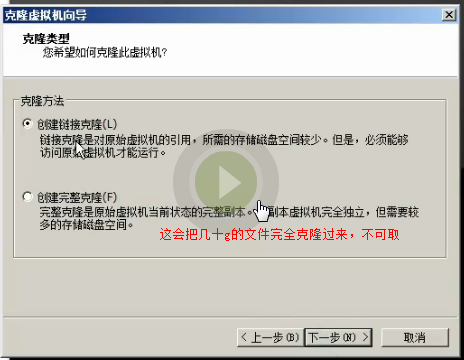
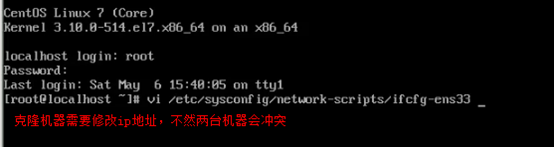
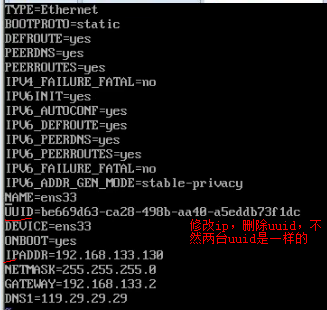
![]()
修改主机名(hostnamectl):hostnamectl set-hostname aming-02

Linux机器相互登录
ip 连接:
退出重新登录:login
Xiedi连接xiehuang:ssh 192.168.116.13
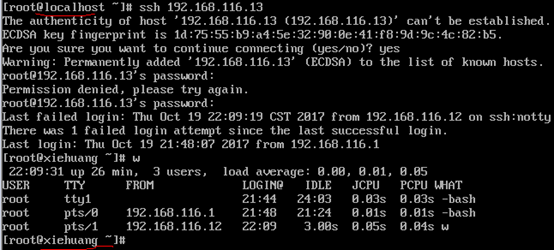
![]() 退出连接
退出连接

完整连接写法:ssh username@ip
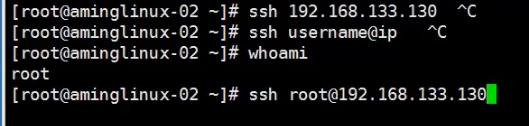
加端口写法:

linux密钥互联:
ssh-keygen(linux密钥工具)
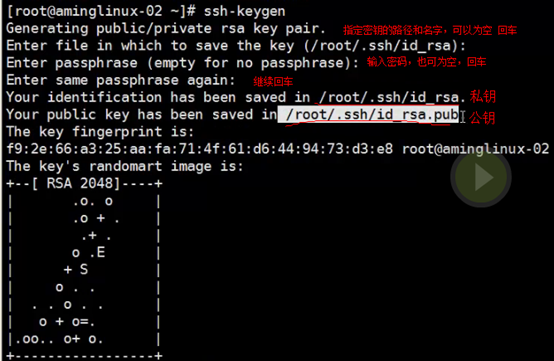



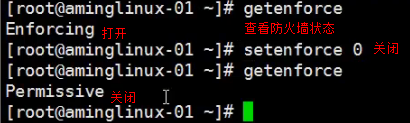

来源:oschina
链接:https://my.oschina.net/u/3706800/blog/1553627