写在前面的话
现在在校学生几乎都要使用网络,面对如此庞大的网络使用群体,宿舍局域网的组建就非常重要。同家庭局域网类似,宿舍局域网也拥有多台计算机,但是对组建网要求不高,可以实现资源的最大化利用。
宿舍局域网的简介
在大学校园中,拥有三四台以上计算机的宿舍已经非常普遍,随着学生计算机应用水平的不断提高,已不再满足单击使用计算机的方式。组建宿舍局域网已经成为一种潮流。
宿舍局域网有许多优点,其中最主要的优点如下:
资源共享:可以共享光驱、打印机等(节省硬件设备成本)。
共享上网:可以实现Internet的共享,节省上网成本。
信息交流:可以轻松方便地在线聊天、传送信息等。
宿舍局域网的组建步骤
1、网络规划设计
不多赘述
2、局域网布线
不多赘述
3、添加通信协议
一般来说,在局域网中需添加IPX/SPX协议(现在所使用的系统,如Windows 8/7/XP 以及Windows Server 2003/2008等都已经默认安装了TCP/IP协议,所以用户不需要对其再进行添加。)
步骤一:单击“网络”,再属性

步骤二:单击“更改适配器”

步骤三:单击“本地连接”,再属性
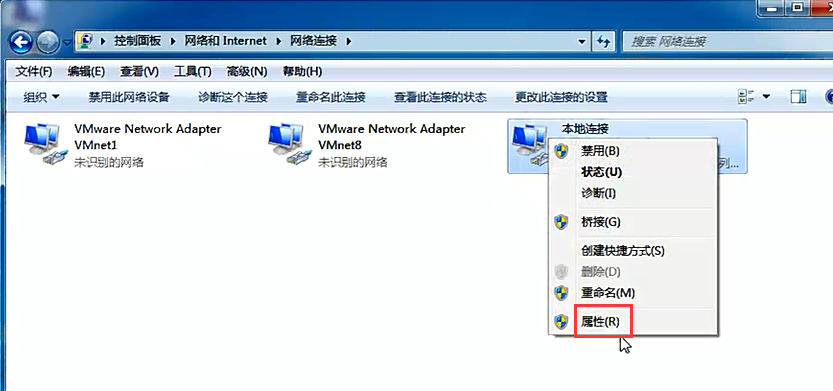
步骤四:单击“安装”

步骤五:单击“协议”,再添加

步骤六:单击“Reliable Multicast Protocol”,再确定

步骤七:可看到所添加的协议。单击“关闭”,重启计算机即可。

即,添加通信协议,完成
4、添加网络服务
添加网络协议后,用户还需要添加“Microsoft 网络的文件和打印机共享”服务,才能与宿舍局域网中的其他用户共享资源。
步骤一:“本地连接”,再“属性”,单击“安装”,选择“客户端”,单击“添加”
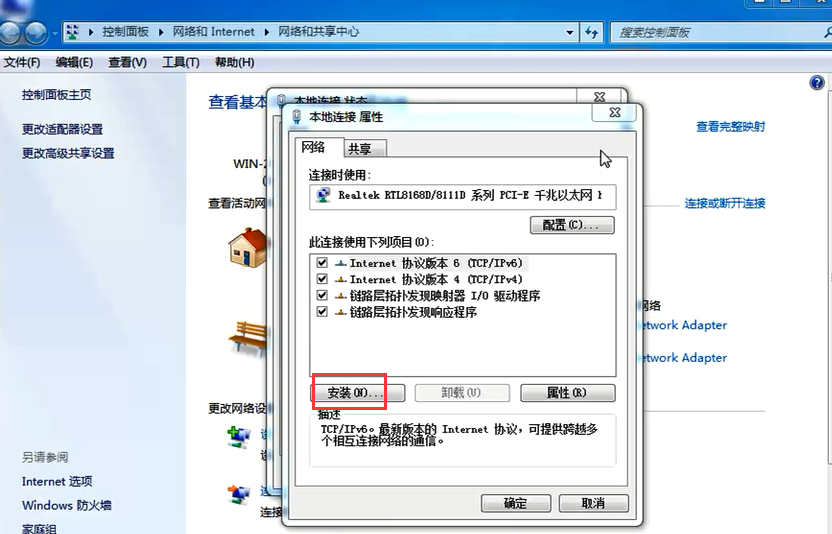

步骤二:选择“Client for Microsoft NetWorks”,再确定


步骤三:单击“安装”

步骤四:单击“服务”,再添加

步骤五:单击“File and Printer Sharing for Microsoft NetWorks”,因为这是Windows

即可,完成。
当然咯,为了在宿舍局域网中区别其他计算机,需要设置计算机名和工作组名,这里很简单,不多赘述了。
5、其他网络设置
这里,IP设置,不多赘述了。
6、创建Windows 7家庭组
对于,Windows 7而言,创建家庭组,必须启用IPv6协议
步骤一:打开网络和共享中心

步骤二:选择“本地连接”
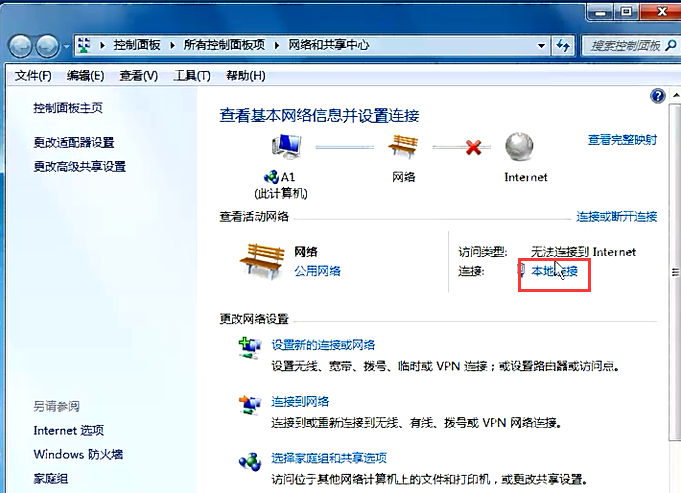
步骤三:选择“TCP/IPv6”,再确定
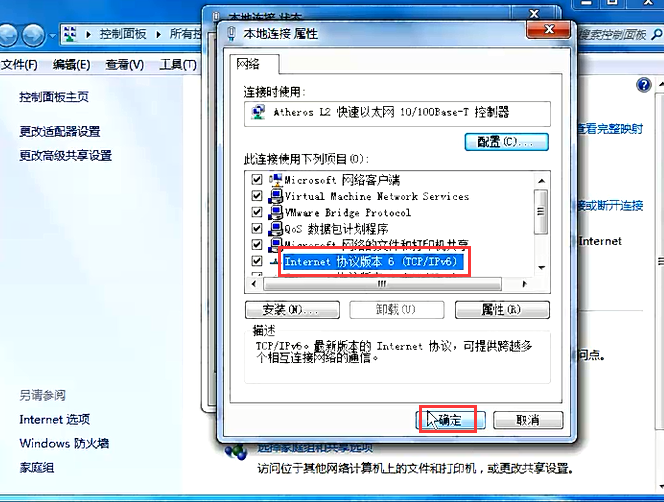

步骤四:打开网络和共享中心,单击“公用网络”
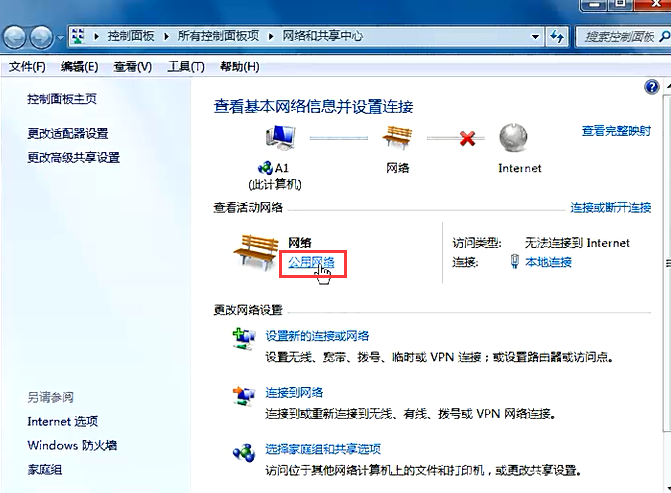
步骤五:单击“家庭网络”
这里,要注意,只有计算机连接到Internet时才能更改网络位置。
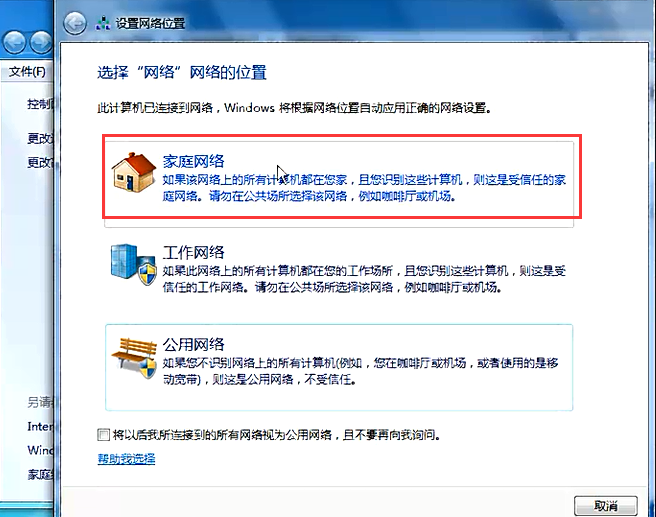
步骤六:单击“下一步”

步骤七:开始设置共享,完成后进入“使用此密码向您的家庭组添加其他计算机”界面,系统会自动生成一个密码。单击“完成”

步骤八:当其他家庭组的用户访问该计算机共享时,需要输入此密码。
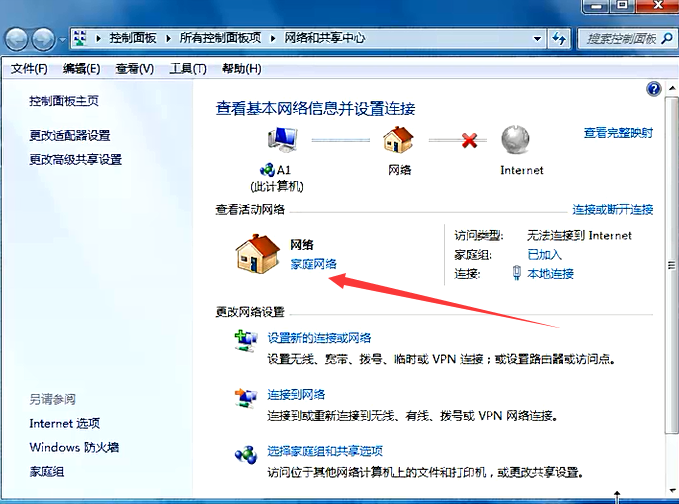
即可,看到,已经设置成,家庭网络。
步骤九:此处的密码不需专门记录,如果忘记,可以在控制面板的“家庭组”中查看,并可更改成更容易记忆的密码。
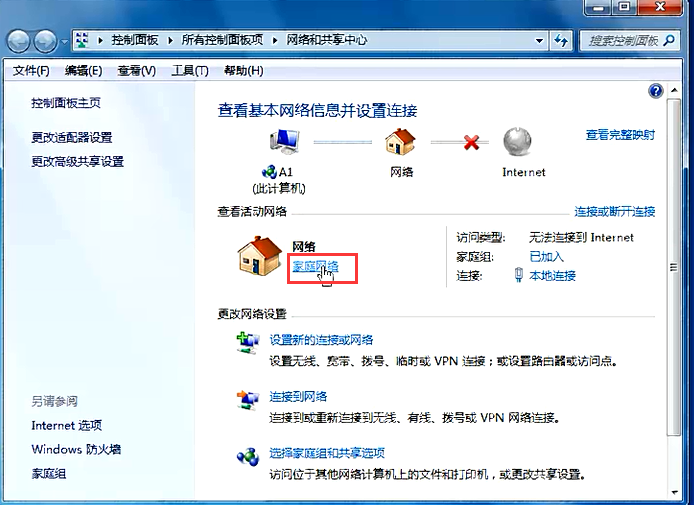

步骤十:单击“查看或更改家庭组设置”
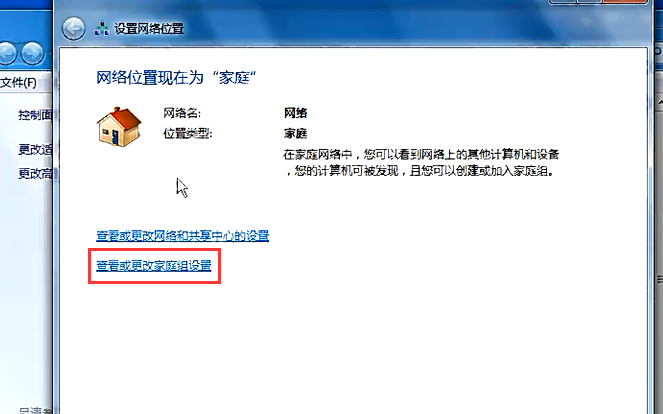
步骤十一:单击“更改密码”

步骤十二:更改密码

步骤十三:输入新密码
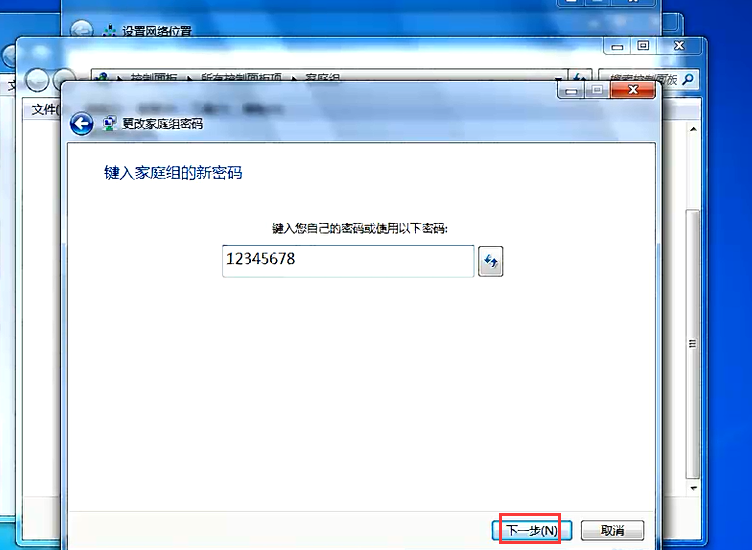
步骤十四:需要注意,家庭组的密码至少为8位。
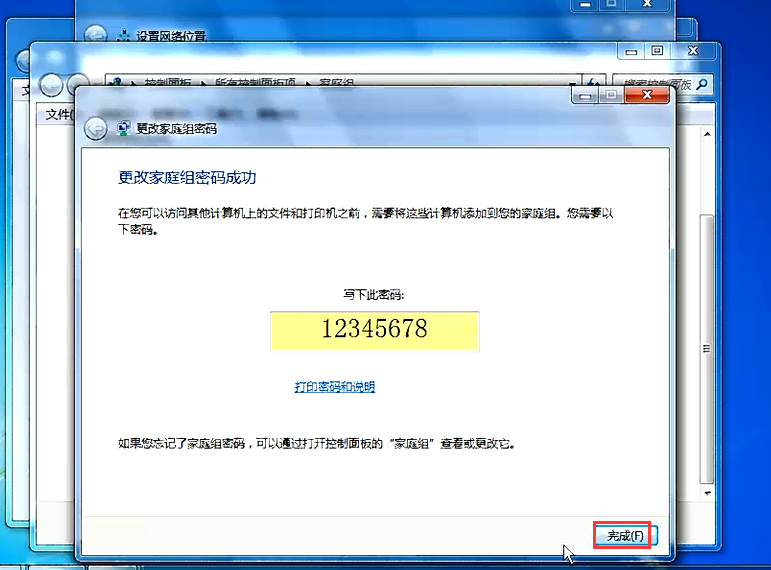
即可,完成,Windows 7家庭组的创建,成功
7、加入Windows 7家庭组
这一步,就很简单了。
在网络上的某个用户创建 家庭组后,下一步是加入家庭组。需要使用家庭组密码,可以从创建该家庭组的用户那里获取该密码。加入家庭组后,计算机上的所有用户账户都可以成为该家庭组的成员。不过,必须先将网络位置设置为“家庭网络”,然后利用家庭组密码加入到家庭网络,以便和其他家庭用户共享资源。
具体,步骤,很简单,不多赘述。
组建Windows家庭组
8、设置Windows 7共享文件夹
在Windows 资源管理器中选择要设置共享的文件夹,在工具栏中单击“共享”按钮,在子菜单可以直接选择"家庭组"(读取)或者“家庭组(读取/写入)”命令,即可设置为家庭组共享。
步骤一:选择要设置共享的文件夹,这里,共享命名的文件夹,为例子。

步骤二:在子菜单可以直接选择"家庭组"(读取)或者“家庭组(读取/写入)”命令,即可设置为家庭组共享。

或者,也可,在设置要共享的文件夹图标上单击鼠标右键,然后在弹出的快捷菜单中选择“共享”命令,在子菜单中可以直接选择“家庭组(读取)”或者“家庭组(读取/写入)”命令为家庭组共享。

9、测试网络连接
通过“网络”窗口连接
通过工具程序测试
通过指示灯检测
通过目视检查
通过查线工具检测
通过替换硬件测试
来源:https://www.cnblogs.com/zlslch/p/6010126.html