一、VMware tools
通过VMware tools来实现主机和VM共享文件,详细介绍
记得重启就能实现本机和虚拟机之间复制粘贴文件。
二、搭建java环境:
一般linux都会预装openjdk,先将其卸载。
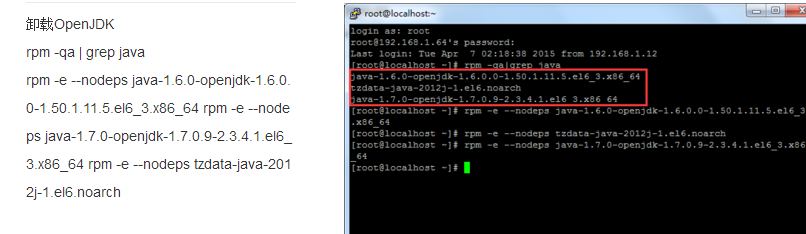
1.下载dk-8u5-linux-x64.tar.gz文件,tar.gz格式只是一个压缩包,因此只要使用解压到相应路径就可以了
2.以root身份打开并编辑profile文件
vi /etc/profile
3.设置环境变量
JAVA_HOME=/home/xiangkejin/software/jdk1.8.0_05
JRE_HOME=$JAVA_HOME/jre
PATH=$JAVA_HOME/bin:$JRE_HOME/bin:$PATH
CLASSPATH=.:$JAVA_HOME/lib/dt.jar:$JAVA_HOME/lib/tools.jar:$JRE_HOME/lib:$CLASSPATH
export JAVA_HOME JRE_HOME PATH CLASSPATH
4.使环境变量立即生效,输入命令:source /etc/profile
5.检验是否安装成功
输入命令:java #检测jdk bin环境
接着输入:javac #检测jdk classpath环境
可是现在还是有问题:
每次进入系统都要输入source /etc/profile才有效果。
#注意:export只是临时生效,当再次登录的时候就失效了。
解决办法:
在/etc/bashrc文件中加入source /etc/profile语句就行了
(bashrc文件可以指定某些程序在用户登录的时候就自动启动)
在~/.bashrc文件中的修改是只对当前账户有效的
注意在home用户下对文件修改是只对当前账户有效的,而在/etc/目录下是系统配置,对所有用户有效。
三、安装eclipse
直接复制eclipse-java-luna-SR2-linux-gtk-x86_64.tar.gz到/home/xiangkejin/software/中,
然后解压(字符操作:tar.gz文件的安装命令:tar -zxvf 文件名.tar.gz)
打开终端控制台
进入eclipse文件后
./eclipse
可是运行的时候报出错误:
ln -s /usr/local/software/jdk1.8.0_05/jre jre
补充:什么是软连接?
linux下的软链接类似于windows下的快捷方式
ln -s a b 中的 a 就是源文件,b是链接文件名,其作用是当进入b目录,实际上是链接进入了a目录
如上当我们进入/home/xiangkejin/software/eclipse/eclipse/jre 的时候实际上是进入了/usr/local/software/jdk1.8.0_05/jre
 原本在eclipse中是没有jre的,现在增加了这个快捷方式的图标,点击访问到了jdk/jre
原本在eclipse中是没有jre的,现在增加了这个快捷方式的图标,点击访问到了jdk/jre
四、安装myeclipse:同上
五、安装tomcat
将apache-tomcat-8.0.39.tar.gz解压缩要指定文件后
在sh /tomcat/bin/startup.sh
这时候我们可以在windows下面使用http://ip:8080访问,如能够显示Tomcat的主页,则表示不需要进行任何操作了,
如不能显示,则需要在Linux中开放防火墙的8080端口。
CentOS 7.0默认使用的是firewall作为防火墙,这里改为iptables防火墙。
1、关闭firewall:
systemctl stop firewalld.service #停止firewall
systemctl disable firewalld.service #禁止firewall开机启动
2、安装iptables防火墙
yum install iptables-services #安装
vi /etc/sysconfig/iptables #编辑防火墙配置文件
# Firewall configuration written by system-config-firewall
# Manual customization of this file is not recommended.
*filter
:INPUT ACCEPT [0:0]
:FORWARD ACCEPT [0:0]
:OUTPUT ACCEPT [0:0]
-A INPUT -m state --state ESTABLISHED,RELATED -j ACCEPT
-A INPUT -p icmp -j ACCEPT
-A INPUT -i lo -j ACCEPT
-A INPUT -m state --state NEW -m tcp -p tcp --dport 22 -j ACCEPT
-A INPUT -m state --state NEW -m tcp -p tcp --dport 80 -j ACCEPT
-A INPUT -m state --state NEW -m tcp -p tcp --dport 3306 -j ACCEPT
-A INPUT -j REJECT --reject-with icmp-host-prohibited
-A FORWARD -j REJECT --reject-with icmp-host-prohibited
COMMIT
:wq! #保存退出
systemctl restart iptables.service #最后重启防火墙使配置生效
systemctl enable iptables.service #设置防火墙开机启动
这样在windows下面就能输入http://ip:8080访问了
六、测试
下面使用myeclipse开发:
配置:
1.首先配置好tomcat服务器
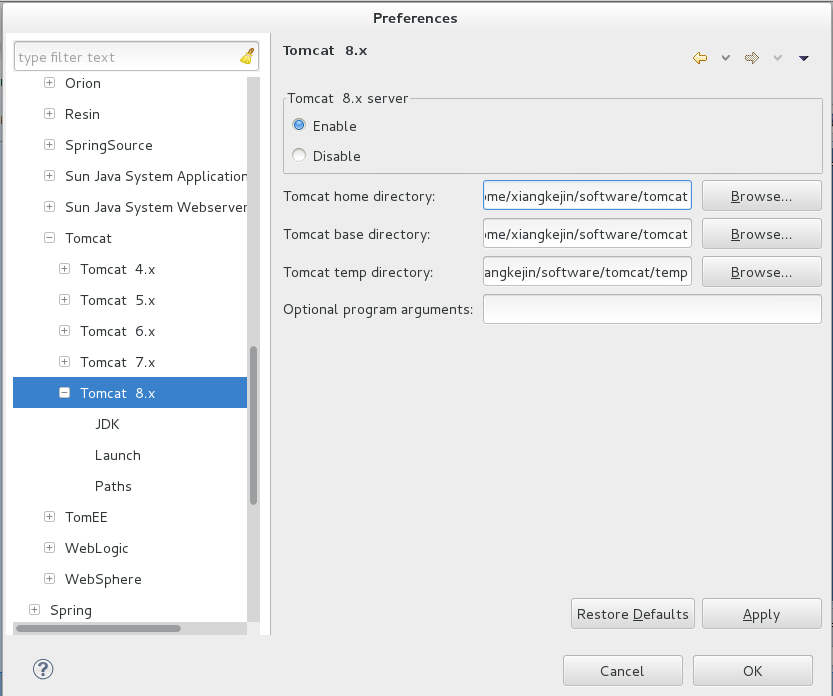
2.配置好jdk
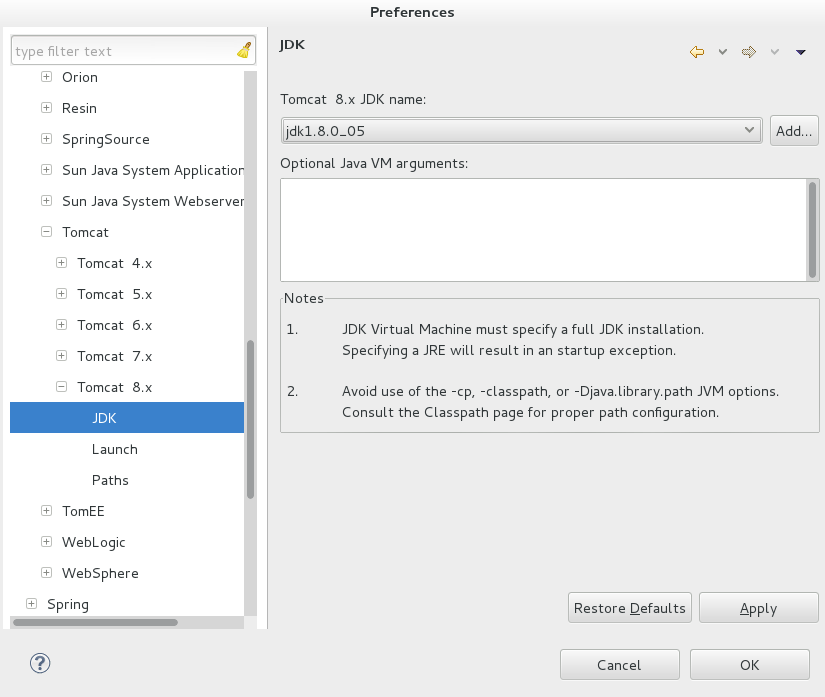
3.写一个jsp页面,发布
4.访问
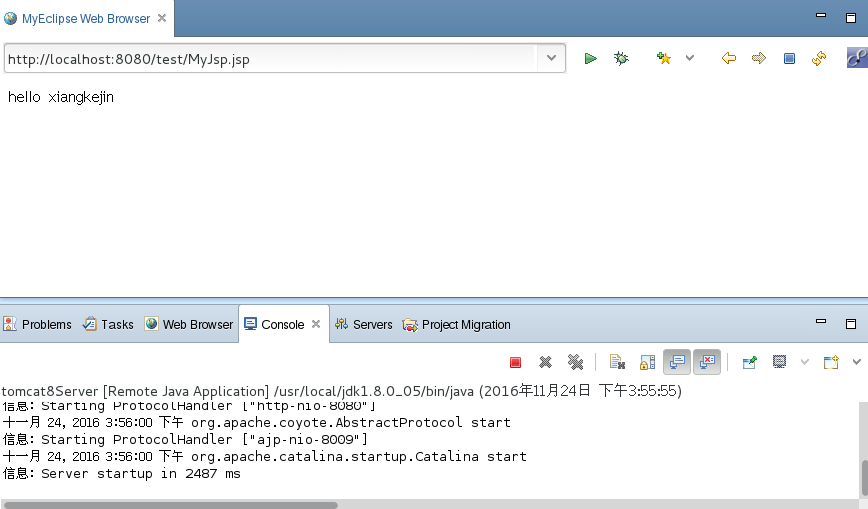
来源:https://www.cnblogs.com/xiangkejin/p/6096093.html