前言
先说:你们要的东西我会放在文中和文章末尾,拿文件记得点赞,一手交钱一手交货
马上初中朋友们就要开始上网课了哎!(博主也是一位初中生)
有人可能会受网课的影响而不能……,
所以各路神仙研究出了各种方法。
其中一种就是安装虚拟机。(最复杂的办法)
其实虚拟机也不仅仅只有这一点作用,他可以……(自己想)
今天我就来说一下在windows系统下安装与使用虚拟器的教程
这篇文章是这个类型的第一篇文章,
我也很久没有去“造”电脑了,
今天就尝试一下,写个教程,分享给各位同学,
下面就进入正题了!
一、安装软件vmware
关于软件的安装过程,我就不多说了,根据自己的电脑情况安装。
这个VM虚拟机软件我是用的是15版本,其他版本的话相差也不会太大
首先点击安装软件:
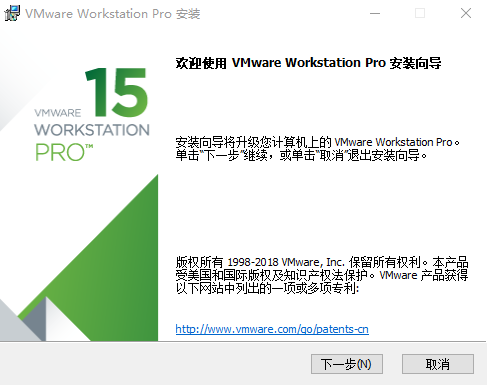
应该是这个亚子。点击下一步。
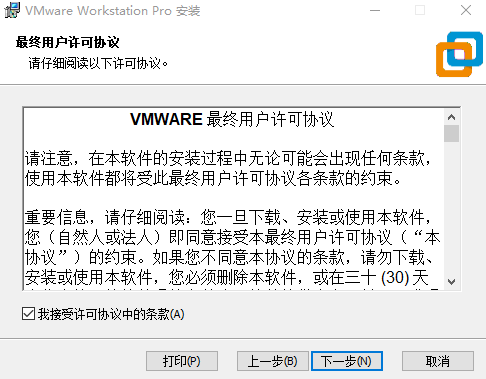
勾选(我接受许可协议中的条款),点击下一步。
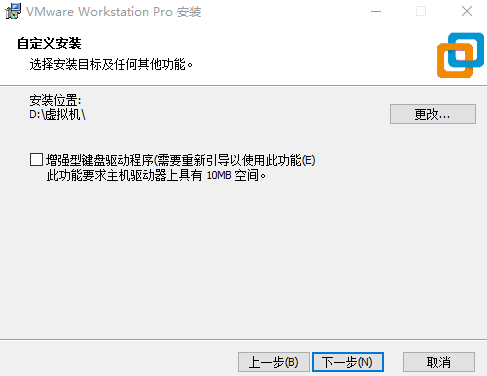
安装位置自己选择,对勾可打可不打(如果电脑允许的话就打上吧)。
点击下一步。

两个都打上勾。点击下一步。

这个随意。
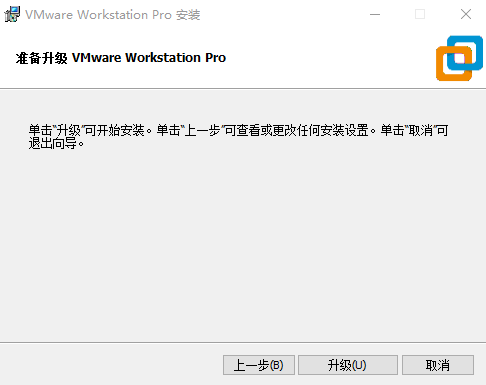
某些人可能没有,就随便了(我以前安装过低版本的虚拟机:VMware12)
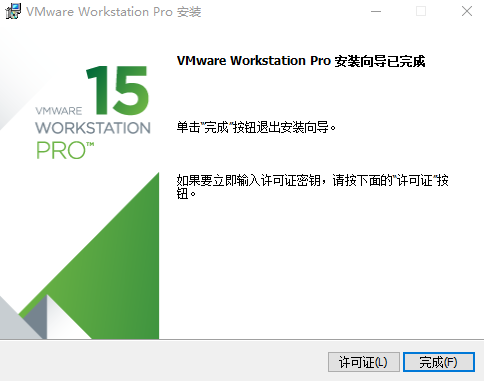
安装过程结束后,出现这张图片表示安装成功。
注:
1.如果过安装虚拟机的过程中出现了“回滚操作”的话(我其实也不知道是什么原因)最好的解决办法就是换一个版本换一个地点安装。
2.vm软件下载放在下面这个链接里,版本是15的,需要就来取一下:
链接:https://pan.baidu.com/s/1IRGIH_yzNKEi-UyRkqOogg
提取码:zqh3
二、完成注册
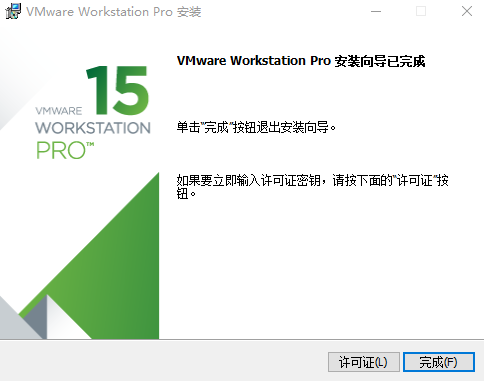
在这张图片里会提示你输入许可证,点开看一看。
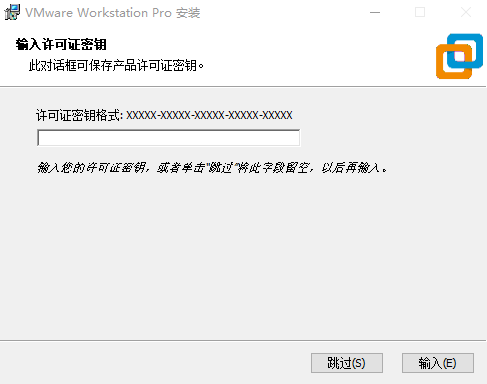
这个模样。不过不要慌,在我给你的压缩包里面找到这个:
没错,点开它
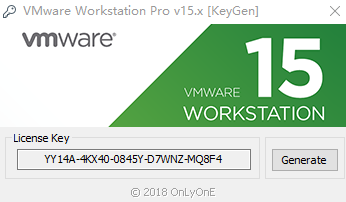
然后你们就知道了(如果不可以的话点击Generate重新输入)
下面进入虚拟机。

如果过出现这个图片就可能是你刚才手残点击了跳过(没错就是我)
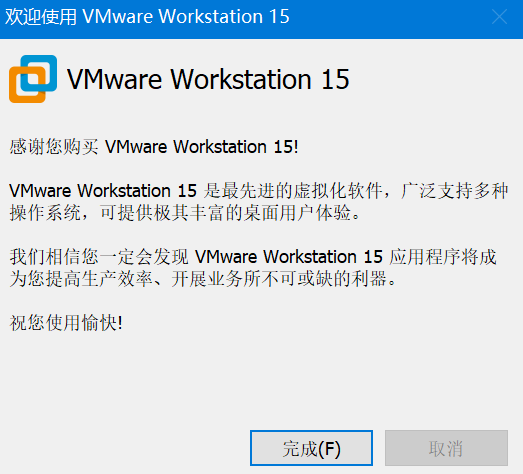
如果过出现这个是提醒你更新,可以更也可以不更,节约时间,就不更新了吧!
三、安装镜像iso文件
windows7镜像文件在这里:(32位)
ed2k://|file|cn_windows_7_ultimate_with_sp1_x86_dvd_u_677486.iso|2653276160|7503E4B9B8738DFCB95872445C72AEFB|/(迅雷下载)
然后你进入了一个很可爱的界面:
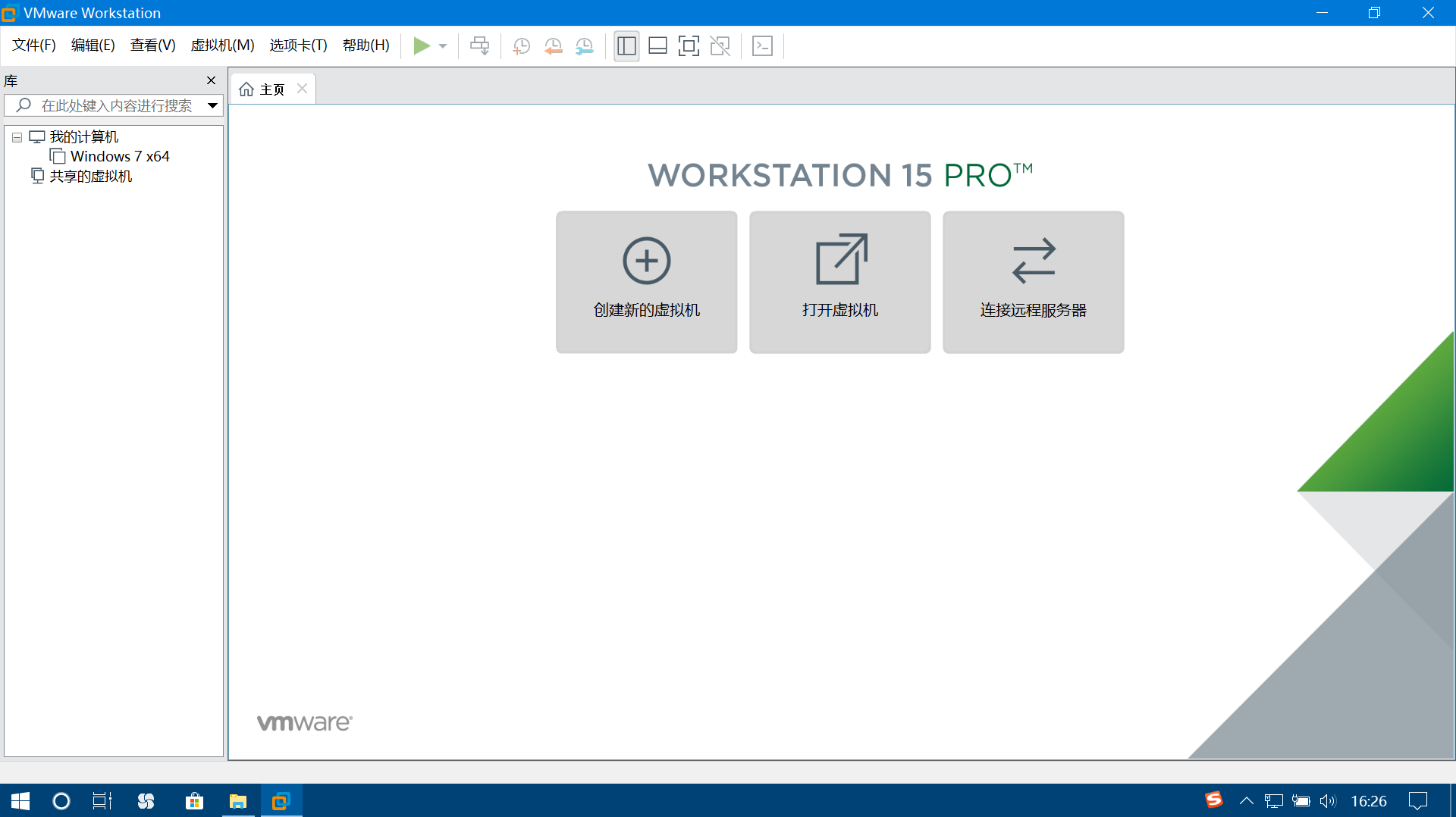
似乎不可爱
点击创建新的虚拟机(如果有虚拟机文件的话直接打开虚拟机就好)
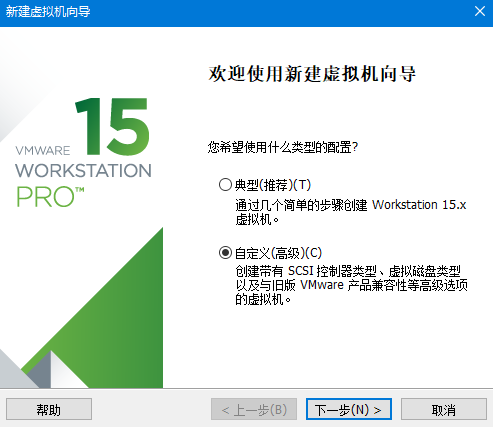
这里选择自定义
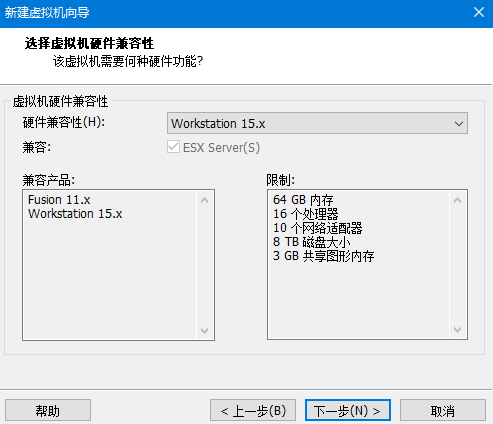
下一步
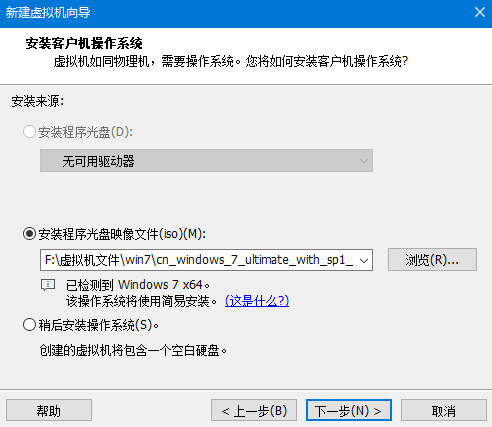
选择我给你的windows7镜像文件。点击下一步
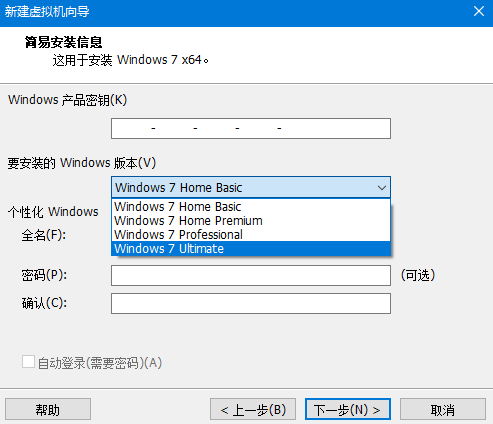
出现这个的话,密钥可以不用输入,windows的版本选择ultimate(旗舰版)。点击下一步。
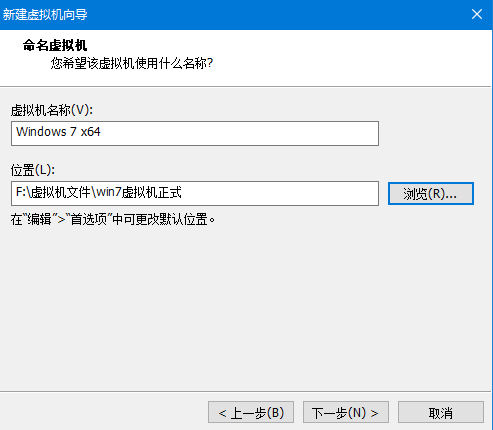
命名后选择位置点击下一步
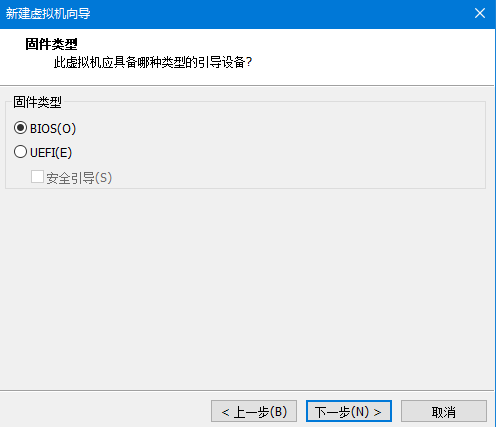
一路点击下一步,直到这个地方(敲黑板,注意):

根据自己的物理机情况选择。
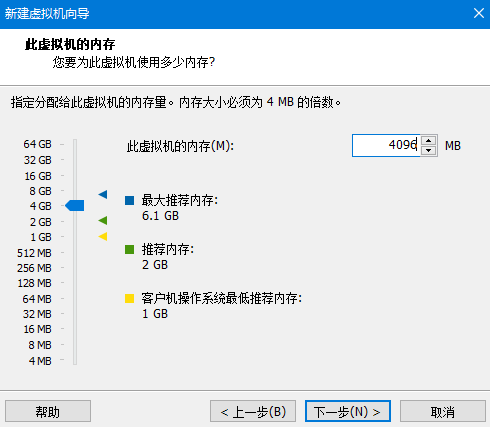
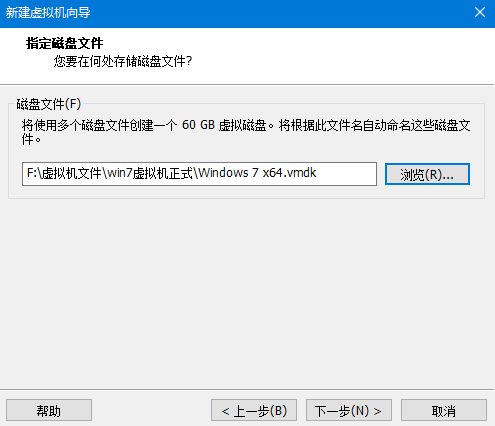
选择好位置安装。
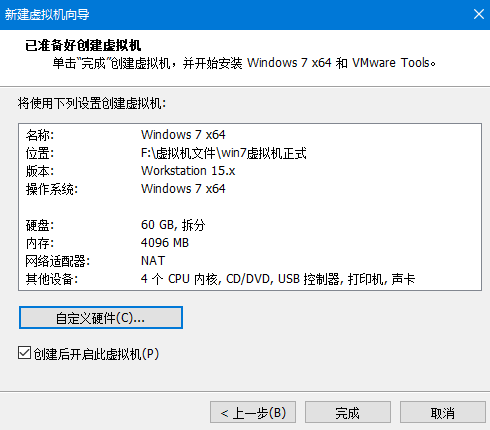
检查是否正确,有错误的话点击自定义硬件修改。点击完成。
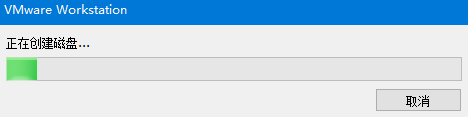
创建磁盘中……
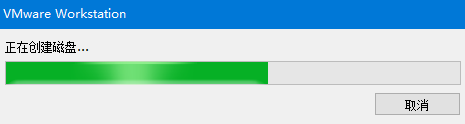
可能有点慢……
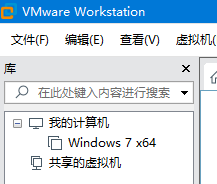
完成后在左上角看到这个样子代表创建完成。
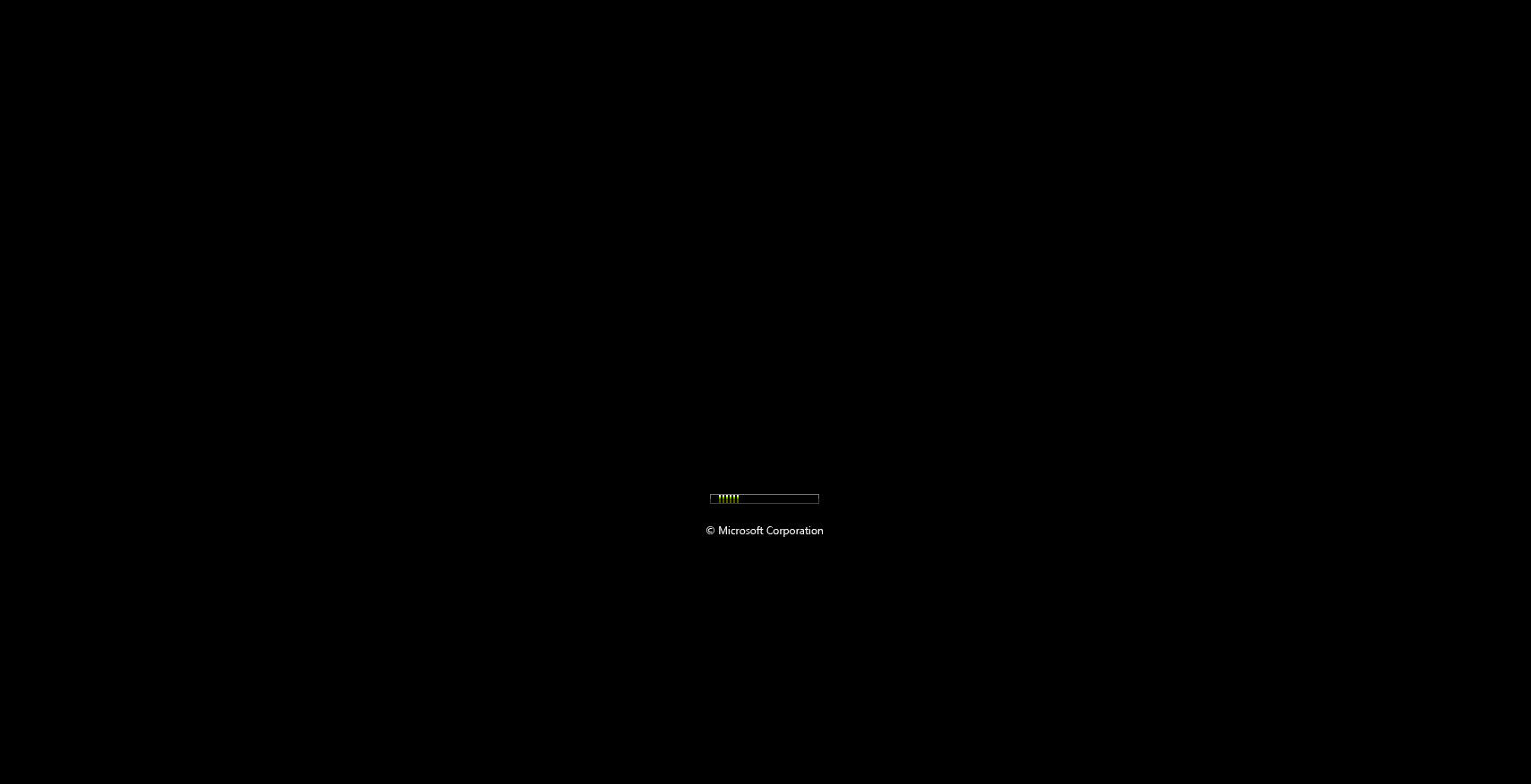
这个样子就ok啦!
四、安装虚拟机系统
一会儿会看到这个场面:

然后开始安装系统:
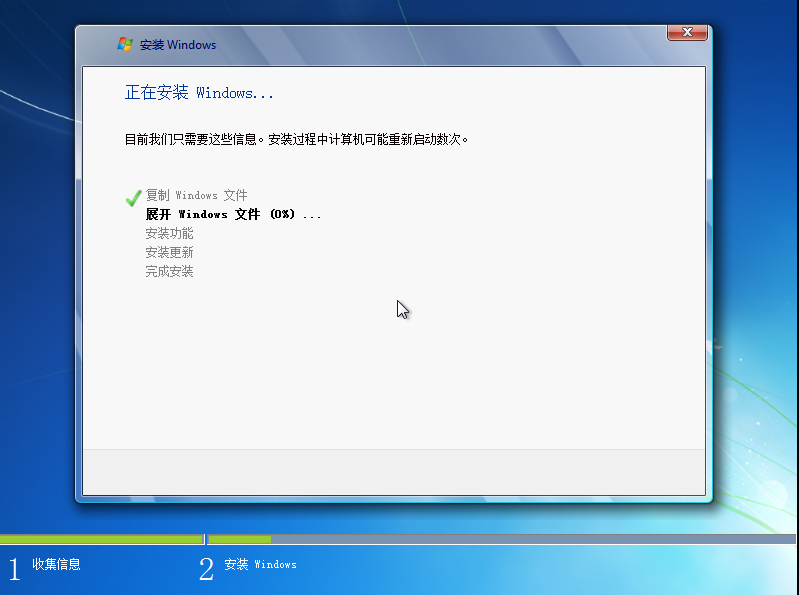
这个会更加地漫长,去喝壶差休息休息去吧。
大约要半个小时的亚子……
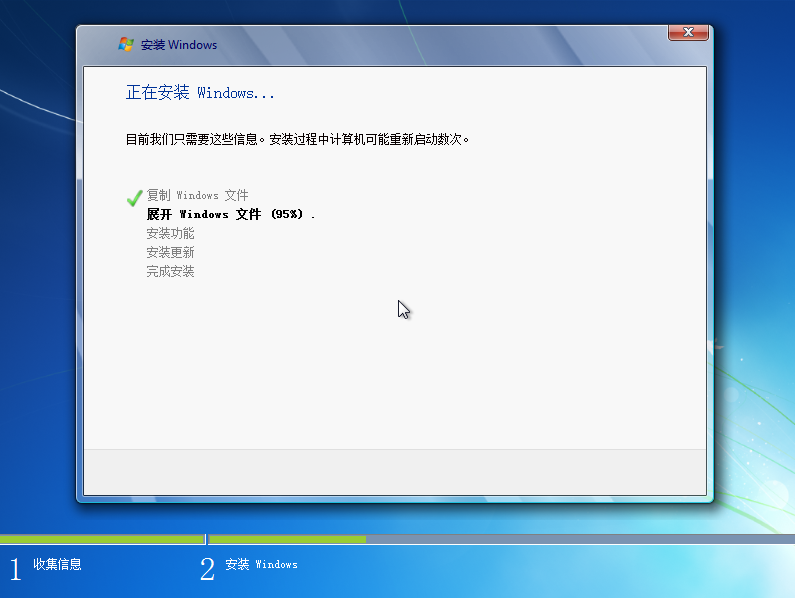
等……
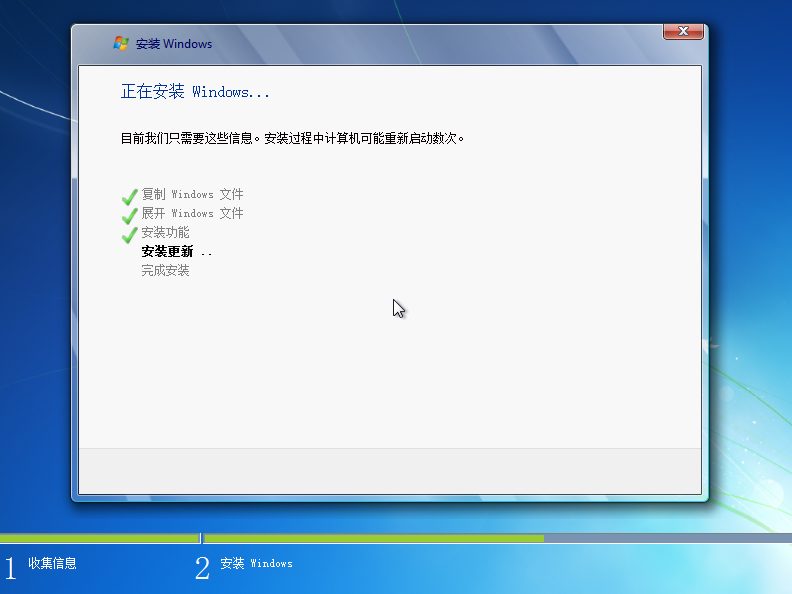
你离成功不远了
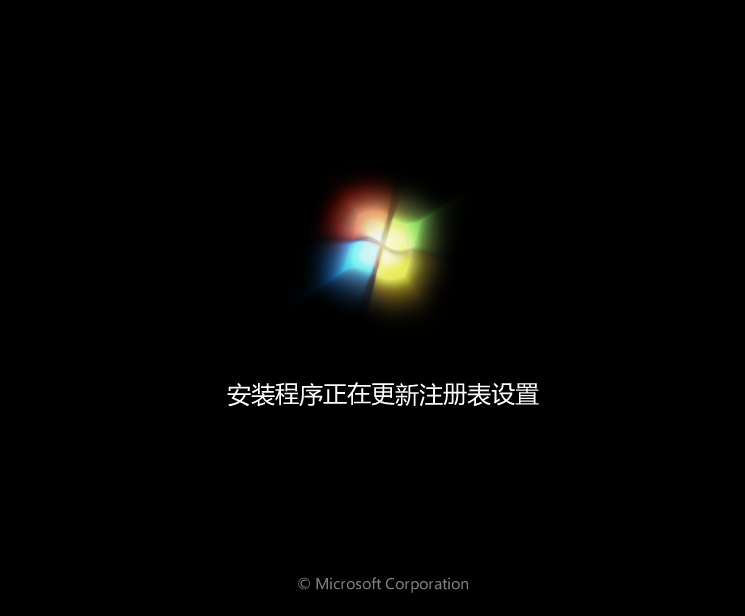
重启之后出现这个样子。

然后这个样……
别急还有……
等待系统完成安装。
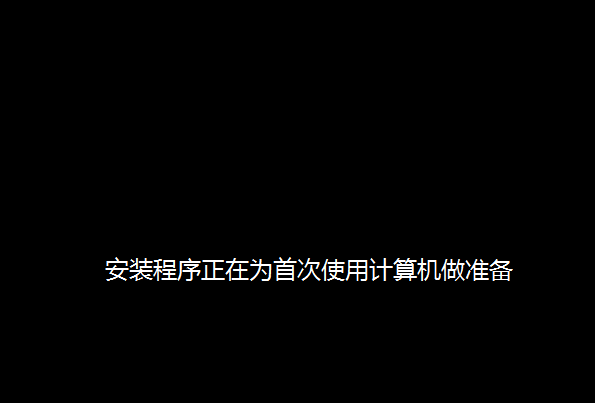
马上完成了!

你赢了!
五、开机后画面展示
开机后会再重启一次
然后就完美了!
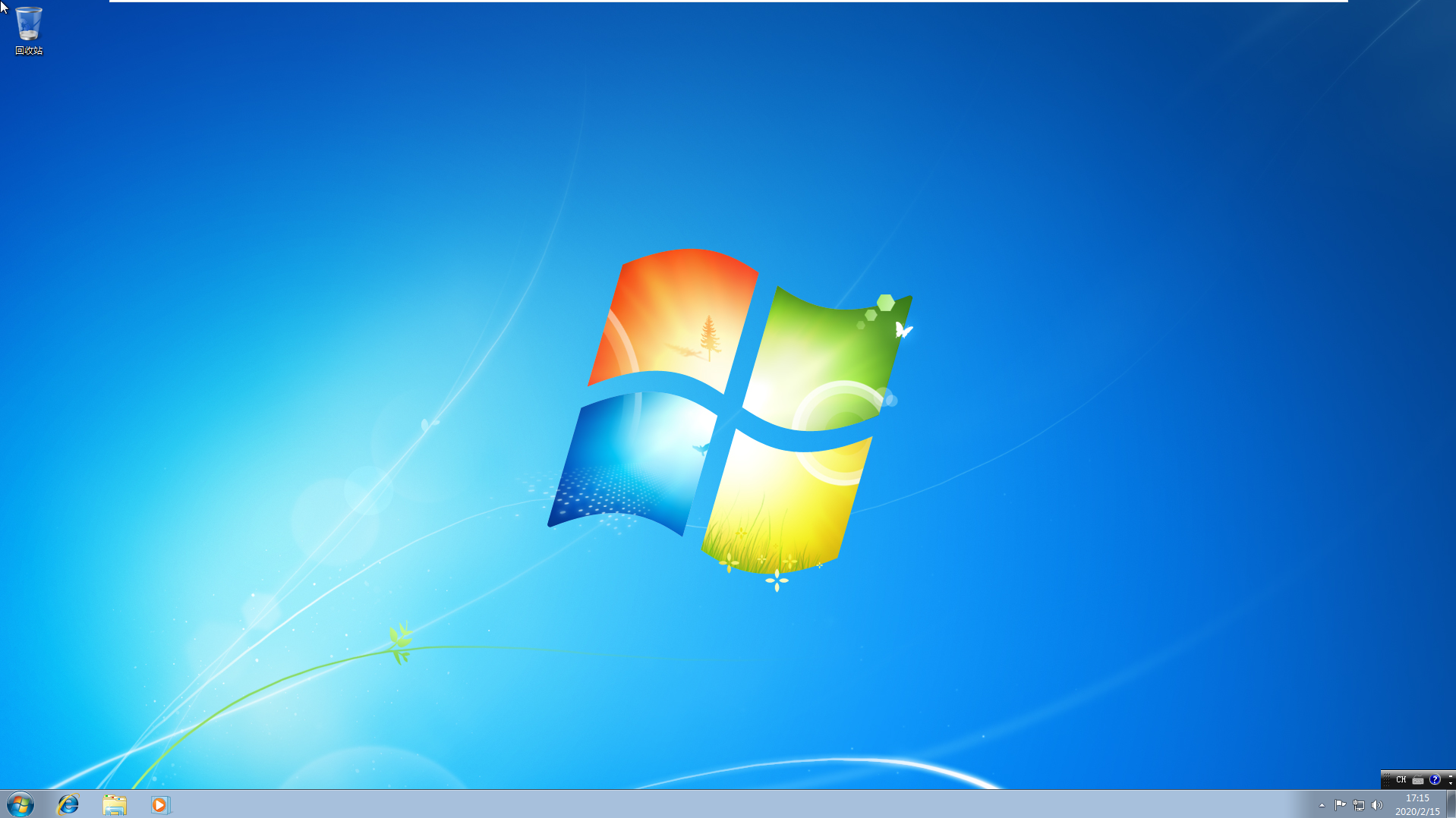
最后安装你想要的东西就可以了。
六、其他
有人说系统没有激活。
没事,我会在下一篇博客里介绍免费激活系统的方法。大家记得来看!
好了,这篇博客就写这么多。资源我再发一遍(如果资源失效请联系我)
虚拟机软件:链接:https://pan.baidu.com/s/1IRGIH_yzNKEi-UyRkqOogg
提取码:zqh3
windows7镜像iso:(32位)
ed2k://|file|cn_windows_7_ultimate_with_sp1_x86_dvd_u_677486.iso|2653276160|7503E4B9B8738DFCB95872445C72AEFB|/(迅雷下载)写了这么多我也不容易,客官,点个赞再走呗?

来源:https://www.cnblogs.com/laoguantongxiegogofs/p/12382425.html