转载留存:http://blog.sina.com.cn/s/blog_46d0362d0102v8ii.html
性能测试需要模拟多种场景,经常受制于资源限制,没办法建立贴近实际部署环境的场景。因而需要借助一些软硬件提供的特性来模拟近似的环境。本文提到的JMeter是一种开源的模拟测试解决方案,可以通过多线程并发的方式来持续提供压力测试源。
1.下载安装
仅仅需要从apache的网站找到下载包,解压到本地文件目录即可。
http://jmeter.apache.org/download_jmeter.cgi
2.启动
解压目录中存在一个bin的目录,里面有很多批处理文件和脚本文件,window系统运行jmeter.bat即可。需要关注的是bin目录中的jmeter.properties文件,这是运行相关的配置文件. 特别是TCP Sampler configuration部分几个配置会和后面内容相关
3.建立一种类型测试
这里只描述简单的tcp测试建立步骤,因为目前支持的测试类型很多,无法一一陈述,功能细节部分可以参考JMeter文档
1)创建测试线程组

2)根据需要设定线程组参数

3)建立TCP采样

3)配置TCP采样参数

基本上一个简单的测试计划就完成了,点击运行采样,就会将文本发送出去。
4.高级功能配置
1)配置结果查看监听器
有时候需要查看线程组执行结果情况,这个可以通过设定采样结果查看

针对上面配置的线程组应该执行6次,也就是发送6条消息,通过监控器可以看到的确有6个采样结果,说明执行成功

2)配置变量
有时候需要在报文中加上一些变化的内容,可以通过在文本中增加变量设定来实现

如增加一个变量名 bank, 其值为 1111,在前面发送的报文中加上${bank}即可引用,如

执行之后就可以在监控器中看到报文中有1111了
3)配置TCP 二进制报文
大多数情况下,报文可能非纯文本形式,常常都是不可读的二进制,所以这种情况下需要配置二进制报文。当前JMeter支持HEX形式,也就是16进制的报文输入配置
参考: https://wiki.apache.org/jmeter/UserManual/Reference/TcpSampler
当前支持三种格式 1.TCPClientImpl(默认) 2.BinaryTCPClientImpl 3.LengthPrefixedBinaryTCPClientImpl
使用二进制方式需要做如下几件事:
a.把普通文本报文翻译成HEX格式,可以找文本编辑器做这件事。比如notepad++,打开文本文件
Ctrl+A全选内容,paste到一个新文件,替换掉所有空格
3c3f786d6c2076657273696f6e3d22312e302220656e636f64696e673d225554462d3822207374616e64616c6f6e653d22796573223f3e3c544c533e3c707273636f64653e6c6f67696e3c2f707273636f64653e3c69643e313233343536373c2f69643e3c746f6b656e3e75736a64666a6b736137356b733833326f6b7564736a643934383737616b6a6475613c2f746f6b656e3e3c2f544c533e

如果报文还需要加上头的话,需要额外计算一下。比如增加一个command id和报文长度。比如上文中文本长度在编辑器状态栏上显示155长,假定command id是1.
System.out.println("155 hex " + Integer.toHexString(155)); --- 9b
System.out.println("1 hex " + Integer.toHexString(1)); ---1
如果command id是4个字节那么16进制字符串就是 00 00 00 01
如果length也是4个字节那么16进制字符串就是 00 00 00 9b
去掉空格加入到前面报文中就拼成如下新报文
000000010000009b3c3f786d6c2076657273696f6e3d22312e302220656e636f64696e673d225554462d3822207374616e64616c6f6e653d22796573223f3e3c544c533e3c707273636f64653e6c6f67696e3c2f707273636f64653e3c69643e313233343536373c2f69643e3c746f6b656e3e75736a64666a6b736137356b733833326f6b7564736a643934383737616b6a6475613c2f746f6b656e3e3c2f544c533e
再把新报文放入发送字符串输入框中。
b.修改JMeter启动配置,就是前文提到的指定BinaryTCPClientImpl适配
在jmeter.properties文件中找到如下部分,修改一下
#---------------------------------------------------------------------------
# TCP Sampler configuration
#---------------------------------------------------------------------------
# The default handler class
#tcp.handler=TCPClientImpl
tcp.handler=BinaryTCPClientImpl
重新执行TCP测试,可以看到服务器端正常收到报文,如图

jmeter测试TCP服务器,使用TCP采样器模拟发送TCP请求。
TCP采样器:打开一个到指定服务器的TCP / IP连接,然后发送指定文本并等待响应。
jmeter模拟发送TCP请求的方法:
1.新建线程组,然后在线程组中新建TCP采样器

TCP采样器中填写服务器地址、端口和“要发送的文本”,其它选项根据需要选填:
re_use connection表示重复发送连接请求
close connection 关闭连接
如果TCP请求需要用户名/密码,可以在登录配置中填写
2.新建“察看结果树”监视器,查看发送的请求和响应的结果。如果需要发送16进制报文这个地方会失败。
jmeter发送16进制TCP报文的方法:
很多TCP服务器报文为16进制,并且多数不能转换成文本发送,而jmeter默认发送文本。
jmeter.properties中修改tcp.handler=BinaryTCPClientImpl ,启动jmeter重新发送,抓包查看既是16进制的tcp报文。
另一个方法:可以在工作台新建–非测试元件–Property Display,Property Display中修改jmeter.properties只对当前进程有效。
转载请注明出处:6san.com
原文地址: http://www.6san.com/716/
Jmeter TCP取样器配置及发送图解
最近在通过Jmeter测试TCP发送请求时,遇到相关问题,现记录
查看管方文档,TCP发送有三种启用方式:
- TCPClientImpl:文本数据,默认为这种
- BinaryTCPClientImpl:传输16进制数据,指定包结束符。这种16进制文件会通过Jmeter GUI来转换
- LengthPrefixedBinaryTCPClientImpl:数据包中前2个字节为数据长度。可在bin/jmeter.properties配置文件中tcp.binarylength.prefix.length设置。
在实际抓包过程中,TCP的数据包很多时候都不是纯文本的,经常是一些二进制文件之类的,所以这里就直接用传16进制方式来传数据
在启动jmeter之前,需要在在启动文件中设置,如下:
#---------------------------------------------------------------------------
# TCP Sampler configuration
#---------------------------------------------------------------------------
# The default handler class
#tcp.handler=TCPClientImpl
tcp.handler=BinaryTCPClientImpl
#
# eolByte = byte value for end of line
# set this to a value outside the range -128 to +127 to skip eol checking
#tcp.eolByte=1000
关键来了,我怎么获取这个16进制数据呢?这里用wireshark可以很好解决这个问题,操作如下:
下图是抓到的包,怎么抓包这里就不介绍了:
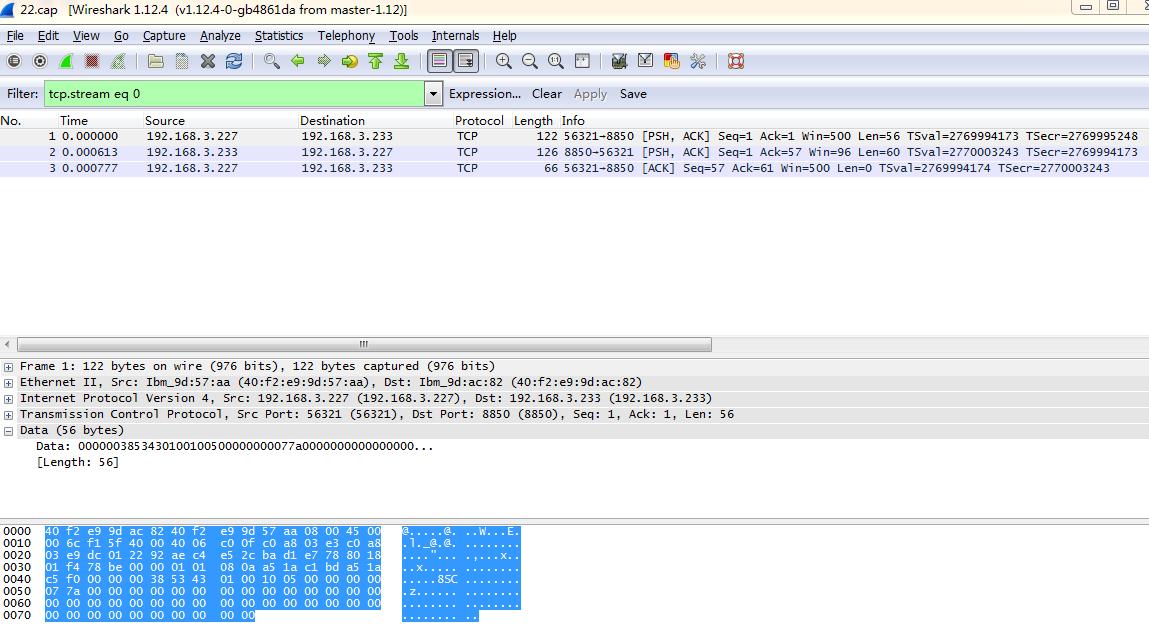
第二步:右键点击Data--->Copy-->Bytes-->HEX Stream,如下图:
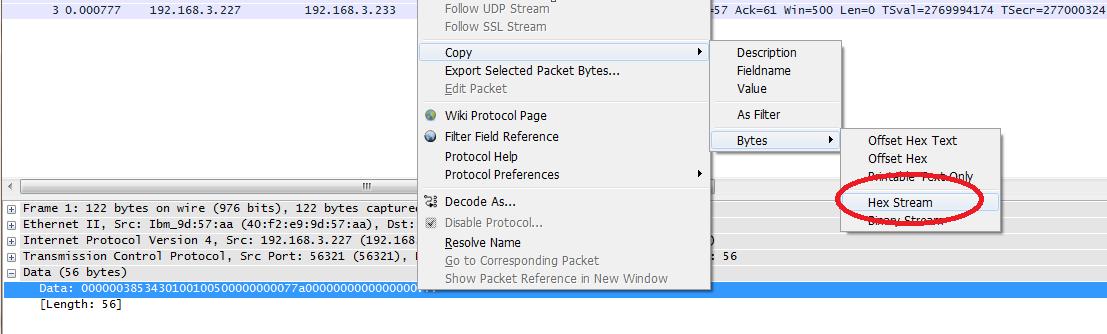
完成后,直接在Ctrl+V贴入Jemeter的文本框中
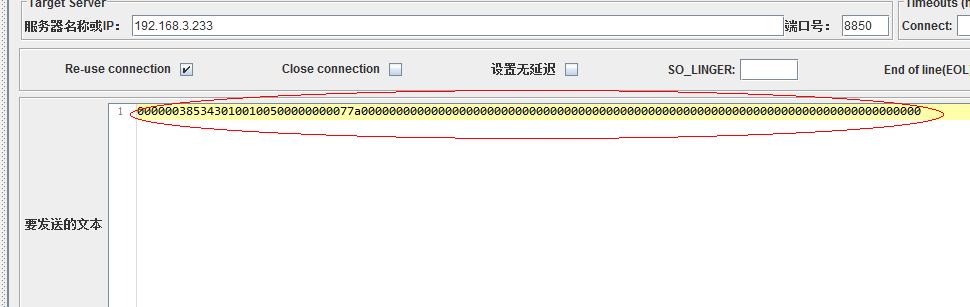
发送就成功,查看结果树中正好是我们想要的内容:
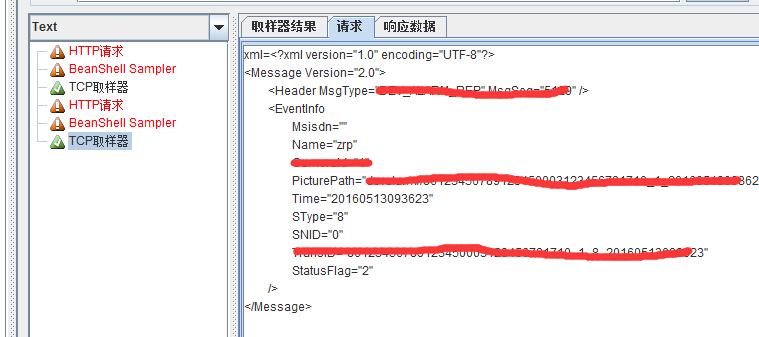
参考文档:http://jmeter.apache.org/usermanual/component_reference.html#TCP_Sampler
来源:oschina
链接:https://my.oschina.net/u/866802/blog/1802154