Linux系统安装及网络配置
这篇文章介绍关于Linux系统的安装以及网络配置,关于虚拟机配置中网络的几个模式区别进行详细讲解。学习Linux对于后端开发人员来说是很有必要的,结合实际开发,Linux服务器是小组共享的,正式上线的项目运行在公网上,因此需要开发者用远程登陆到Linux进行项目的管理和开发。如果你想在计算机行业深入下去建议去系统学习,因为Windows隐藏了太多的操作系统细节,通过学习linux你会开阔很多眼界,而且就java本身而言,它也更适合linux,因为绝大多数的Java服务器都是linux的。
为学习使用,个人建议安装虚拟机,小编这里选择VMware软件,虚拟机可以使你在一台机器上同时运行多个操作系统。VWare 是一个“虚拟PC”软件公司.它的产品可以使你在一台机器上同时运行二个或更多Windows、DOS、LINUX系统。安装在VMware操作系统性能上比直接安装在硬盘上的系统低不少,因此,它比较适合学习和测试。
Linux,VM和Windows的关系:
VM就是一款软件,安装在我们的母机上(Windows),它可以帮我们虚拟一个操作系统出来。首先通过VM来创建一个虚拟机空间。在虚拟机空间里安装CentOS。安装后的CentOS系统就是一系列的文件,同样可以把装好后的"一系列文件"移植到别的操作系统上。别的操作系统也必须使用Vm打开,这种移植对测试服务器的压力等非常有帮助。Centos是linux系统的一个发行版本。
安装CentOS 7:
关于VMware软件的安装这里不再介绍。CentOS7下载链接:链接: https://pan.baidu.com/s/1idR-Zx8GKlEWLYqvXAj35Q 提取码: 3w76 ;亦可自己选择其他版本。
1.打开虚拟机创建新的虚拟机:

2.创建后选择典型

3.选择,然后下一步:稍后安装操作系统---Linux---虚拟机位置,下一步

4.指定磁盘容量大小,建议不少于20G。这里分配不是立马吃掉20G,小编这里安装到1T移动硬盘上,分配150G,下一步完成创建

5.更改虚拟机配置:点击编辑虚拟机设置->内存,根据Windows的内存进行适当调高。小编内存是8G,所以虚拟机选择了3G多点
.
6.处理器配置,更改处理器数量和核数,母鸡的核数配置可以在任务管理器中查看

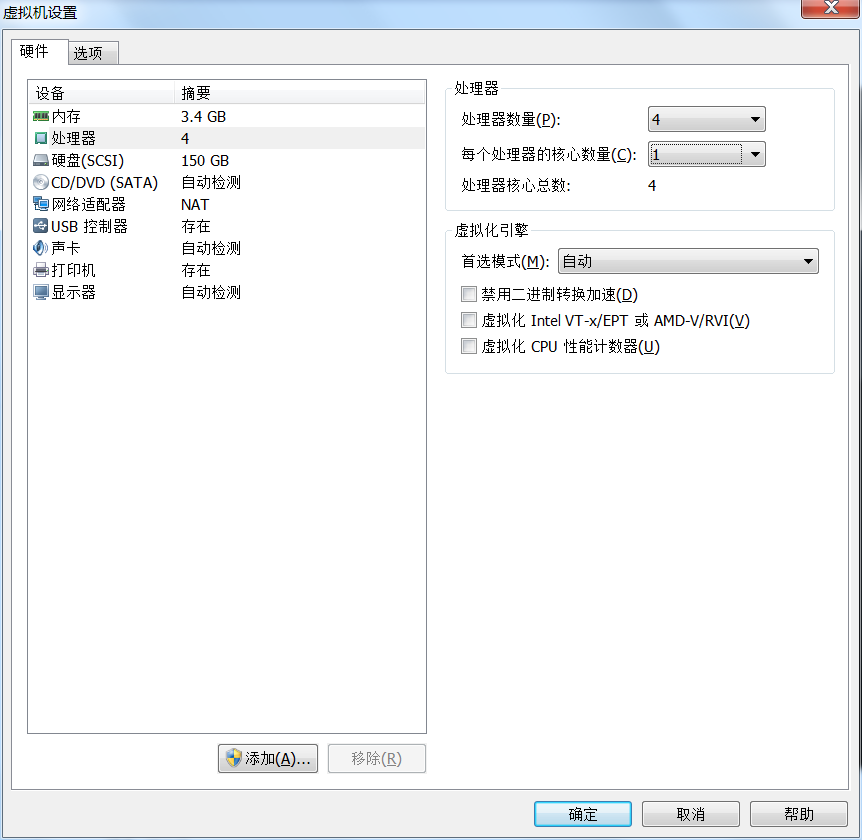
7.网络适配器:NAT模式

关于上方的网络适配器的配置中,我们为什么选择NAT模式,它和另外的模式有什么区别,这里详细讲解:
桥接模式:
我们假设有一个教室的网络环境,里面有一台A的电脑:windows操作系统,IP地址为:192.168.1.100;在这个教室中还有另外一个人B的电脑windows,192.168.1.200,他们可以相互通信。A的Windows装了一个VM虚拟机,并且安装了CentOS系统,网络设置选择了:桥接模式,那么安装的CentOS系统的ip地址也是192.168.1.100。
A的电脑可以与B的电脑通信,A的电脑还可以与B安装的CentOS虚拟机进行通信。这样固然好,但是我们学习过计算机基础知识的基本都能明白,192.168.1.xx网段可分配的地址只有200多个,大概有253个,如果网络环境中主机很多,那就很可能会造成ip地址冲突,所以我们不选择桥接模式
NAT模式(建议):
Linux可以访问外网,不会造成IP冲突。假设教室网络环境中又多了一个C的主机,它在主机上装了CentOS的操作系统,网络配置选择的NAT模式。
采用NAT模式后,安装虚拟机的Windows会增加一个ip地址。 仅主机模式:虚拟机CentOS是一个独立的主机,不可以访问外网。
综上,我们选择:NAT模式
8.完成后点击菜单栏虚拟机---设置

9.完成后开启虚拟机
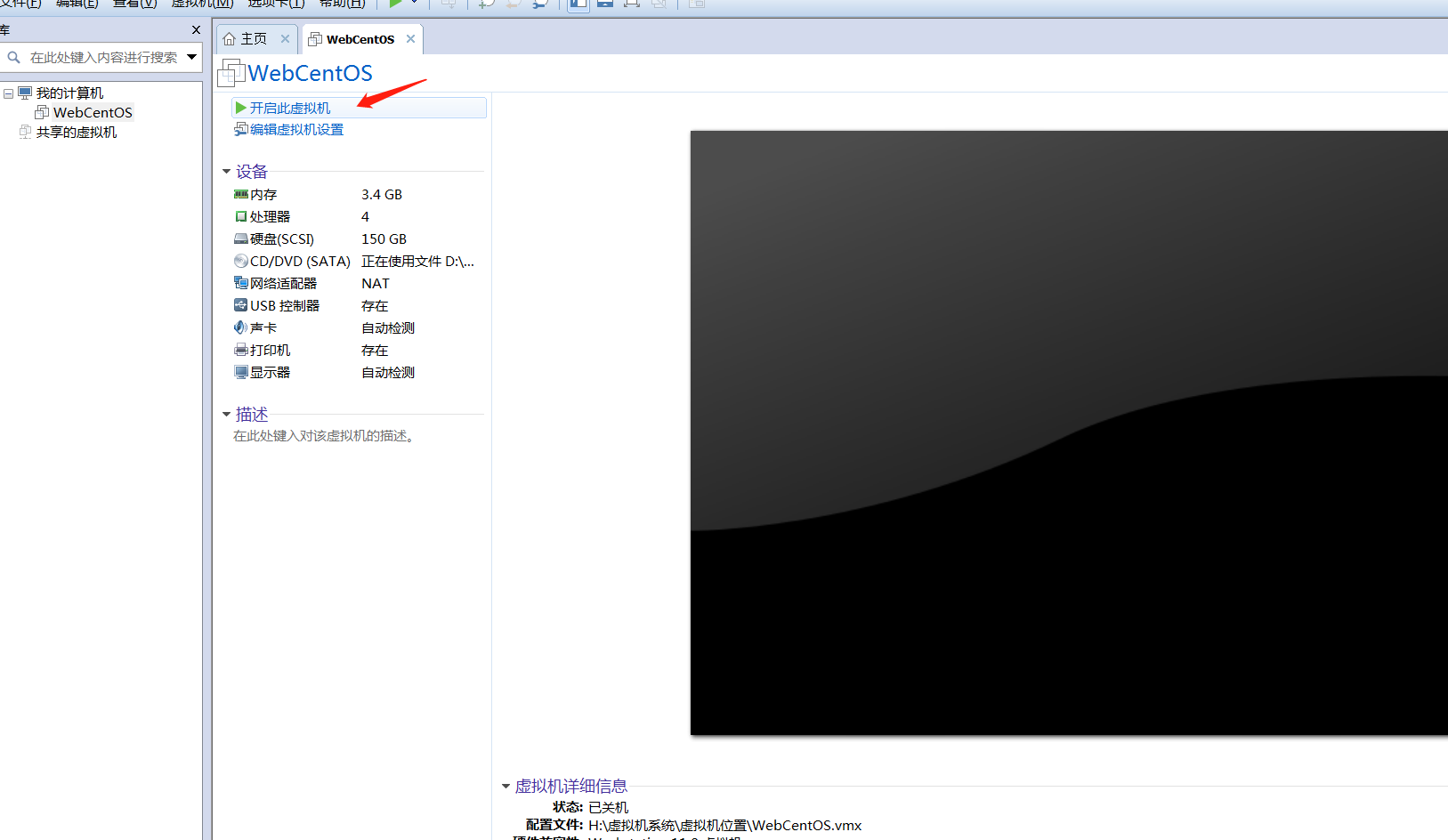
10.选择语言:中文
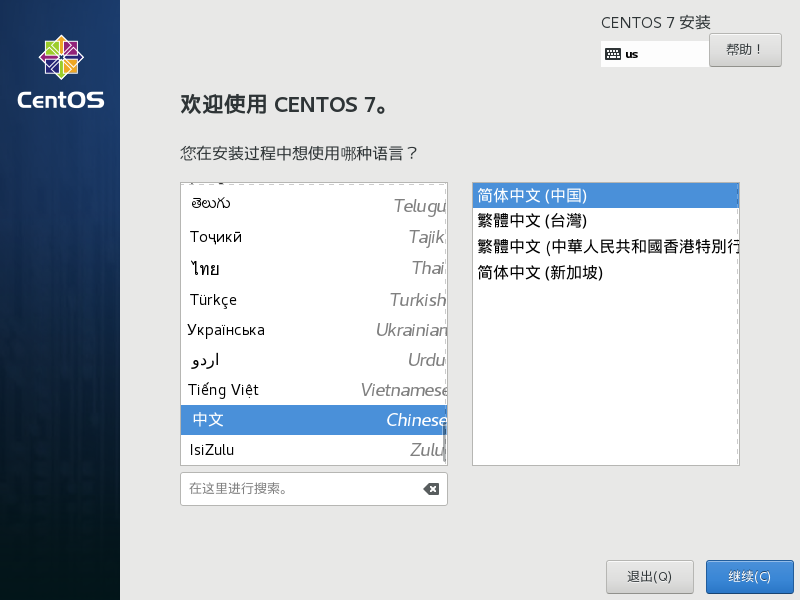
11.选择安装位置----我要配置分区
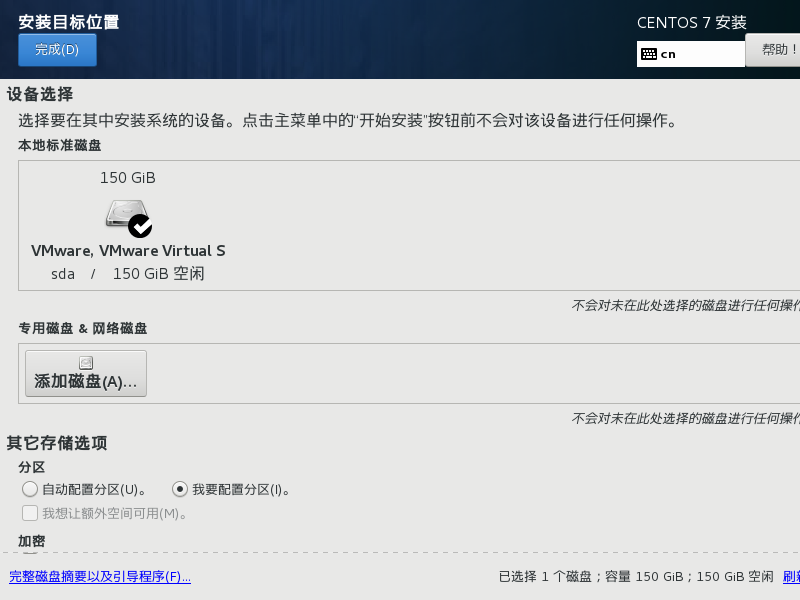
12.选择标准分区------
点击"+"号,增加下方的挂载点:/boot ,把容量设置为1GB /boot:引导分区,Centos启动时的引导文件 ; 再添加一个设置:swap ,期望容量:5GB swap:交换分区,用于系统内存不够用,可用swap暂时的替代系统内存,分配内存的1.5倍-2倍之间。(根据自己实际内存分配即可);添加一个分区:/ 根分区 ,期望容量不设置,其余的放在根分区。添加完成后点击完成
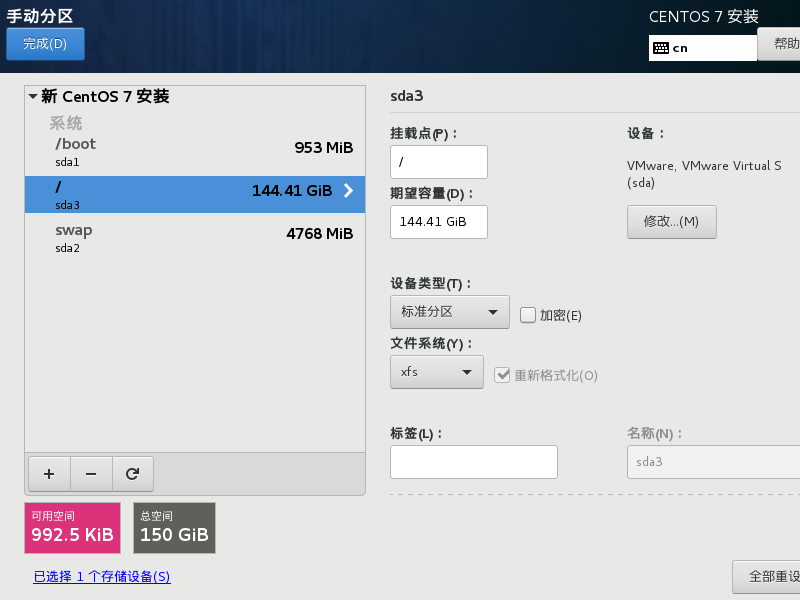
之后接受更改

13.上一步完成后选择软件选择,如下图
基础设备服务器->兼容性程序库;GNOME桌面如下
 完成后网络和主机更改主机名,设置root账号密码和创建账户,点击开始安装开始漫长地等待!!!安装完成后点击重启
完成后网络和主机更改主机名,设置root账号密码和创建账户,点击开始安装开始漫长地等待!!!安装完成后点击重启

14.重启完成点击如图
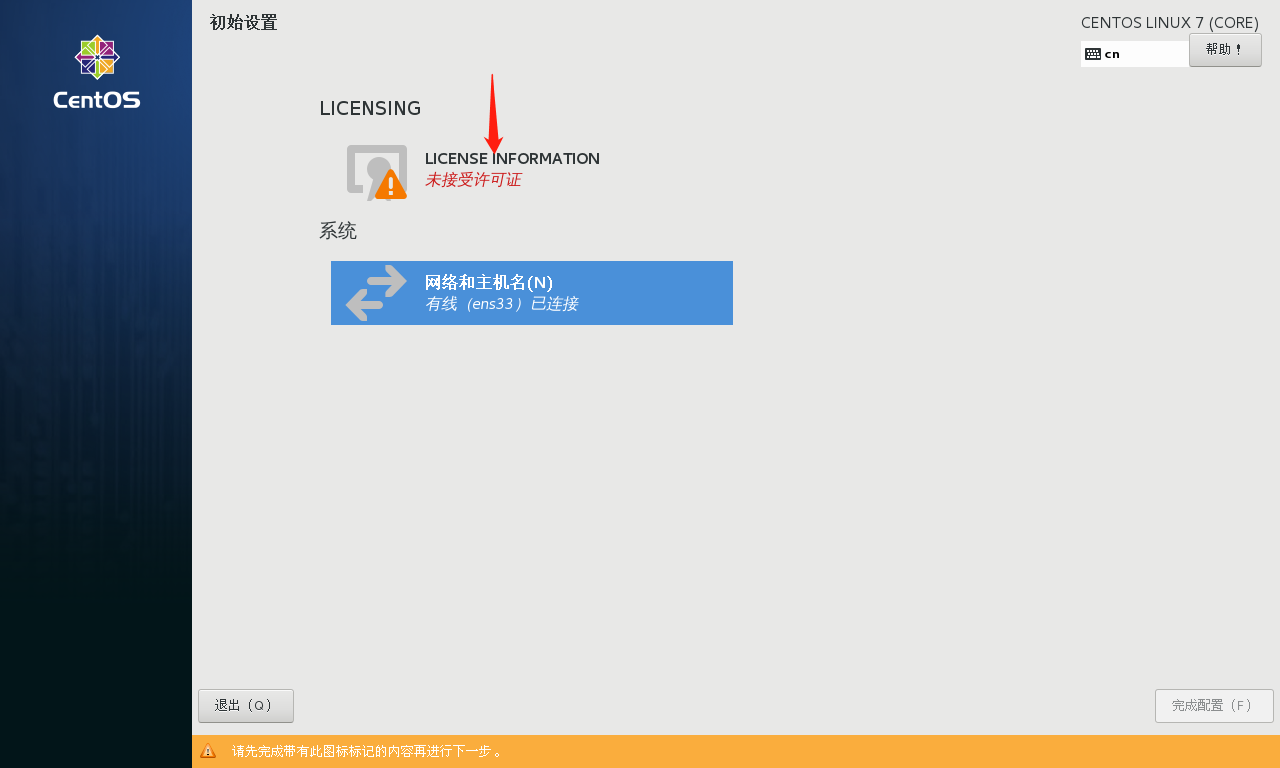 勾选我同意许可---完成配置后登陆--中文----汉语---隐私可不选--在线账号可登陆可不登录;配置完成后会自动打开浏览器,这是小编的可以访问外网了
勾选我同意许可---完成配置后登陆--中文----汉语---隐私可不选--在线账号可登陆可不登录;配置完成后会自动打开浏览器,这是小编的可以访问外网了

如不可访问,在桌面右键打开终端
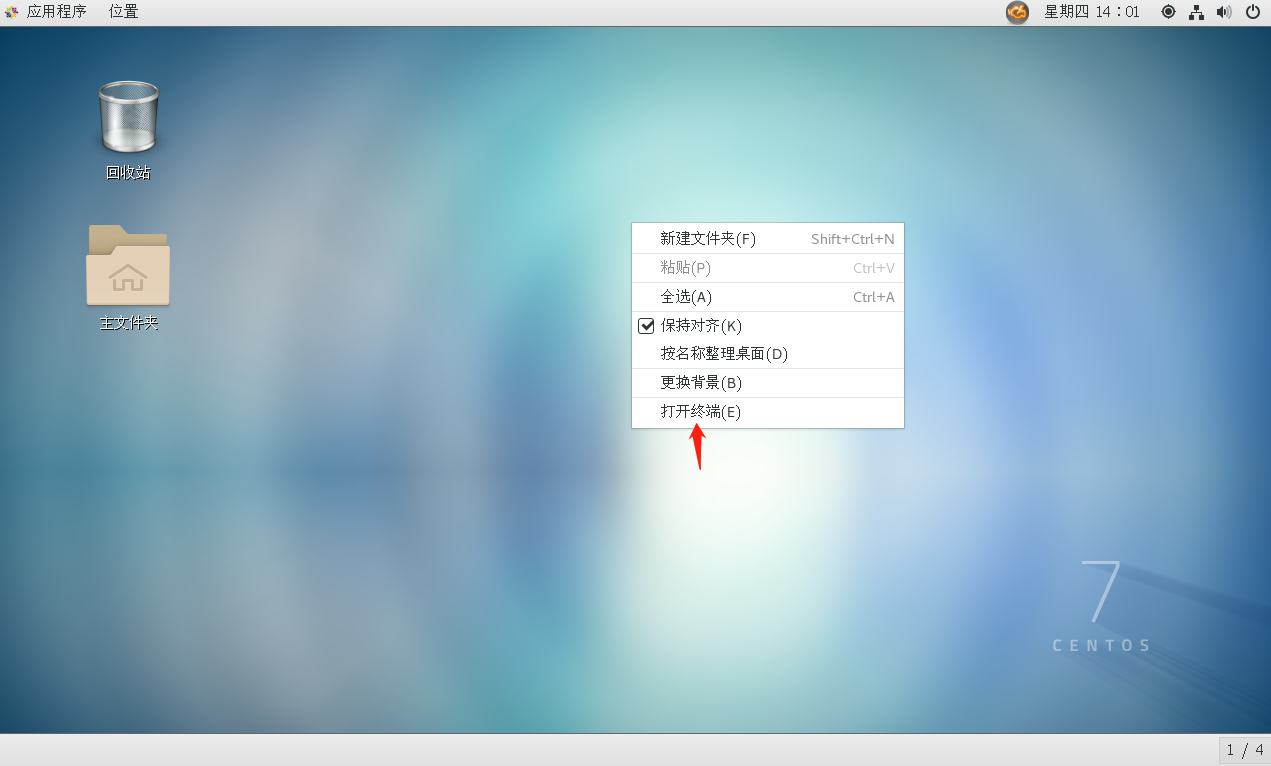
键入:su root 然后 输入密码,注意密码是不会回显的 ;输入cd /etc/sysconfig/network-scripts/ ;输入命令 : ls 查看文件,找到文件ifcfg-ens33(你们可能不一样,只要是 ifcfg-ensxx就可以)

输入命令 vi ifcfg-ens33,先输入 i 进入编辑模式,找到ONBOOT=no;把 ONBOOT=no 修改为 ONBOOT=yes;然后ESC退出编辑模式,输入 :wq! 回车完成保存; 重新启动CentOS,就可以上网了。这个时候务必保存一下快照。

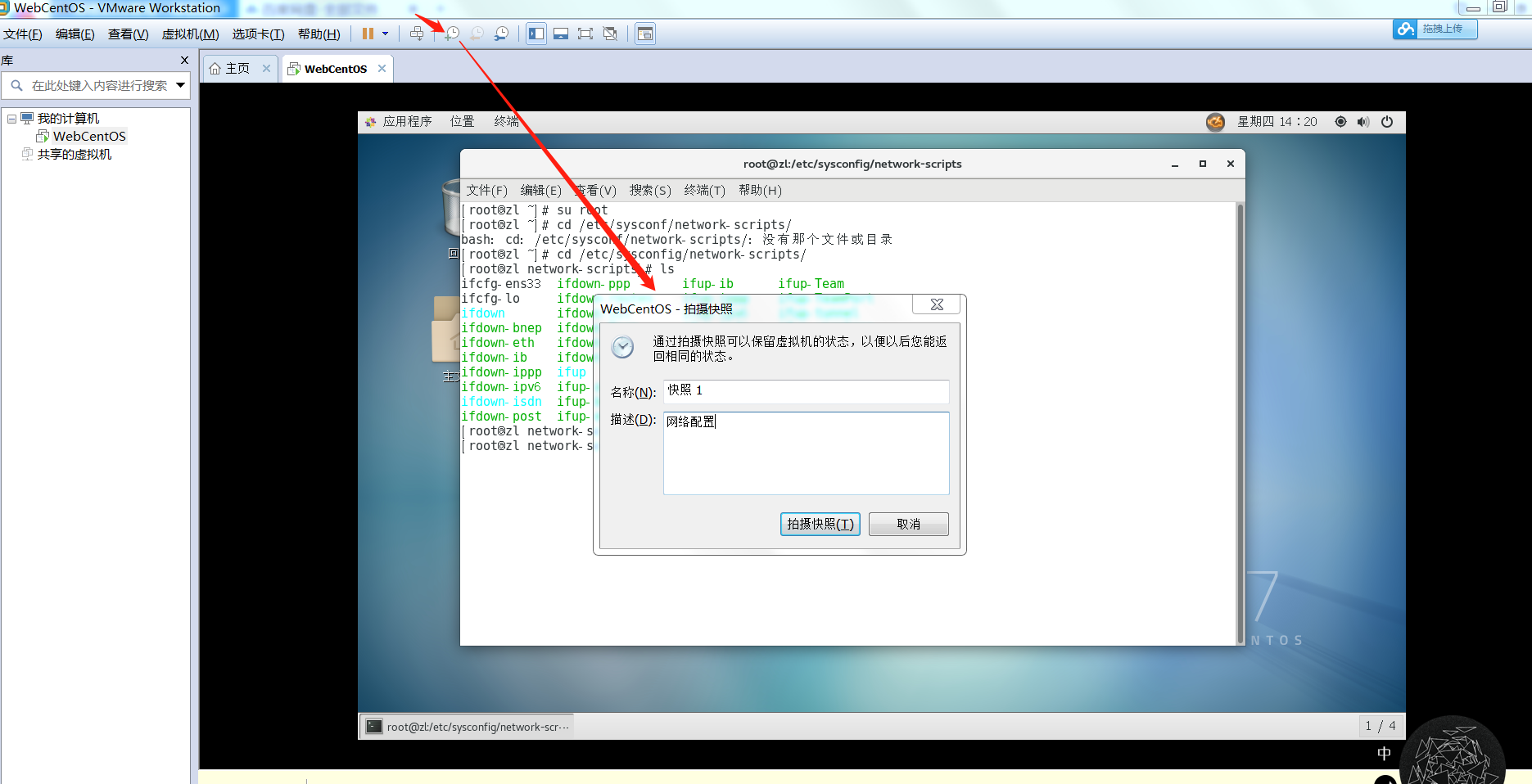
重启完成便可上网了!
恭喜你又学到一些新知识、新技术,如果喜欢此教程,欢迎分享与点赞!!!
来源:https://www.cnblogs.com/clzhao/p/10249786.html