BitLocker最初是出现于Vista中的一种数据加密保护方式。可以加密整个操作系统分区,数据分区。能够与硬件TPM(Trusting Platform Module,多数商业用笔记本与台式机,服务器的主板均包括此组件)安全组件结合使用。BitLocker 可通过对 Windows 和您的数据所驻留在的整个驱动器进行加密来帮助保护包括文档和密码在内的一切信息的安全。启用 BitLocker 后,它会自动对该驱动器上保存的所有文件进行加密。
在Windows 7(旗舰版)中BitLocker的功能也有了更多改进,BitLocker To Go 就是 Windows 7 的一项新功能,它可以对U盘及移动硬盘之类的移动存储设备进行加密,同时支持FAT和NTFS两种格式。Windows 7系统中也提供了丰富的组策略设置来提高BitLocker的安全性。下面通过一个实例来体验一下BitLocker的功能。
1. 对U盘进行加密
a. 我这里的测试U盘是Kingston DataTraveler 8GB,首先进入我的电脑“右键U盘”,即可看到“Turn on BitLocker”的选项。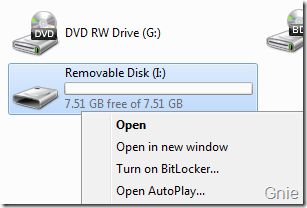
b. 点击后,需要设置U盘解锁方式,一种是通过“密码”,另一种是“Smart Card”(要另外的一个U盘作为存储媒介)。
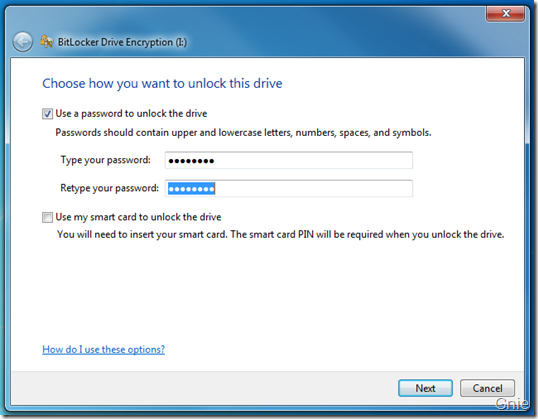
c. 如果你选择了“密码”解锁方式,则系统会询问你是否需要备份“Recovery Key”,这个就是以防你忘记密码或丢失了Smart Card。
为了以防万一我们将Recovery Key保存到一个文件即可。

保存的文件也只有1KB大小。
![]()
d. 点击“Start Encrypting” 开始加密。
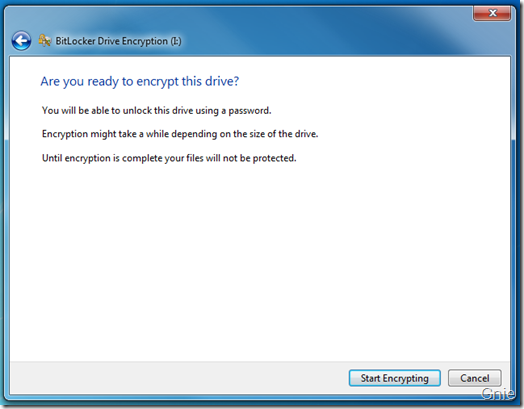
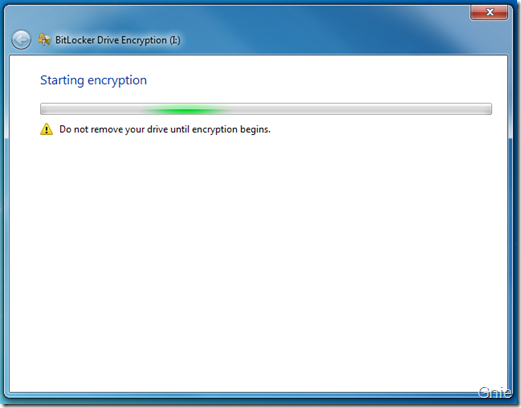
整个加密过程比较慢,具体时间没有记,这个8GB U盘至少要在20分钟左右了,如果加密整个硬盘的话恐怕会更慢。
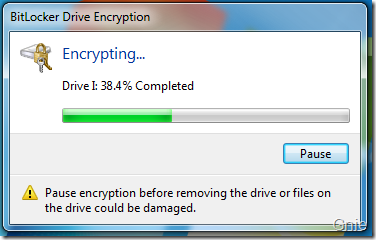
终于完成了!
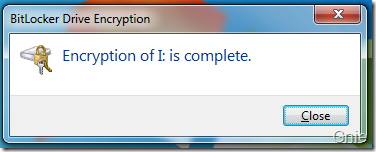
e. 加密完成后,在“我的电脑”中看到U盘图标会有一个银色锁的标识,这表明这个设备处于加密状态并且已解锁,使用时和未加密U盘没有任何区别。
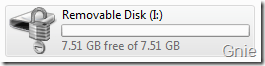
f. 重新插入U盘,看到U盘图标变为了一个金色锁标识,说明该设备处于加密状态而且尚未解锁,而且U盘的容量大小也看不到。
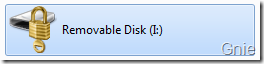
双击U盘,系统会询问解锁密码,如果是在家里电脑使用觉得输入密码麻烦,可以勾选“Automatically unlock on this computer from now on”。
解锁后就可以继续使用了。
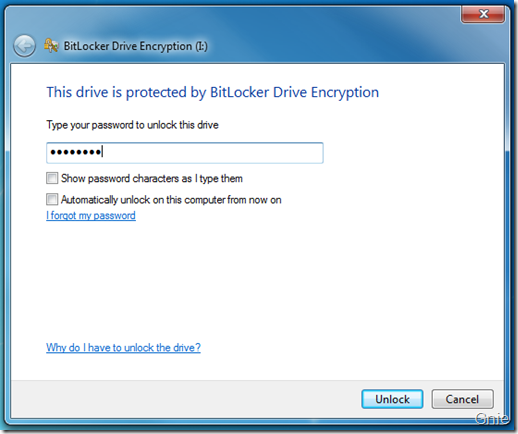
2. 在XP中使用
将已加密U盘插入XP系统中,同样也需要用户输入解锁密码。
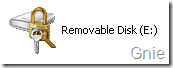
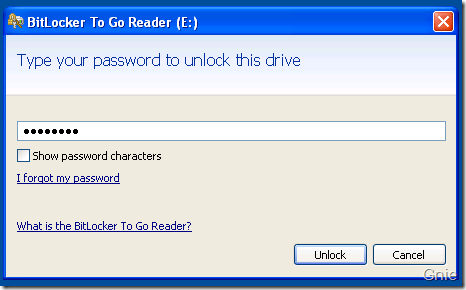
注:与Windows 7 中不同的是,在XP中只能对该U盘进行“读”操作,而且想要读取的文件需要拷贝到“本地桌面”才可使用,无法从U盘直接打开。

另,如果对U盘进行了Format操作,则BitLocker功能自动失效,也就是说如果U盘丢了,别人通过格式化操作后也可以同样使用,只不过里面的文件他还是看不到的(Format掉了…)。
3. 硬盘加密
本地硬盘加密与U盘加密基本相同。注意,BitLocker不对200M启动分区进行加密,如果没有启动分区,微软解释是BitLocker在加密过程中会自动创建启动分区。
进入“Control Panel” ->“System and Security” ->“BitLocker Drive Encryption”,即可看到所有本地硬盘设备,只需在相应硬盘后点击“Turn On BitLocker” 即可。
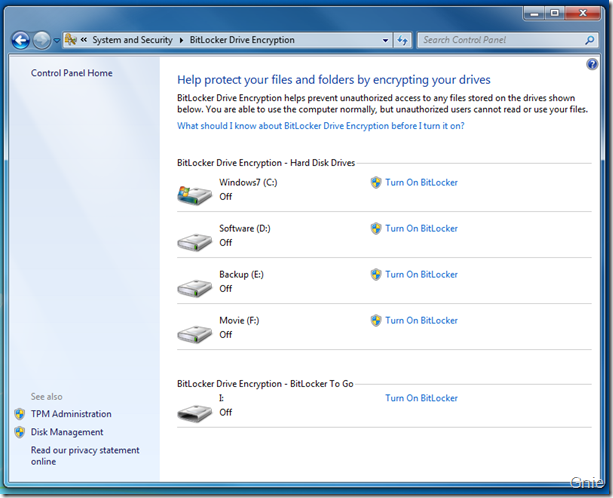
4. 组策略设置
在Windows 7 中为BitLocker 提供了丰富的组策略,用户可以按其需要进行设置,这里不再一一介绍。
通过gpedit.msc命令进入本地组策略编辑器,按以下路径即可找到BitLocker相应设置。
“Local Computer Policy” -> “Computer Configuration” -> “Administrative Templates” -> “Windows Components” -> “BitLocker Drive Encryption”
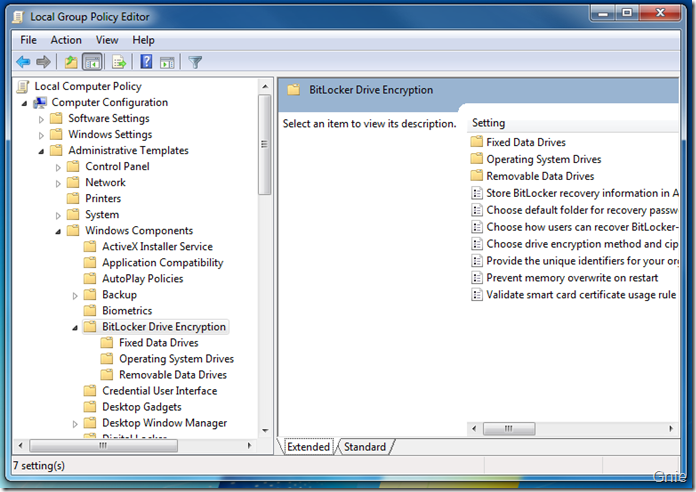
相信使用了BitLocker 后可以为本地硬盘以及移动存储设备中的数据提供的很好的保护。
来源:https://www.cnblogs.com/gnielee/archive/2009/11/10/windows7-bitlocker.html