一、安装Hyper-v
Hyper-V内置于Windows 8中,用户无需格外的下载安装文件,只需要到Windows 8的程序管理中将其选中开启功能即可。
具体步骤:控制面板→程序→启用或关闭Windows功能→勾选Hyper-V→重启电脑。经过两次自动重启过程,Hyper-V就已经部署到了Windows 8中。

成功启用后可以在“开始屏幕”中看到Hyper-V管理器与Hyper-V虚拟机连接,我们点击Hyper-V管理器,开启Hyper-V管理界面。
二、启动Hyper-v
成功启动Hyper-V管理器,可以在Hyper-V管理器的左侧栏中看到一个以你的计算机名为名的Hyper-V服务器,这个就是本地服务器,用户可以通过右侧栏“连接到服务器”功能连接到远程
Hyper-V服务器中。如果没有本地服务器,则代表Hyper-V没有成功安装或相关服务没有被开启,还有一种情况就是CPU不支持。

三、创建虚拟机有向导
接下来我们来创建一个本地的虚拟机。
具体步骤:选中本地服务器,→在右侧栏中会出现操作菜单→新建→虚拟机。

跟着会有个新建虚拟机向导,引导用户创建一台虚拟机。在向导中用户可以设置虚拟机名称、存储位置(包括虚拟机信息及快照存放位置,尽量选择剩余空间较多的分区)分配给此台虚拟
机所使用的内容量、网络参数也就是虚拟网卡(只有未连接状态我们稍后解释)、创建虚拟硬盘、是否进行操作系统的安装。

成功创建虚拟机后在Hyper-V管理器中间的虚拟机列表中就可以看到刚刚创建的虚拟机。
四、往虚拟机里安装操作系统
双击该虚拟机就可进入虚拟机操作界面,不过目前这台虚拟机中并没有安装操作系统,就像一台没有安装操作系统的电脑一样,啥都干不了。所以我们第一时间需要在这个虚拟机中安
装操作系统。

我们可以通过在这个虚拟机里的虚拟光驱中加载系统安装盘镜像(如Windows 7的安装光盘镜像)(或者是在物理光驱中直接放入安装光盘),然后以这个虚拟光驱来引导虚拟机启动的形
式来往虚拟机中安装操作系统。
Hyper-V支持的操作系统有:Windows Server 2008 32&64位、Windows Server 2003 SP2以上32&64位、Windows 2000、Windows 7 32&64位、Windows vista 32&64
位、Windows XP 32&64位。

加载光盘镜像后,直接点击“电源”按钮,启动虚拟机。

成功启动后进进入操作系统安装界面,与在实体机上安装操作系统过程一致,这里就跳过步骤了。在安装过程中笔者觉得操作系统安装速度比Windows Virtual PC慢。

安装完毕,为了最大程度的发挥出虚拟机的性能,用户还得在这个虚拟机里的操作系统中安装集成服务,以便虚拟机充分发挥发挥性能。

至此,一台虚拟机就成功架设,可以开始体验了。
五、虚拟机里的操作系统联网需要架设虚拟交换机
虚拟机里的操作系统安装好了,可是许多用户会发觉虚拟系统中的网卡处于断开状态导致无法访问网络,这是怎么一回事呢?
这是由于Hyper-V拥有虚拟交换机功能,就像现实中一样,虚拟系统里的网卡必须接入虚拟交换机后才能连接网络。所以用户先得在先得Hyper-V中建立一个虚拟交换机。
具体步骤:Hyper-V管理器→选中本地服务器→Hyper-V管理器右侧栏虚拟交换机管理器→新建一个虚拟交换机。


成功建立虚拟交换机后,就可以把虚拟系统里的虚拟网卡接入这个虚拟交换机了。
具体步骤:虚拟机关机→设置→网络适配器→虚拟交换机中选择刚刚创建的虚拟交换机。
这样操作后,虚拟系统就可以通过虚拟网卡连接网络了。
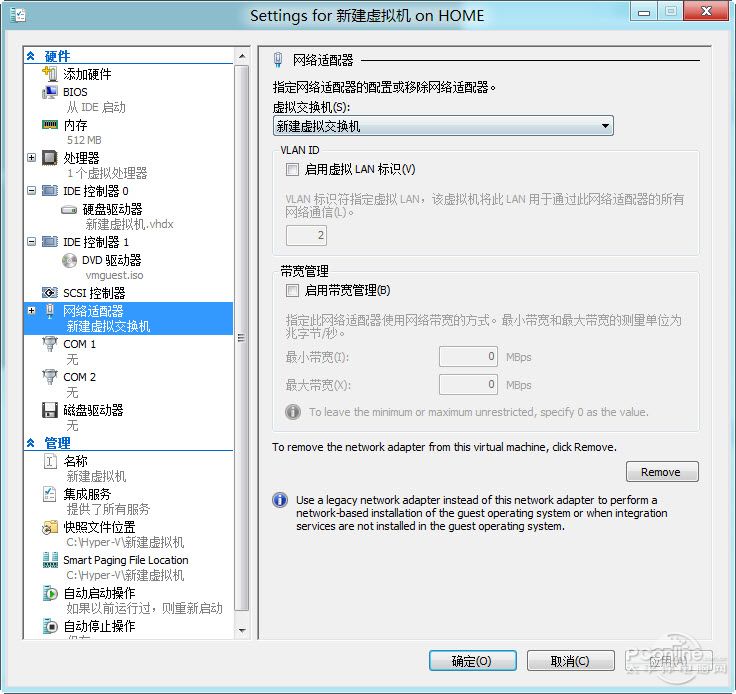
注:每个虚拟机可以配置最多个12虚拟网络适配器,8个可以被配置为网络适配器类型,4个可以配置为老式网络适配器类型。
图片来之 太平洋电脑网
来源:https://www.cnblogs.com/xchit/p/3520550.html